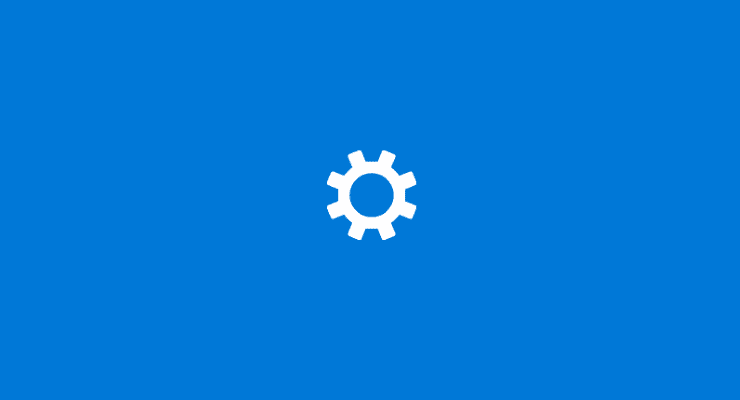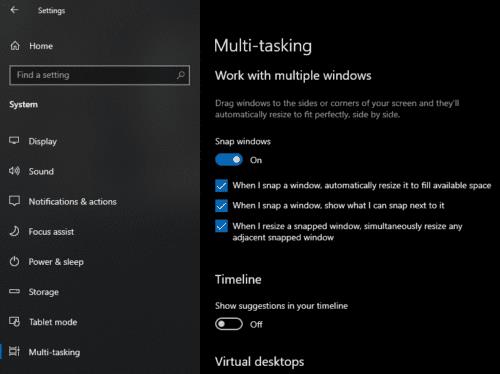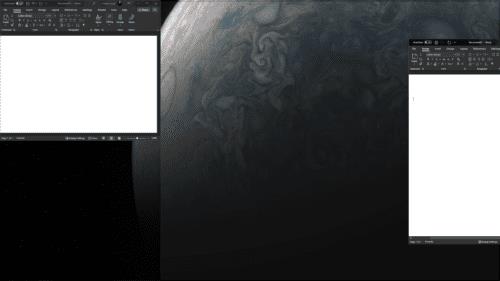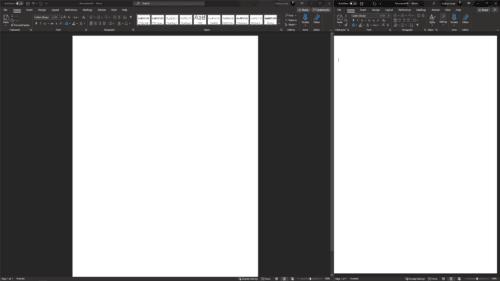Функция, за която може да не знаете в Windows 10, е така наречената опция „захващане на прозорец“. Захващането на прозорците ви позволява да щраквате прозорци, за да заемат определена част от екрана. Възможно е да щракнете прозорец, за да заеме една четвърт или половината от монитора или да запълни останалото пространство. Тази функция е доста полезна, въпреки че може да не е за всеки. Това ръководство ще обхване как да активирате и деактивирате автоматичното подреждане на прозорци чрез щракване на прозорец в Windows 10.
Можете да щракнете върху прозорец, като щракнете и плъзнете прозореца, докато курсорът ви докосне ръба на екрана. Можете да щракнете към лявата или дясната половина на монитора, като плъзнете прозореца до левия или десния край. Можете също да щракнете до една четвърт от монитора, като плъзнете прозореца до съответния ъгъл на екрана.
Съвет: Можете да видите тънък контур за предварителен преглед на това къде ще щракне прозорецът, преди да освободите бутона на мишката. Ако не искате да щракне там, дръпнете прозореца, без да го пускате.
Опциите за щракване на прозореца са в приложението Настройки. За да стигнете до тях, натиснете клавиша Windows, въведете „Snap settings“ и натиснете Enter. Настройките за щракване са изброени под „Работа с множество прозорци“. Има четири настройки, като първата настройка е просто превключване за включване/изключване. С това изключено щракването на прозореца е напълно деактивирано.
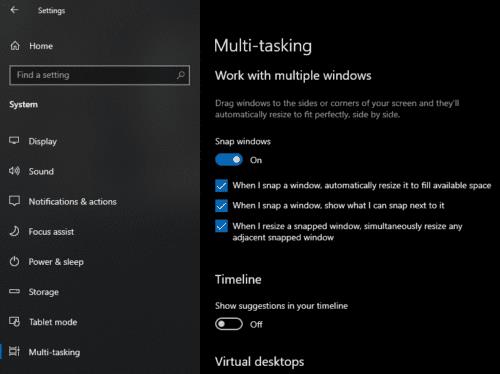
При стесняване на щракнат прозорец други щракнали прозорци ще се разширят, за да запълнят празнината.
Втората настройка е „Когато щракна прозорец, автоматично го преоразмерете, за да запълни наличното пространство“. Ако тази настройка е деактивирана, прозорците винаги ще щракнат точно до половината или една четвърт от монитора. Въпреки това, ако тази опция е активирана, щракването е малко по-гъвкаво. Ако щракнете един прозорец към лявата половина на монитора, след което го стесните ръчно, можете да запълните останалото пространство, като щракнете втори прозорец вдясно от монитора.
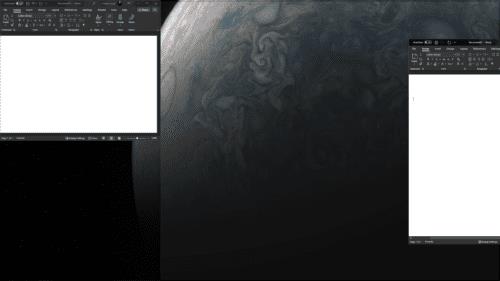
Когато щракнете прозорец, той ще се опита да запълни наличното пространство.
Третата настройка е „Когато щракна прозорец, покажете какво мога да щракна до него“. Ако щракнете прозорец и има място без щракнат прозорец, ще се покажат други прозорци, които могат да бъдат щракнати в това пространство. Това е предназначено да улесни запълването на оставащото пространство.

Когато щракнете прозорец, той ще се опита да запълни наличното пространство.
Четвъртата и последна настройка е „Когато преоразмеря щракнат прозорец, едновременно преоразмерете всеки съседен щракнат прозорец“. Например, ако два прозореца са прикрепени към половината от монитора всеки и тази настройка е активирана и щракнете и плъзнете един прозорец, за да бъде по-тесен, другият прозорец ще бъде разширен, за да съвпадне. Ако тази настройка е деактивирана, вторият прозорец няма да се разшири автоматично.
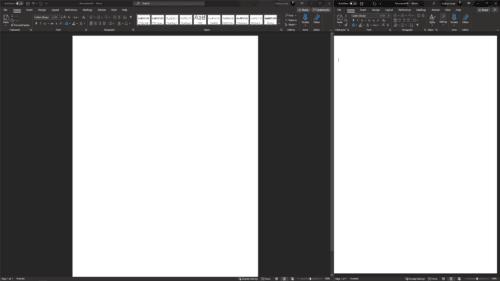
При стесняване на щракнат прозорец други щракнали прозорци ще се разширят, за да запълнят празнината.
Активирането на всички тези опции може да бъде наистина полезно, ако искате да организирате няколко прозореца за показване наведнъж – например ако работите с множество програми или монитори. За да активирате или деактивирате някой от тях, просто щракнете върху съответните им плъзгачи веднъж, промяната ще се приложи незабавно.