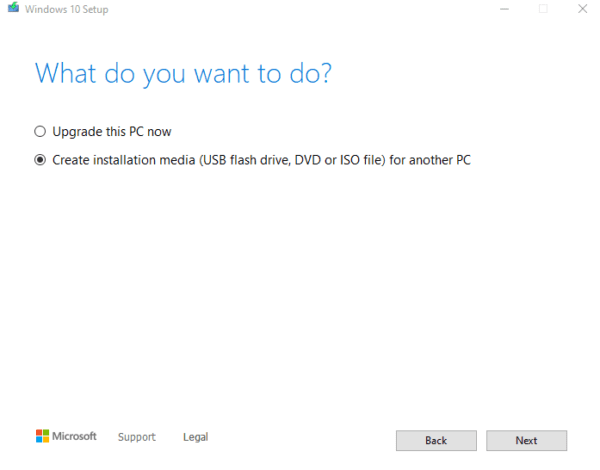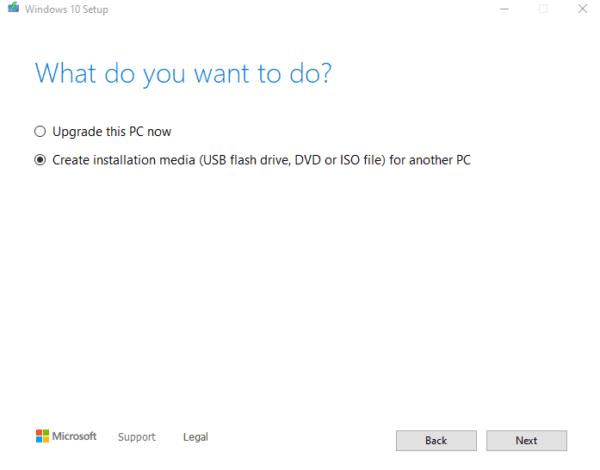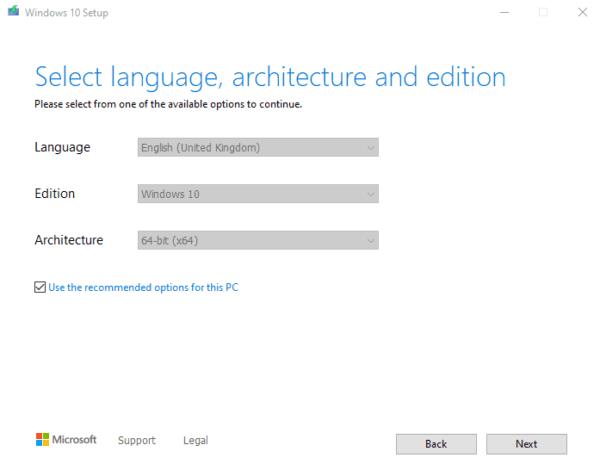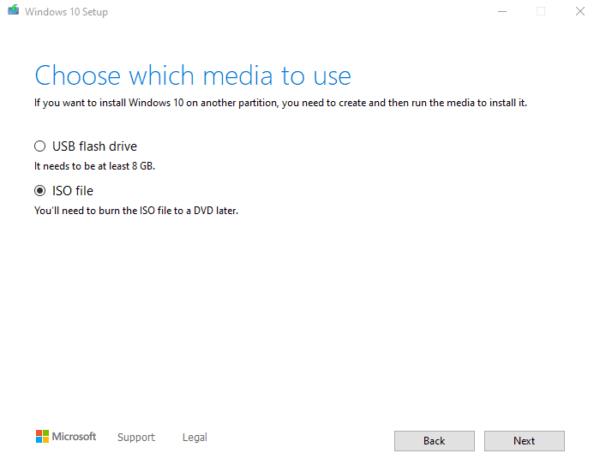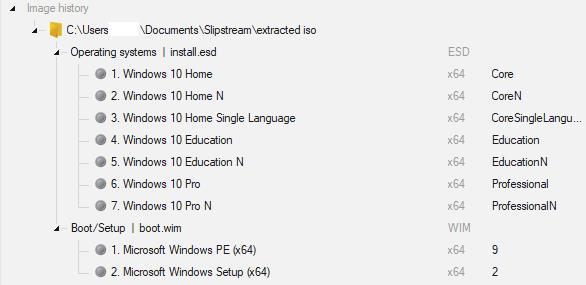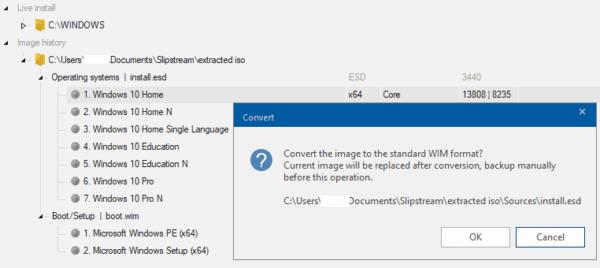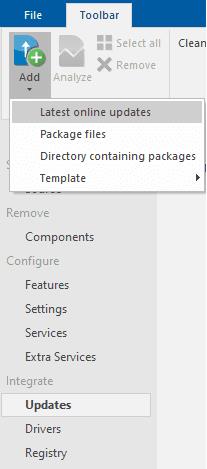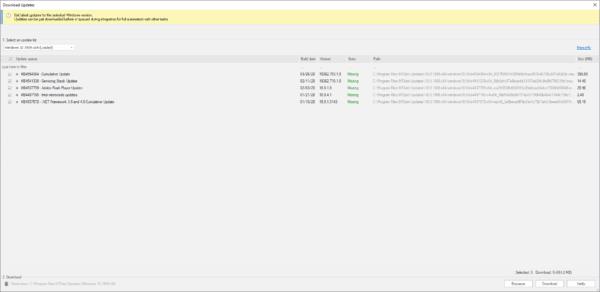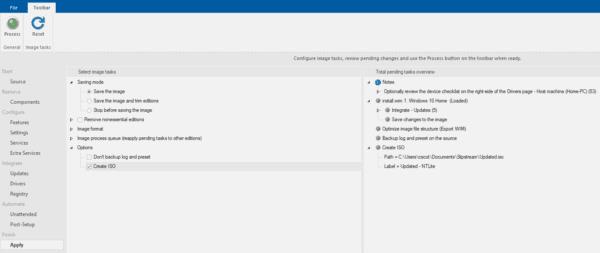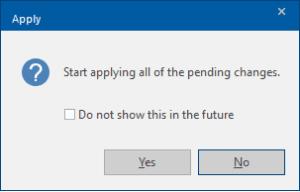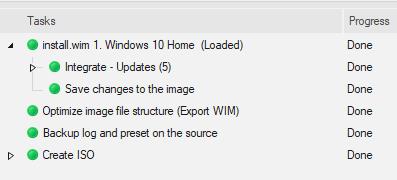Всеки, който е инсталирал Windows, познава болката от престоя на инсталационния процес, само за да изчака десетки актуализации, които също се изтеглят и прилагат, често при многократно рестартиране.
Slipstreaming е процес, при който изтегляте инсталационния файл на Windows и актуализациите, от които се нуждаете, и след това създавате свой собствен инсталационен диск на Windows с всички вече включени актуализации. По този начин процесът на инсталиране е бърз и ефективен и не е нужно да чакате актуализации.
Slipstreaming не осигурява непременно полза за всички и процесът на идентифициране кои точно актуализации трябва да бъдат включени може да бъде сложен. Ако сте домашен потребител и просто искате да инсталирате Windows на нов компютър, този процес вероятно не е за вас.
Вероятно ще отнеме повече време и ще бъде по-сложно и по-податливо на риск, отколкото да актуализирате новата си инсталация на Windows по нормалния начин и да преглеждате актуализациите. Въпреки това, ако се намирате в ситуация, в която трябва да инсталирате Windows на голям брой устройства, slipstreaming може да се окаже от полза както като спестява време, така и намалява общото количество данни, които трябва да бъдат изтеглени, да не говорим, че устройствата трябва да бъдат готови по-рано .
Изтегляне на iso
За да плъзнете инсталация на Windows, първото нещо, от което се нуждаете, е да имате наличен инсталационен файл на Windows под формата на „iso“ дисково изображение. Най-добрият начин да получите iso на Windows е да го изтеглите чрез използването на официалния инструмент за създаване на медии, достъпен от Microsoft тук .
Съвет: Никога не се доверявайте на ISO източници на трети страни – много вероятно е те да съдържат шпионски или злонамерен софтуер.
Инструментът за създаване на медия е самостоятелно приложение, което не изисква инсталация. Просто стартирайте exe файла, след като бъде изтеглен, като щракнете двукратно върху него. След като стартирате, ще трябва да приемете лицензионно споразумение, за да можете да продължите.
Следващият екран ще ви даде избор между надграждане на текущия компютър или създаване на инсталационен носител. Изберете „Създаване на инсталационен носител (USB флаш устройство, DVD или ISO файл) за друг компютър“ и след това щракнете върху Напред.
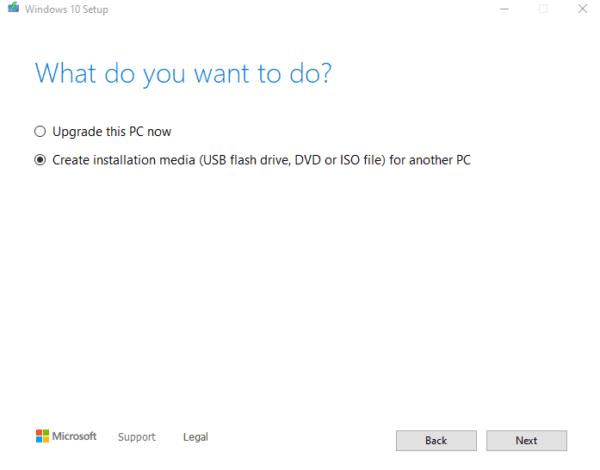
Изберете „Създаване на инсталационен носител“ и щракнете върху „Напред“.
Следващият екран се използва за конфигуриране на езика, изданието и архитектурата на Windows, които ще инсталира iso, който ще генерирате. Езикът конфигурира езика на дисплея на Windows на крайната система. Изданието определя коя версия на Windows трябва да бъде инсталирана. Тази опция може да показва само „Windows 10“ – или селекция от Home, Pro и така нататък.
Архитектурата определя за какъв тип процесор трябва да бъде конфигуриран Windows, той трябва да бъде настроен на 64-битов, освен ако не знаете, че вашият процесор поддържа само по-старата 32-битова архитектура (което е относително малко вероятно).
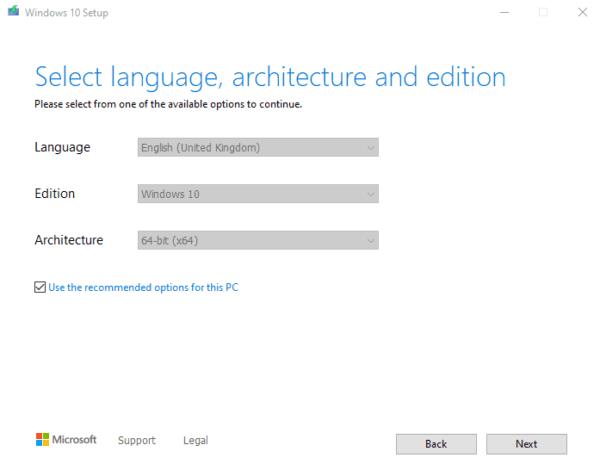
Конфигурирайте езика, изданието и архитектурата на Windows.
Следващият екран ще ви попита коя медия искате да използвате. Вашият избор е USB флаш устройство и ISO файл. Изберете „ISO файл“, щракнете върху „Напред“ и след това изберете къде искате да изтеглите изображението на Windows 10 iso диска.
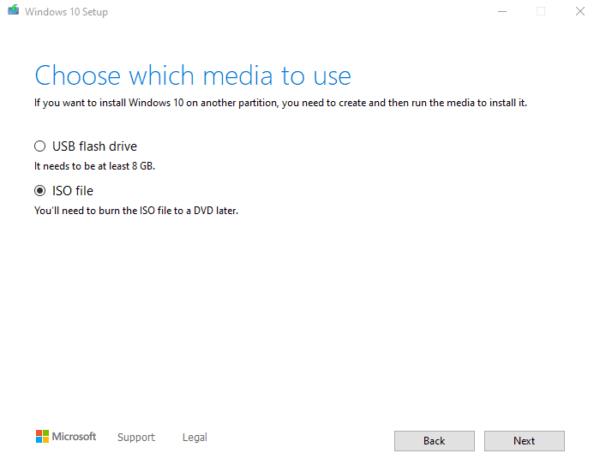
Изберете „ISO файл“ и след това щракнете върху „Напред“, за да изтеглите Windows iso.
След като изтеглянето приключи, можете да щракнете върху пътя на файла към iso, за да отворите Windows Explorer и да отидете до правилната директория и след това да щракнете върху „Край“.
Промяна на iso
След като изтеглите iso, следващият етап е да го модифицирате, за да включите актуализациите на Windows, които искате. Инструментът, който ще ви трябва за това, се нарича „NTLite“ и е достъпен безплатно от Nitesoft тук .
След като изтеглите NTLite, ще трябва да го инсталирате, като щракнете двукратно върху exe. Първият етап от инсталацията е да приемете лицензионното споразумение. След това трябва да изберете място за инсталиране и накрая дали искате пряк път на работния плот или не.
Съвет: Не трябва да инсталирате NTLite в „преносим режим“, тъй като това ще затрудни правилното му деинсталиране след това.
След като инсталаторът приключи, щракнете върху „Край“ с отметка в квадратчето „Стартиране на NTLite“, за да стартирате NTLite. Първото нещо, което ще видите в програмата, е изскачащ прозорец за лицензиране. Ако имате или се нуждаете от платен лиценз, трябва да го активирате тук. Ако не използвате NTLite за търговски цели, можете да изберете безплатния лиценз и след това да щракнете върху „OK“, за да започнете.
За да можете да импортирате изображение в NTLite, трябва да извлечете файловете от iso устройството. За да направите това, щракнете двукратно върху iso файла във File Explorer. След това ще монтира файла и ще го третира като физически DVD.
След това трябва да копирате всички файлове от iso в нова директория на вашия твърд диск. По този начин можете да редактирате това копие и да имате известна добра версия, към която да се върнете, ако направите грешка и искате да започнете отново.
Върнете се в NTLite, щракнете върху „Добавяне“ в горния ляв ъгъл и изберете „Директория с изображения“ от падащия списък. В новия изскачащ прозорец изберете папката, в която сте копирали съдържанието на iso. След това щракнете върху „Избор на папка“ в долния десен ъгъл, за да я импортирате.
Ако папката е успешно импортирана, сега трябва да видите списък с издания на Windows, изброени под „История на изображения“.
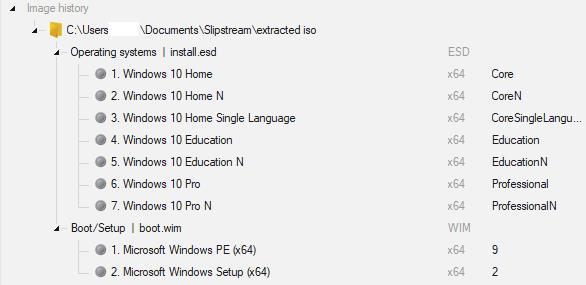
Вашата „История на изображенията“ трябва да изглежда така, ако изображението ви е импортирано правилно.
Сега трябва да заредите едно от изданията, за да можете да го модифицирате. Изберете кое издание на Windows искате да промените, това вероятно трябва да бъде „Начало“ или „Начало N“.
Съвет: "N" изданията на Windows са идентични с техните съименници, които не са "N", единствената разлика е, че в тях липсват функции за възпроизвеждане на мултимедия като Windows Media Player. Ако не сте сигурни кое издание да изберете, изберете обикновеното!
Когато знаете кое издание на Windows искате да промените, щракнете с десния бутон върху него и изберете „Зареждане“. Може да видите изскачащ прозорец с въпрос дали искате да конвертирате файла „install.esd“ в „стандартен WIM формат“.
Ако е така, щракнете върху „OK“, за да продължите.
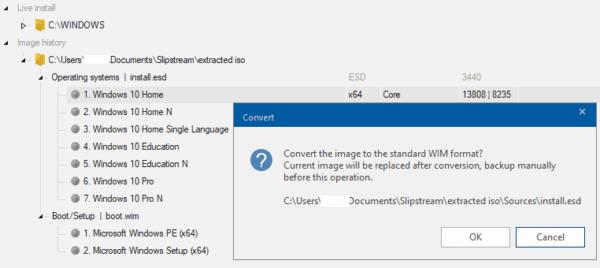
Заредете издание на Windows, за да може да се редактира.
Съвет: Един от възможните източници е посочен под „Инсталиране на живо“, НЕ използвайте това, освен ако не сте абсолютно уверени, че знаете какво правите. Този източник е текущата ви инсталация на Windows, ако направите грешни промени, може да причините нестабилност или повреда на системата.
Когато изображението бъде заредено успешно, то ще се премести от секцията „История на изображения“ в секцията „Монтирани изображения“ и сивата точка до него ще стане зелена.
След това трябва да преминете към раздела „Актуализации“ чрез менюто от лявата страна. За да добавите актуализации към iso, щракнете върху „Добавяне“ в горния ляв ъгъл и след това изберете „Последни онлайн актуализации“ от падащото поле.
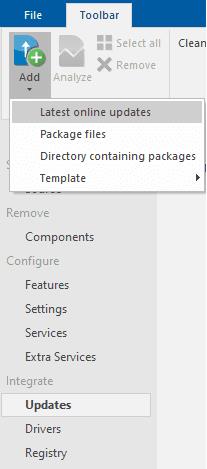
Изберете „Последни онлайн актуализации“, след като щракнете върху „Добавяне“.
В новия прозорец „Изтегляне на актуализации“ изберете за коя версия на Windows искате да приложите актуализации в падащото поле в горния десен ъгъл на страницата. Версията за компилация, която трябва да използвате, вероятно е най-високото или второто по големина число.
Само имайте предвид, че е възможно най-високата версия на компилация да е версия за предварителен преглед в бета състояние – ако е така, не трябва да я избирате. Трябва да проучите най-новата налична версия на компилация, когато преминавате през процеса, за да се уверите, че това е изграждане на живо, а не предварителен преглед.
Изберете най-новата версия за изграждане на живо, може да не е най-високата налична версия.
Съвет: Винаги трябва да инсталирате най-новата версия на живо. По-добре е да избягвате компилациите за предварителен преглед, освен ако не искате активно да участвате в бета тестове, тъй като може да има стабилност и други проблеми, които влияят на производителността.
След като изберете правилната версия на компилация за вашите цели, уверете се, че всички актуализации имат отметнати квадратчета и щракнете върху „Постави в опашка“.
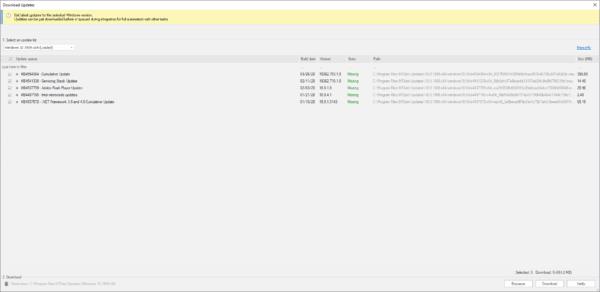
Изберете всички актуализации, които да се прилагат, и след това щракнете върху „Поставяне на опашка“.
Съвет: NTLite може да направи много други промени в инсталатора на Windows, които излизат извън обхвата на това ръководство. Внимавайте обаче с тези опции, тъй като е възможно да премахнете критични функции на Windows, като мрежовите функции, използвани за случайно достъп до интернет.
Последният етап е да приложите вашите промени. Използвайте менюто от лявата страна, за да превключите към раздела „Прилагане“. Оттук се уверете, че „Запазване на изображението“ или „Запазване на изображението и изрязване на издания“ е избрано под „Режим на запазване“. След това изберете „Създаване на ISO“ под „Опции“. Ще трябва да изберете име на файл и местоположение, за да го запишете в първия изскачащ прозорец и след това да приложите етикет към втория.
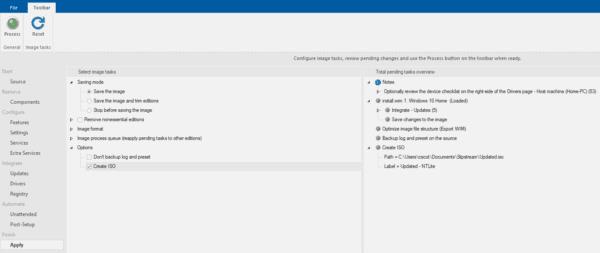
Уверете се, че изображението трябва да бъде запазено и да се създаде iso.
След като сте се уверили, че тези настройки са активирани, можете да щракнете върху „Обработка“ в горния ляв ъгъл. Ако имате активирана защита в реално време на Windows Defender, ще видите предупредително съобщение, че това може да забави процеса. Щракнете върху „Не“, за да оставите антивирусната си програма да работи, и след това щракнете върху „Да“, за да „Започнете да прилагате всички предстоящи промени“.
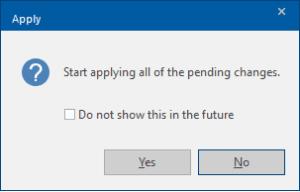
Прилагайте промените, без да деактивирате антивирусната си програма.
Когато процесът приключи, всички етапи ще имат статус „Готово“.
Вашият нов iso вече е готов за употреба, просто трябва да го копирате на USB устройство. Прехвърлянето може да отнеме известно време, тъй като iso ще бъде няколко гигабайта.
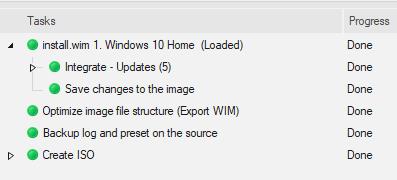
Когато всички задачи са изпълнени, копирайте новия си iso на USB устройство.
За да използвате USB за инсталиране на вашата Slipstreamed версия на Windows, трябва да включите USB, преди да включите компютъра. Докато компютърът се зарежда, трябва да изберете USB устройството като устройство за зареждане. На някои компютри това може да се случи автоматично, на други може да бъдете помолени или да трябва да натиснете клавиш, за да отворите менюто. След като влезете в инсталатора на Windows, просто следвайте инструкциите, за да инсталирате Windows.
Можете да използвате USB колкото пъти искате, за да го инсталирате на множество устройства.