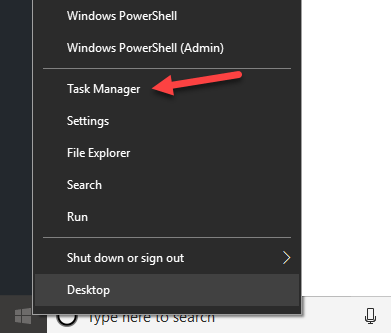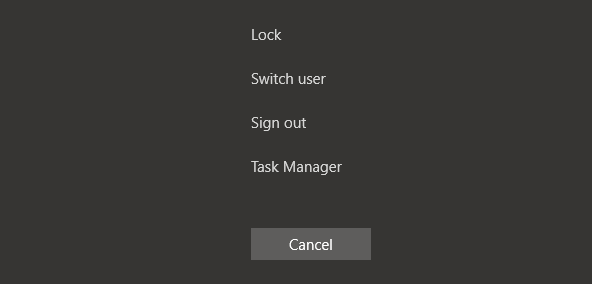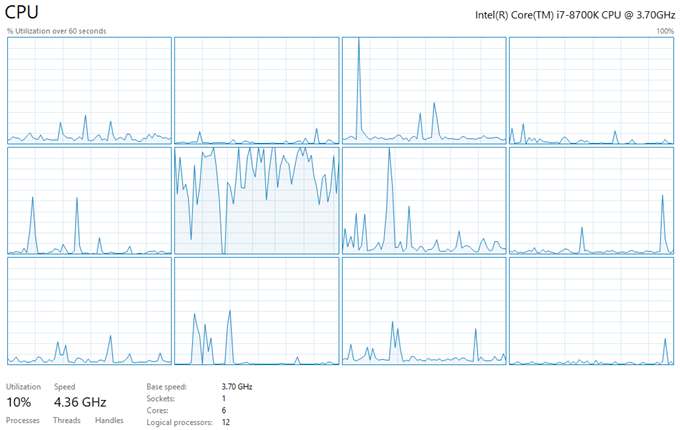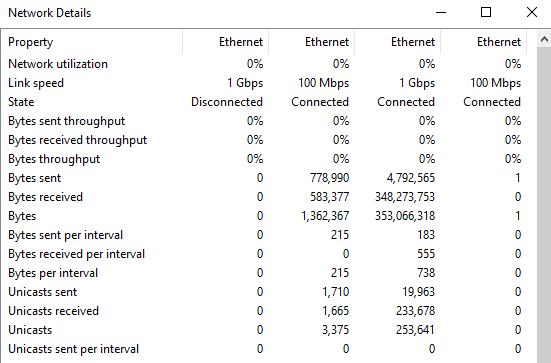Както споменах по-рано в статия, сравняваща Windows 7 с Windows 10 , диспечерът на задачите е напълно преработен. Сега е много по-лесно да се използва по подразбиране, но ако наистина искате да получите всички подробности като преди, все още можете да ги получите!
Има няколко други малки преки пътища и опции, които открих, докато си играех с диспечера на задачите в Windows 10.
Съдържание
- Отваряне на диспечера на задачите в Windows 10
- Добавяне на допълнителни колони
- Вижте Логически процесори
- Въздействие при стартиране
- Скорост на актуализиране
- Статистика на мрежата
- Време на работа на системата
- Обобщен изглед
В тази публикация ще прегледам само няколко от простите трикове/съвети, които научих, и се надявам, че ще ви хареса да използвате новия диспечер на задачите, ако имате компютър с Windows 10. Прочетете другите ми публикации за диспечера на задачите на Windows 10, ако искате да навлезете в много повече подробности.
Отваряне на диспечера на задачите в Windows 10
Има няколко начина да влезете в диспечера на задачите в Windows 10, които си заслужава да бъдат споменати тук.
1. Можете да натиснете CTRL + SHIFT + ESC , ако обичате клавишните комбинации.
2. Можете да щракнете с десния бутон върху бутона Старт или лентата на задачите и да щракнете върху Диспечер на задачите.
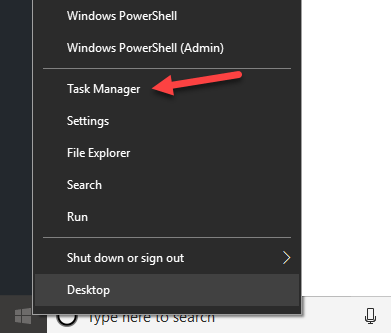
3. Натиснете клавиша Windows + R и след това въведете taskmgr.exe .

4. Натиснете CTRL + ALT + DELETE и след това изберете Диспечер на задачите.
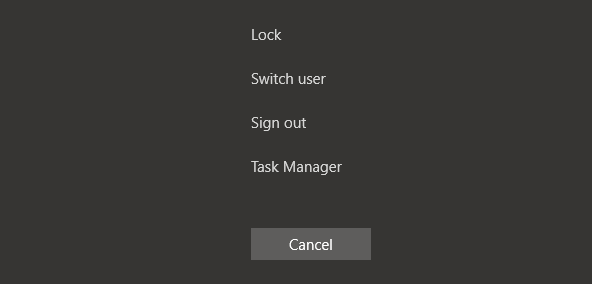
Това са много начини за достъп до диспечера на задачите! В зависимост от това как използвате компютъра си, сигурен съм, че един от тези четири ще ви свърши работа.
Добавяне на допълнителни колони
От време на време имам нужда да видя допълнителна информация за процес на Windows, като например PID (идентификатор на процеса). В Windows 10 можете просто да щракнете с десния бутон върху която и да е заглавка и да добавите още колони, като ги поставите отметка.

Вижте Логически процесори
В днешно време много потребителски компютри имат множество процесорни ядра/нишки. Ако имате определени приложения, които могат да използват множество ядра и искате да проверите дали натоварването на процеса действително се разпределя, можете да отидете в раздела Производителност, да щракнете върху CPU и след това да щракнете с десния бутон и да изберете Промяна на графиката на и след това изберете Логически процесори .

По подразбиране Task Manager ще показва само общото използване на процесора. Сега можете да видите използването за всеки логически процесор в системата! Сладка.
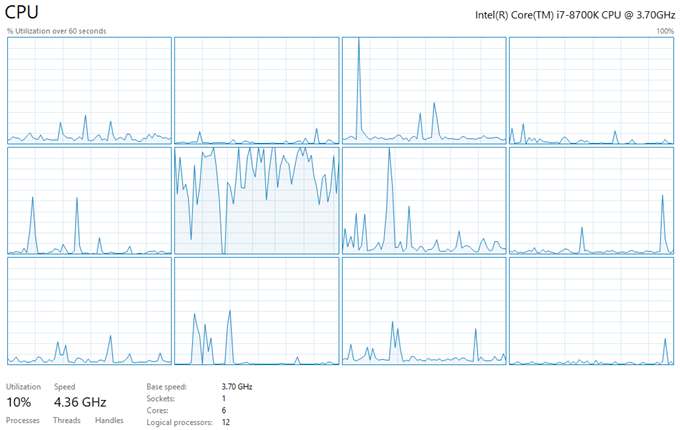
Въздействие при стартиране
Диспечерът на задачите в Windows 10 има страхотна функция, която ви позволява да видите „въздействието“, което процесът на стартиране оказва върху системата. Това е много полезно, за да разберете бързо кои стартиращи програми забавят процеса на стартиране.

Скорост на актуализиране
По подразбиране данните, които виждате в раздела за ефективност, показват само последните 60 секунди. Ако искате да промените това, можете да щракнете върху Преглед , Скорост на актуализиране и да изберете от Висока , Нормална или Ниска .

High ще наблюдава в продължение на 30 секунди, а Low ще наблюдава в продължение на 4 минути. Low също ще натовари по-малко машината при наблюдение. Времевият интервал от 4 минути е полезен, ако трябва да видите ефективността за всеки период от време, по-дълъг от 60 секунди.
Статистика на мрежата
Ако отидете на Ethernet под Производителност, можете да щракнете с десния бутон върху графиката и да изберете Преглед на подробности за мрежата .

Тук можете да видите подробна информация за вашата мрежова връзка, включително скорост на връзката, използване на мрежата, изпратени байтове, получени байтове и много други.
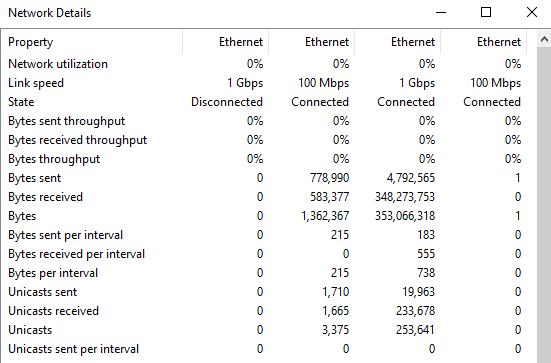
Време на работа на системата
За щастие вече не е необходимо да изтегляте програма, за да видите времето за работа на системата в Windows. Просто отидете в раздела Performance, щракнете върху CPU и ще видите Up time надолу в долната част:

Обобщен изглед
Друга хубава функция в диспечера на задачите е обобщеният изглед. Просто щракнете с десния бутон върху който и да е показател за ефективност в раздела „Ефективност“ и изберете Обобщен изглед .

Сега получавате хубав малък компактен диалогов прозорец, който можете да преместите навсякъде на вашия работен плот или на друг екран, ако имате двойни монитори и да наблюдавате производителността, докато изпълнявате други приложения и програми.

Това е всичко! Windows 10 определено е хубава надстройка от предишните версии на диспечера на задачите и се надяваме, че това ще ви даде малко повече представа за това как можете да го използвате по-ефективно. Наслади се!