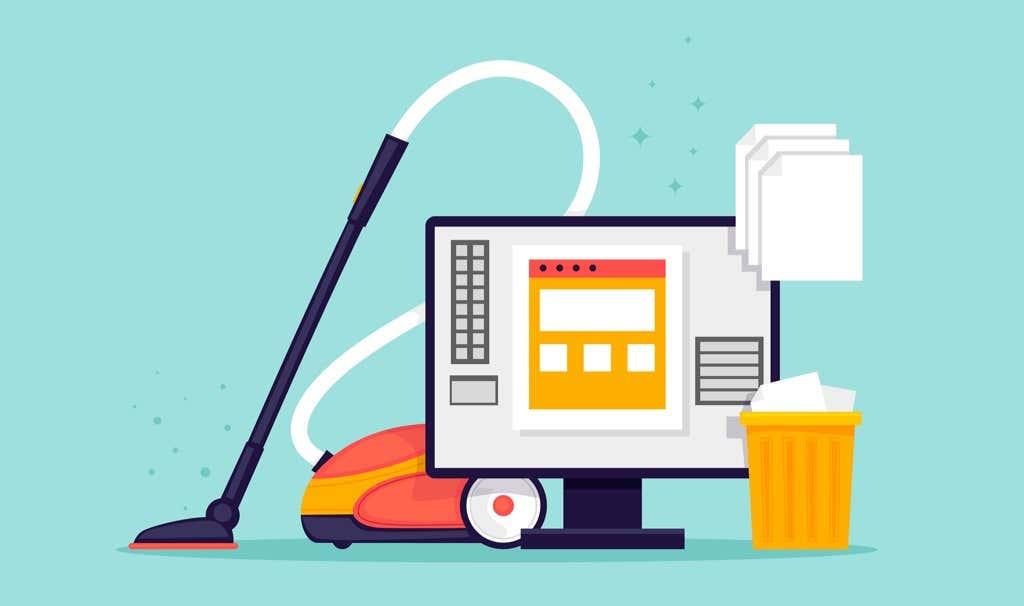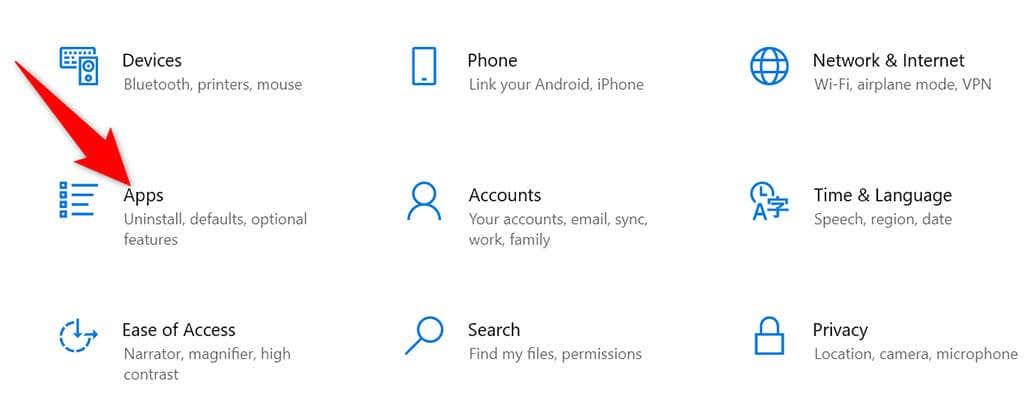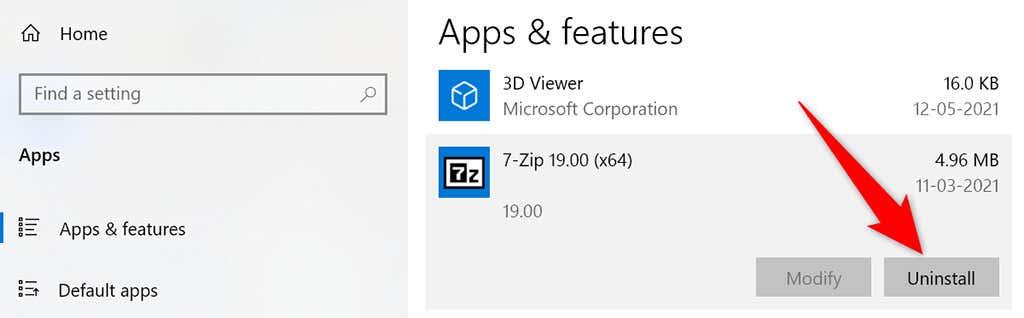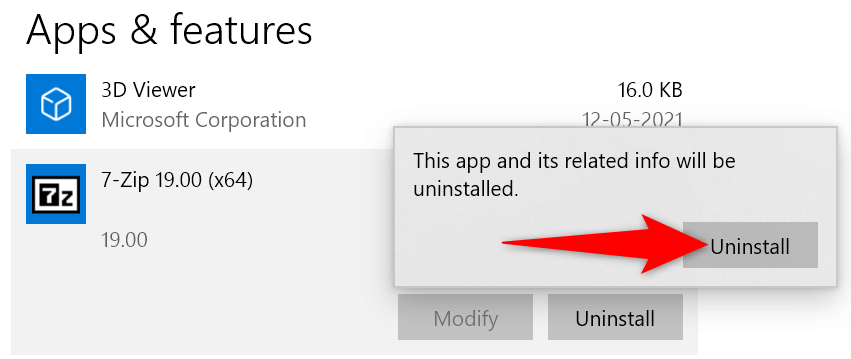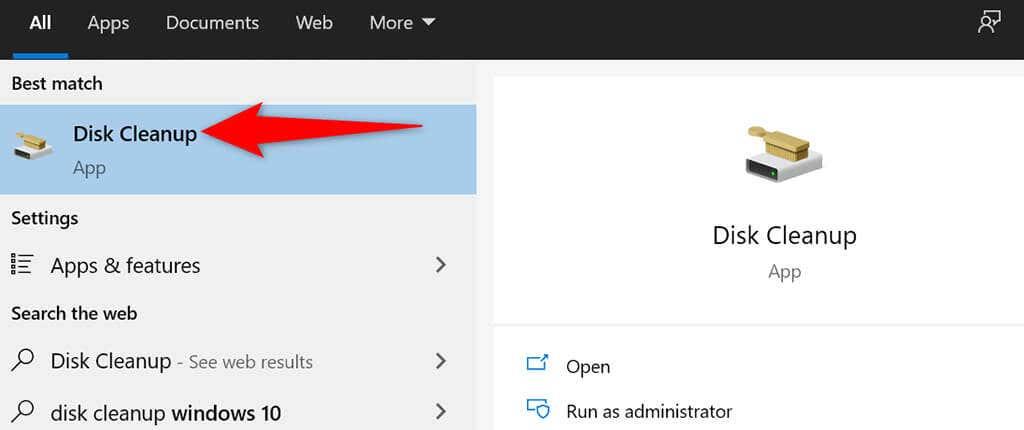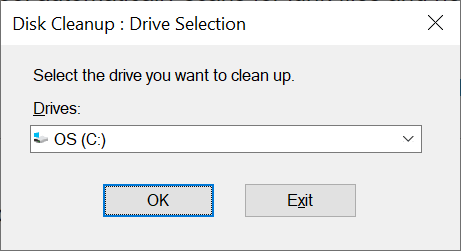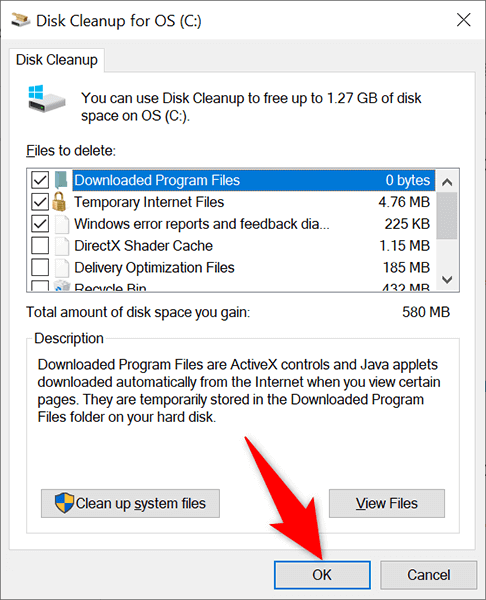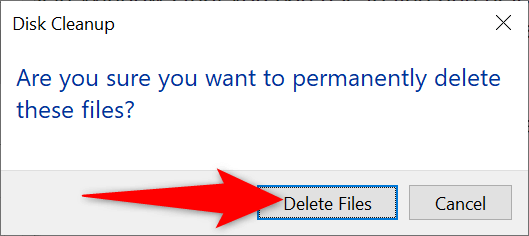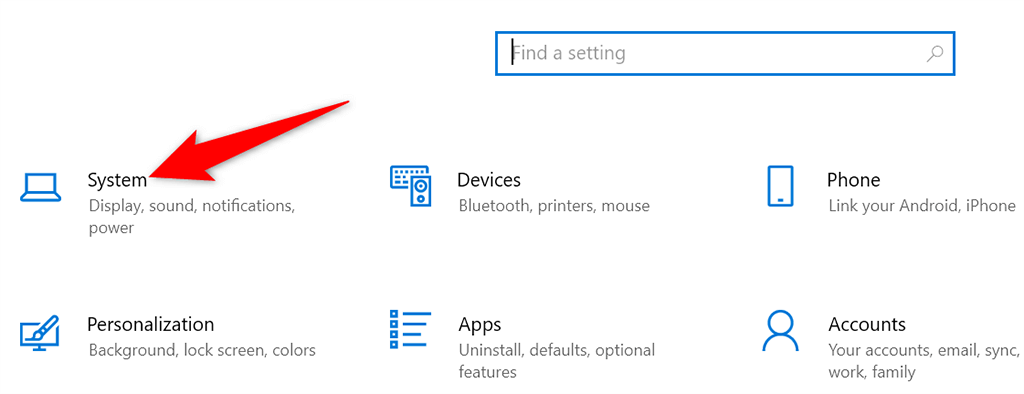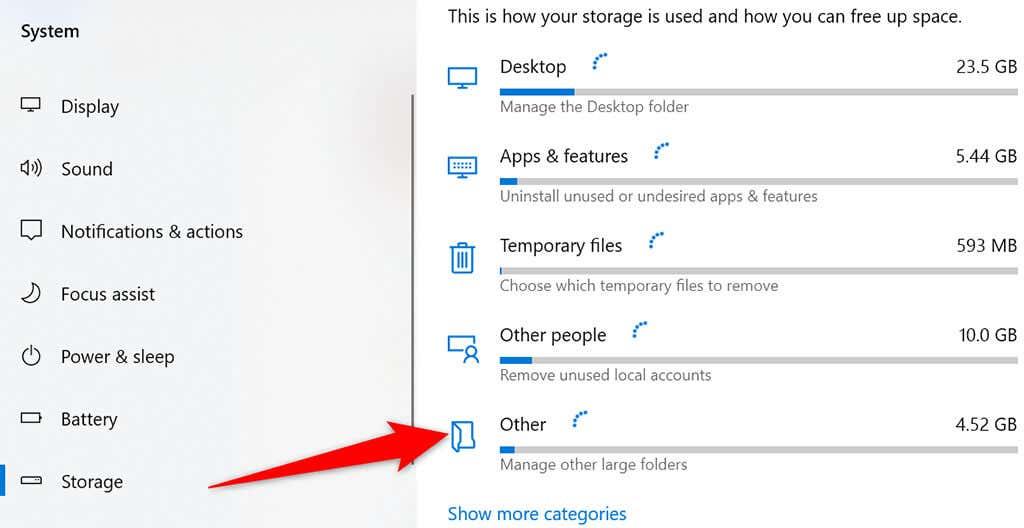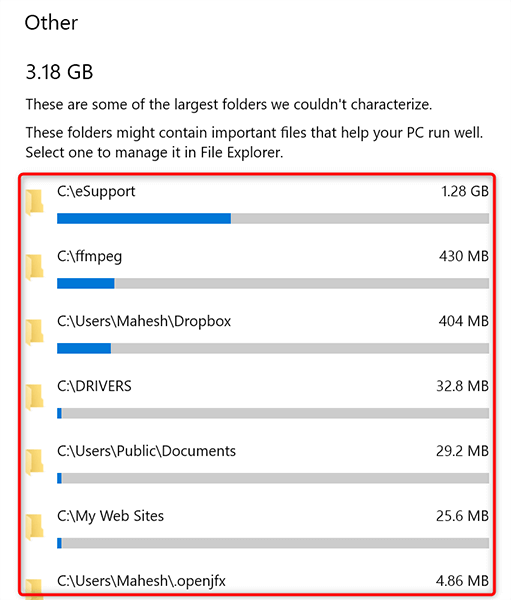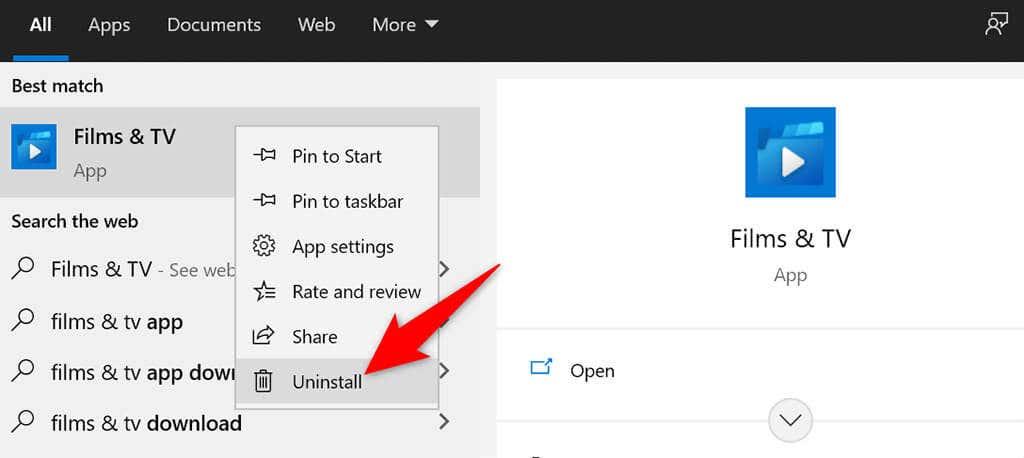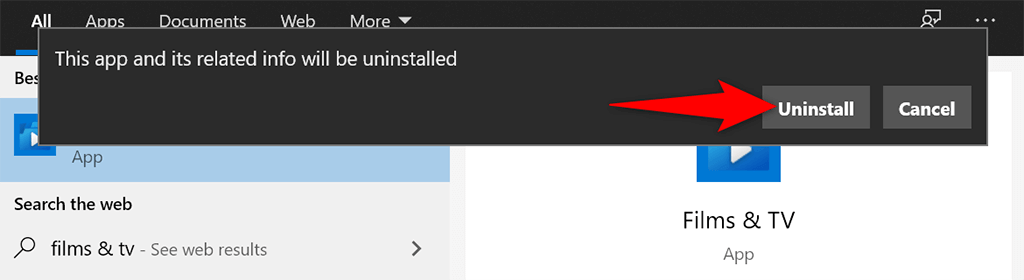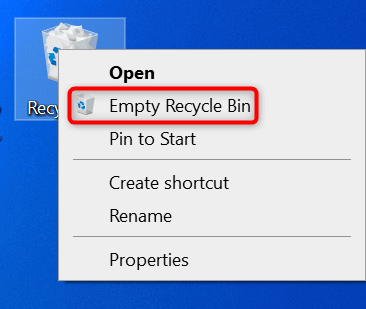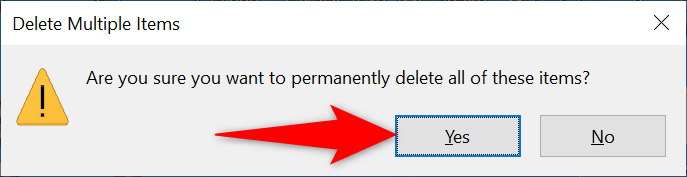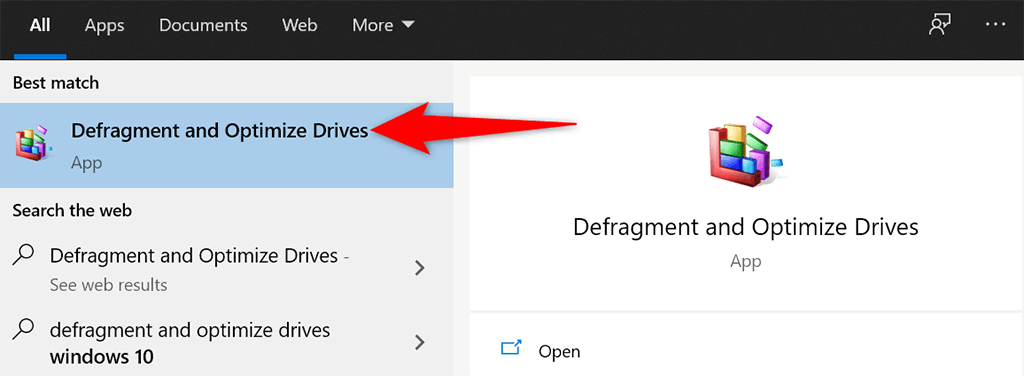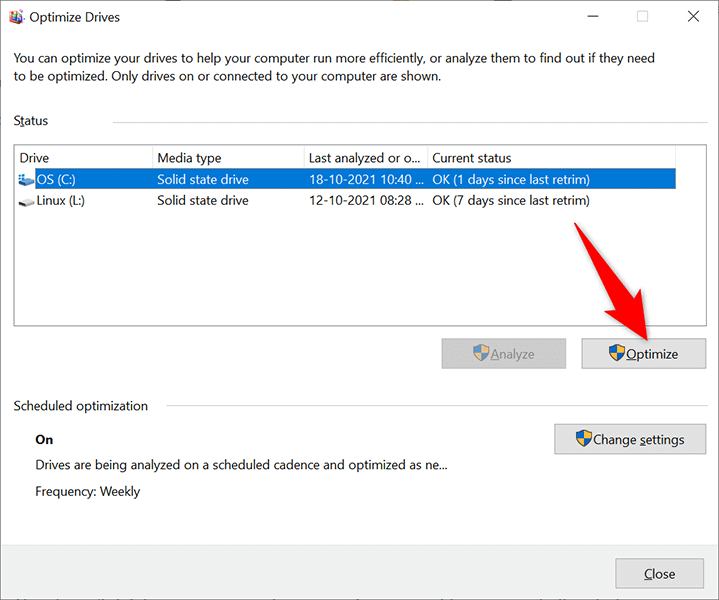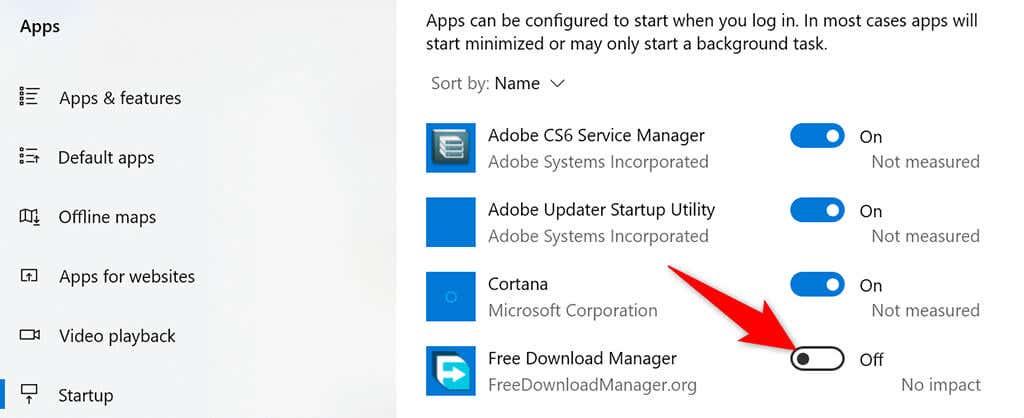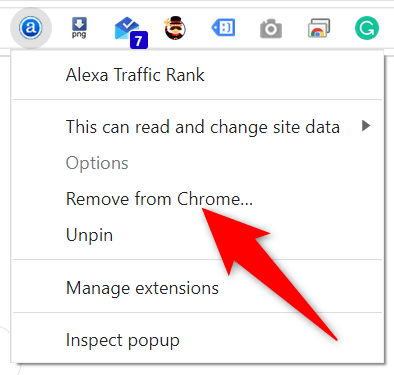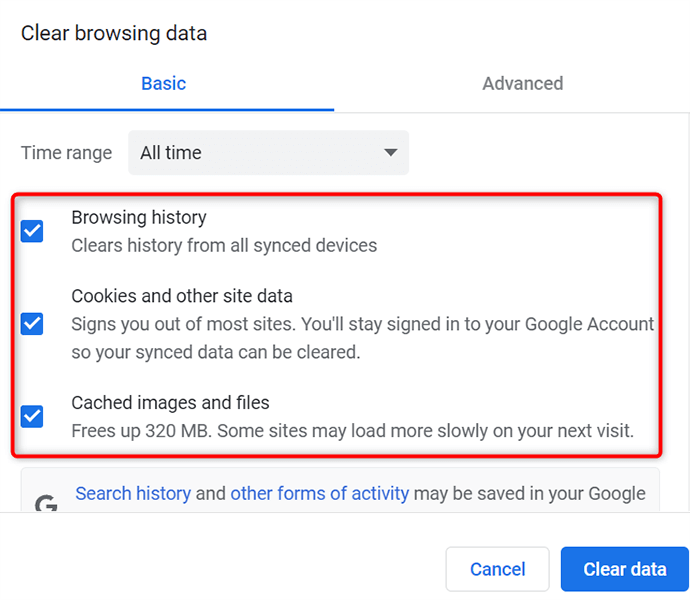За да сте сигурни, че вашият компютър с Windows 10 или 11 продължава да работи гладко , трябва редовно да почиствате компютъра си. Почистването на компютър основно включва премахване на нежелани файлове, коригиране на списъка с стартиращи програми и дефрагментиране на дисковете.
И в двете операционни системи Windows 10 и 11 имате вградени инструменти за почистване на вашата система. Можете също така ръчно да изчистите нежеланите си папки и файлове, ако желаете.
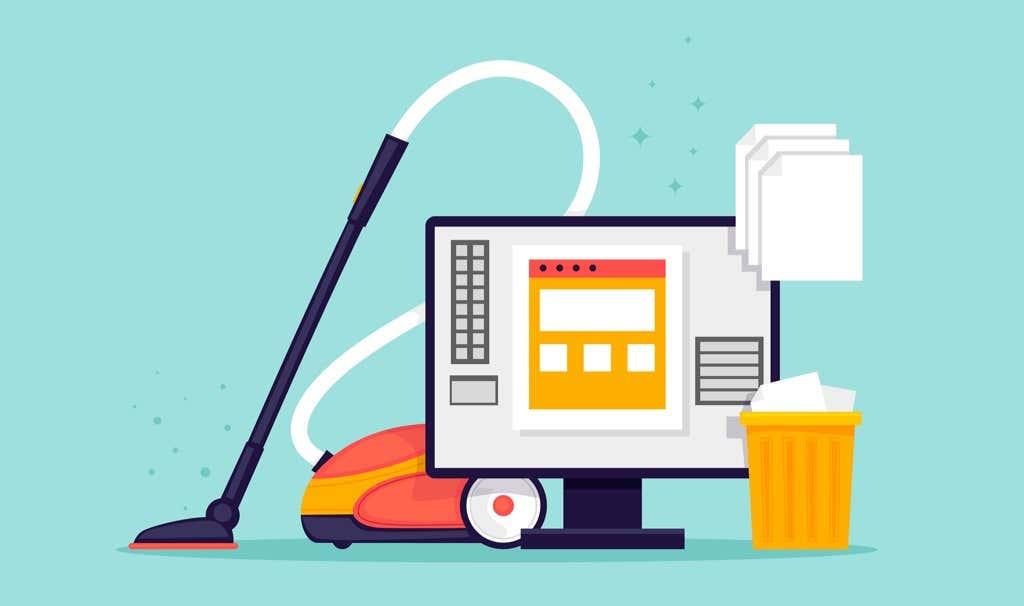
Премахнете нежеланите приложения, за да почистите компютъра си
Ако имате неизползвани приложения на компютъра си, най-добре е да ги премахнете, за да изчистите място за съхранение. Можете да го направите, като използвате приложението Настройки както на Windows 10, така и на 11.
- Отворете приложението Настройки на вашия компютър, като натиснете клавишите Windows + I едновременно.
- Изберете Приложения на екрана с настройки.
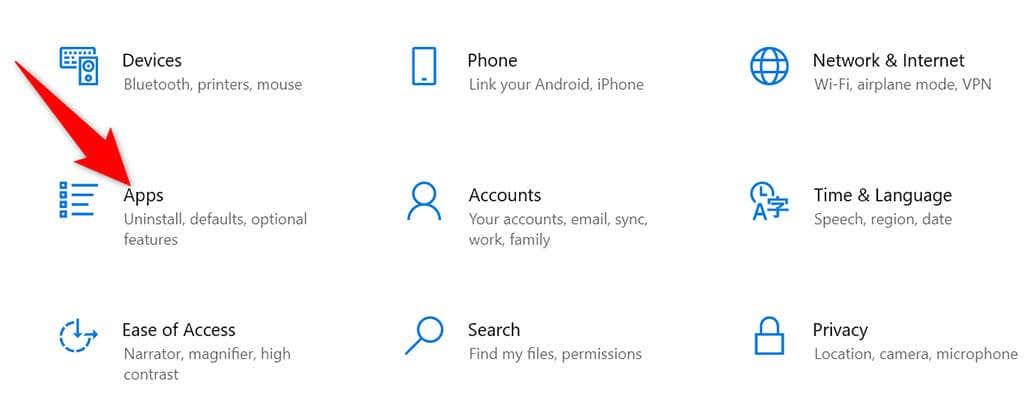
- Намерете приложението, което искате да премахнете, и го изберете.
- Изберете Деинсталиране в секцията, която се отваря за вашето приложение.
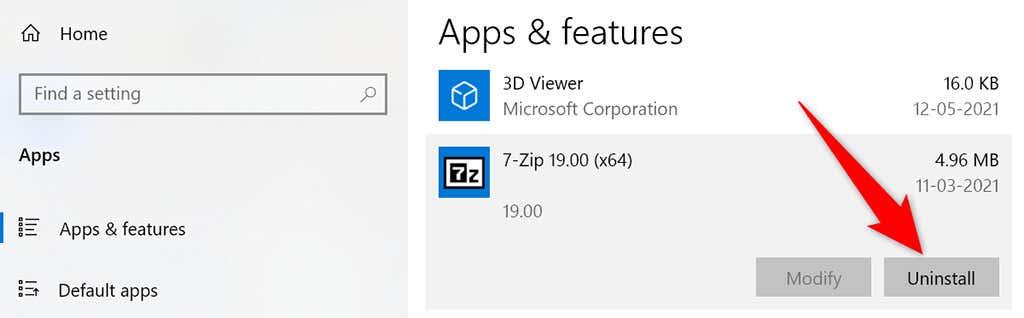
- Изберете Деинсталиране в подканата, която се отваря, за да премахнете избраното приложение.
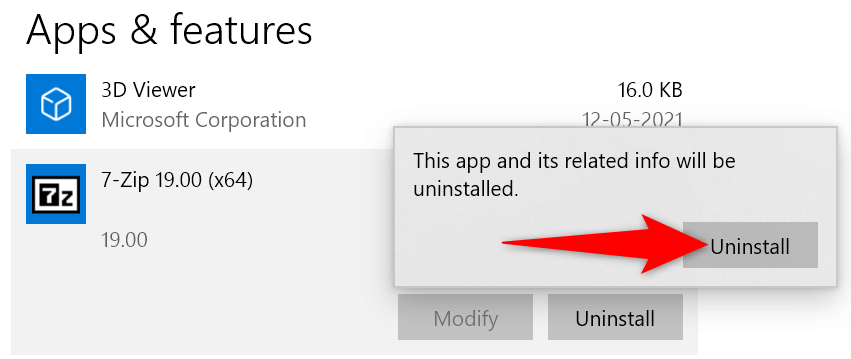
- Вашето приложение вече трябва да бъде премахнато.
Следвайте горния процес за всяко приложение, което искате да деинсталирате на вашия компютър.
Използвайте Disk Cleanup, за да почистите вашия компютър с Windows 10/11
Disk Cleanup е вграден инструмент в Windows, който можете да използвате, за да намерите и изтриете нежелани файлове от вашата система. Този инструмент автоматично сканира за нежелани файлове и ви помага да се отървете от тях.
- Отворете менюто " Старт ", потърсете " Почистване на диска " и изберете " Почистване на диска " в резултатите от търсенето.
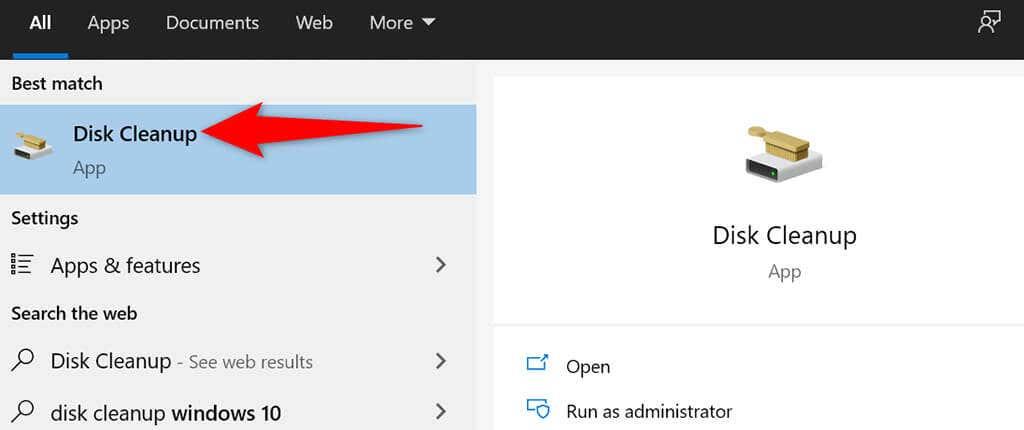
- Изберете устройството, което искате да почистите, и изберете OK .
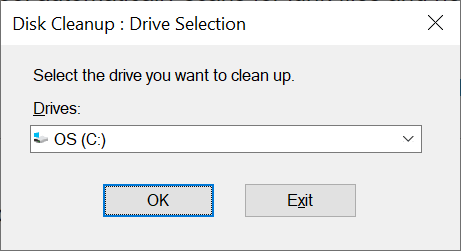
- Изчакайте Disk Cleanup да анализира избраното устройство.
- В прозореца за почистване на диска изберете файловете, които искате да освободите от вашия компютър. След това изберете OK в долната част.
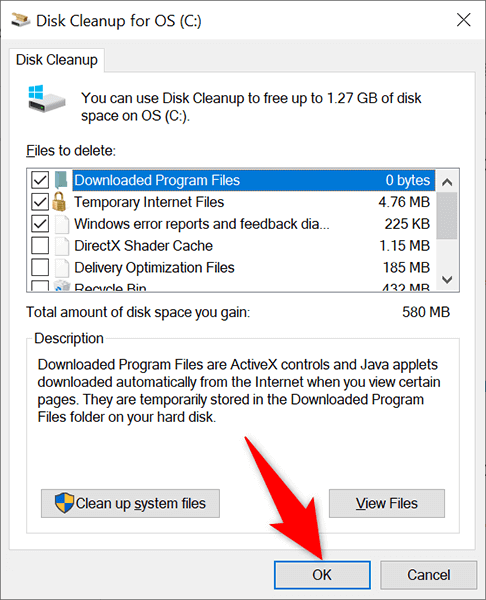
- Изберете Изтриване на файлове в подканата, която се появява, за да премахнете избраните файлове от вашето устройство.
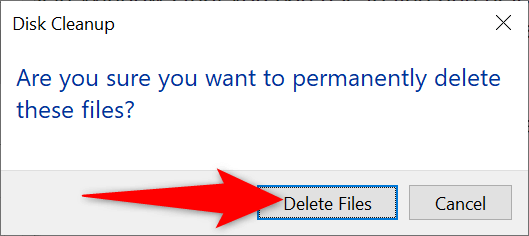
Изтрийте големи папки, за да освободите място на вашия компютър с Windows
Нищо не заема повече място на вашия твърд диск от тези стари и неизползвани големи папки. За щастие, Windows има вграден инструмент за бързо намиране на тези затрупващи паметта папки на вашия компютър. След това можете ръчно да премахнете тези папки, ако искате.
- Натиснете клавишите Windows + I едновременно, за да отворите приложението Настройки .
- Изберете Система в прозореца Настройки.
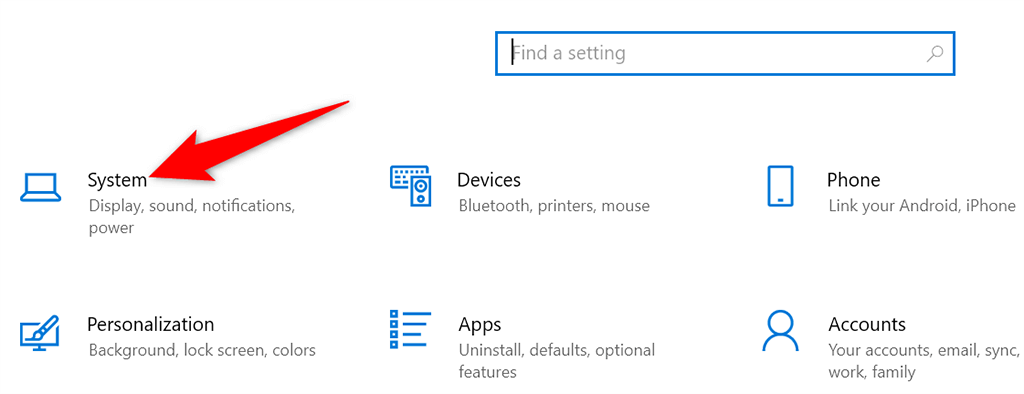
- Изберете Съхранение от страничната лента вляво.
- Изберете Други в панела вдясно.
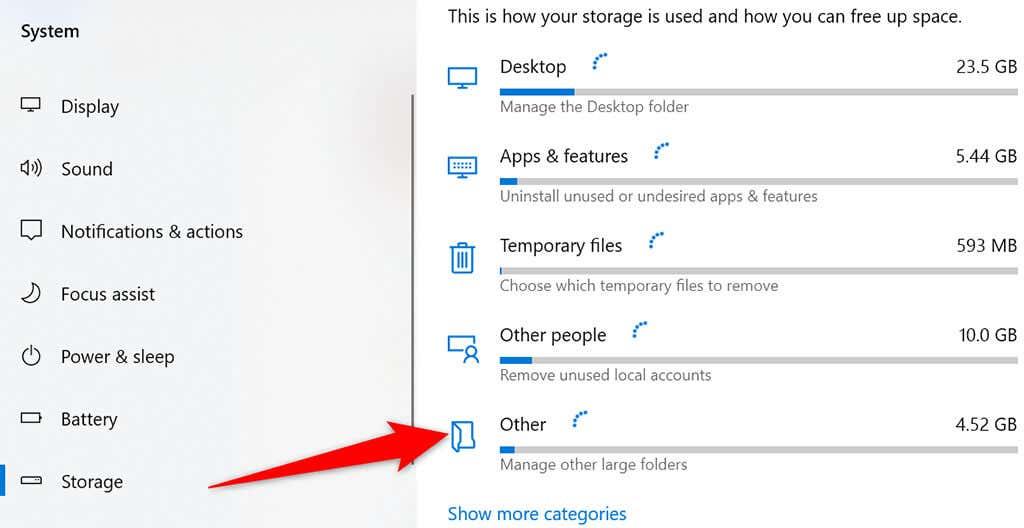
- Ще видите списък с папки, които заемат значителна част от вашето място за съхранение.
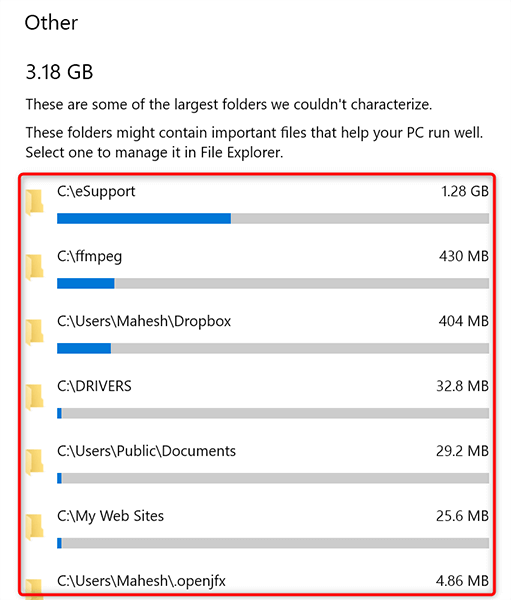
- Изберете папка, за да я отворите във File Explorer. След това можете ръчно да изтриете папката във File Explorer.
Деинсталирайте вградените приложения и направете компютъра си свободен от въздушен софтуер
Windows 10 и 11 идват предварително инсталирани с определени приложения. Ако не използвате тези приложения, можете да премахнете тези приложения и да почистите компютъра си.
- Влезте в менюто " Старт " и намерете вграденото приложение, което искате да премахнете.
- Щракнете с десния бутон върху приложението и изберете Деинсталиране от менюто.
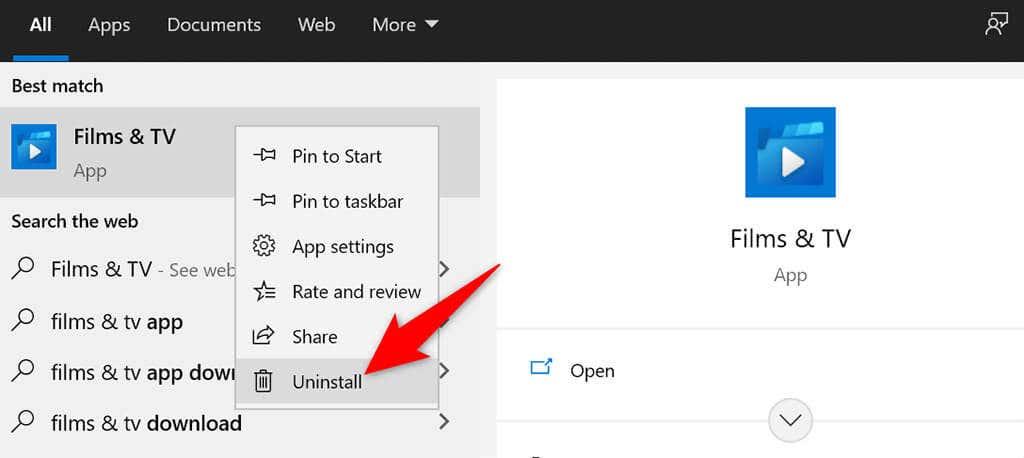
- Изберете Деинсталиране в подканата, която се отваря, за да премахнете приложението от вашия компютър.
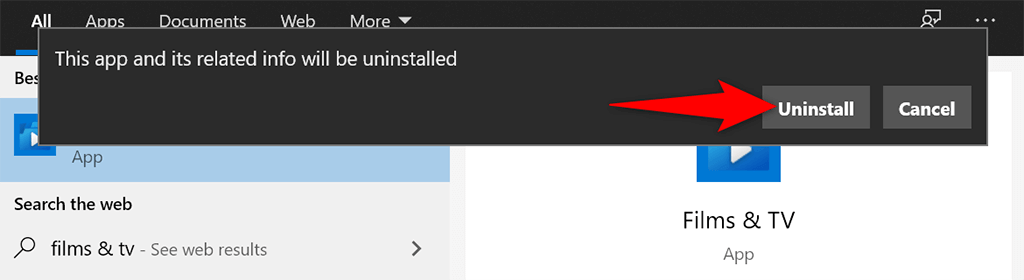
Използвайте тези стъпки, за да премахнете всички други вградени приложения от вашия компютър.
Изпразнете кошчето
Когато изтриете файл от вашия компютър, той отива направо в кошчето. Това означава, че ако не изчиствате редовно съдържанието на кошчето, то ще стане голямо.
За щастие има една опция, която можете да използвате, за да изпразните целия кош наведнъж:
- Намерете прекия път на кошчето на вашия работен плот.
- Щракнете с десния бутон върху прекия път на Recycle Bin и изберете Empty Recycle Bin от менюто.
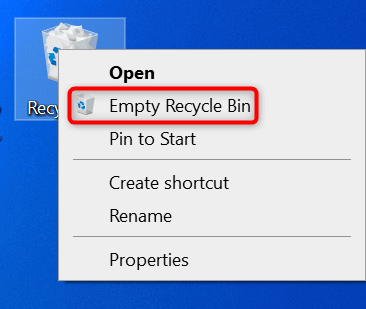
- Изберете Да в подканата, която се появява.
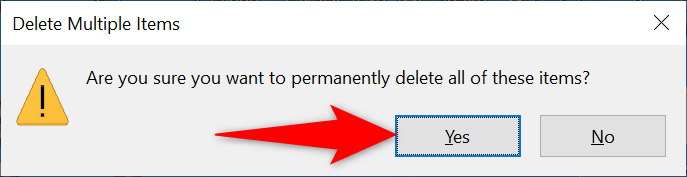
Дефрагментирайте вашите дискове
Чрез дефрагментиране на вашите дискове вие обединявате съответните данни на вашите дискове. Това не променя начина, по който файловете се показват на вашия компютър, тъй като тези промени са само вътрешни.
- Отворете менюто " Старт ", потърсете " Дефрагментиране и оптимизиране на устройства " и изберете тази опция в резултатите от търсенето.
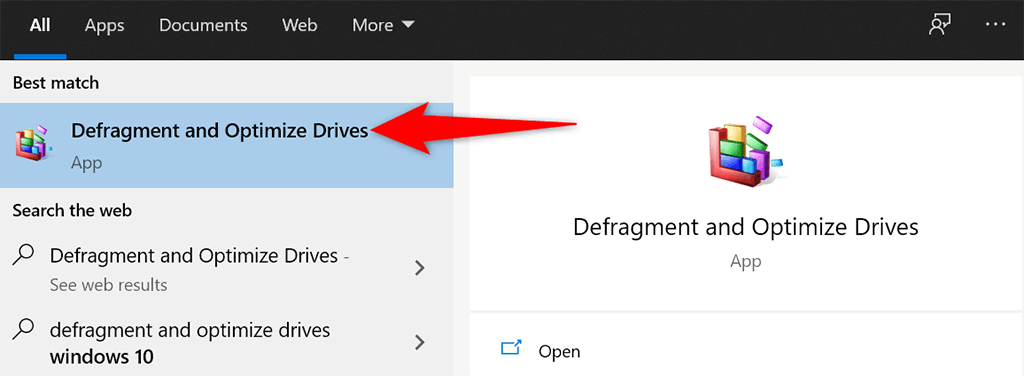
- Изберете вашия основен твърд диск в прозореца Optimize Drives и изберете бутона Optimize .
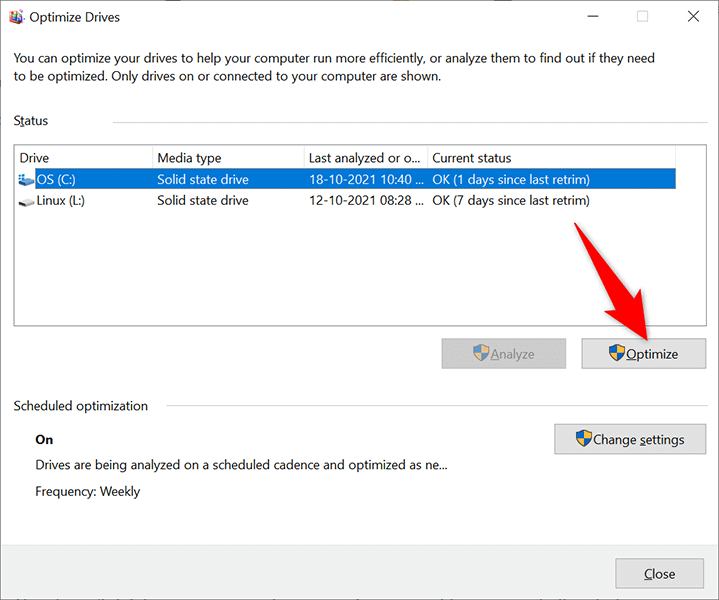
- Изчакайте Windows да дефрагментира вашето устройство.
Деактивирайте стартиращите приложения, за да стартирате компютъра си по-бързо
Вашият компютър има определени приложения, наречени стартиращи приложения, които се стартират автоматично, когато включите компютъра. Ако зареждането на компютъра ви отнема твърде много време, трябва да премахнете несъществени приложения от този списък с приложения за стартиране .
Това не изтрива вашите приложения и винаги можете да ги добавите отново към списъка с стартиращи приложения.
- Стартирайте приложението Настройки , като натиснете клавишите Windows + I едновременно.
- Изберете Приложения в прозореца Настройки.
- Изберете Стартиране от страничната лента вляво.
- Намерете приложението, което искате да спрете да стартирате при зареждане на вашия компютър. След това завъртете превключвателя за това приложение в изключено положение. Повторете този процес за всяко приложение, което не искате да стартирате, когато включите машината си.
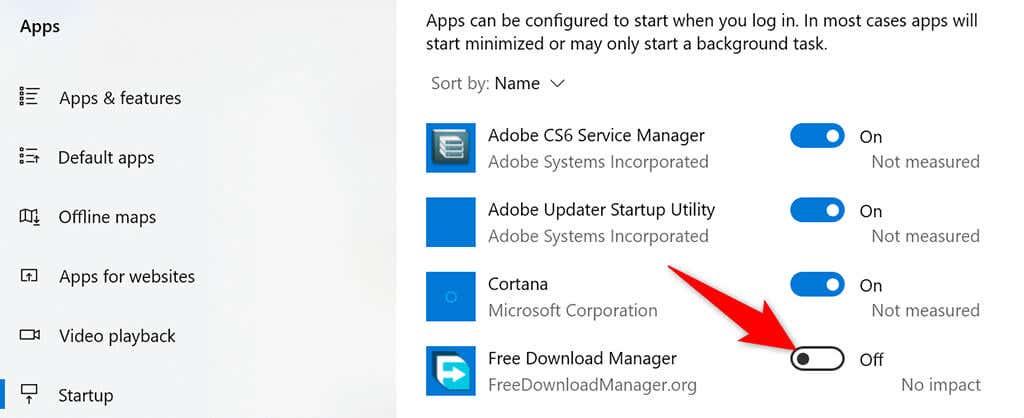
Премахнете разширенията и хронологията на браузъра
Докато почиствате вашия компютър с Windows 10 или 11, почистването на вашите уеб браузъри също е важно, тъй като те са част от вашата система. В повечето браузъри можете да изчистите съдържанието, като изтриете хронологията си на сърфиране и премахнете неизползваните разширения.
В повечето уеб браузъри можете да премахнете разширенията , като щракнете с десния бутон върху разширенията и изберете Премахване .
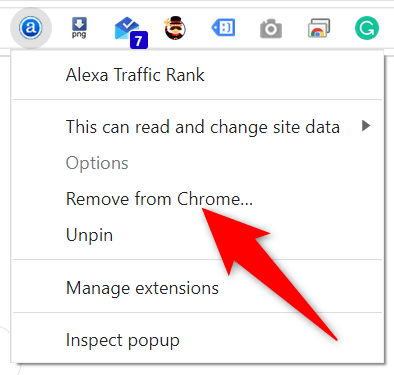
Можете да изчистите хронологията си на сърфиране, като влезете в менюто Настройки на браузъра си и изберете подходяща опция. Можете също така да премахнете бисквитки и други данни за сайтове.
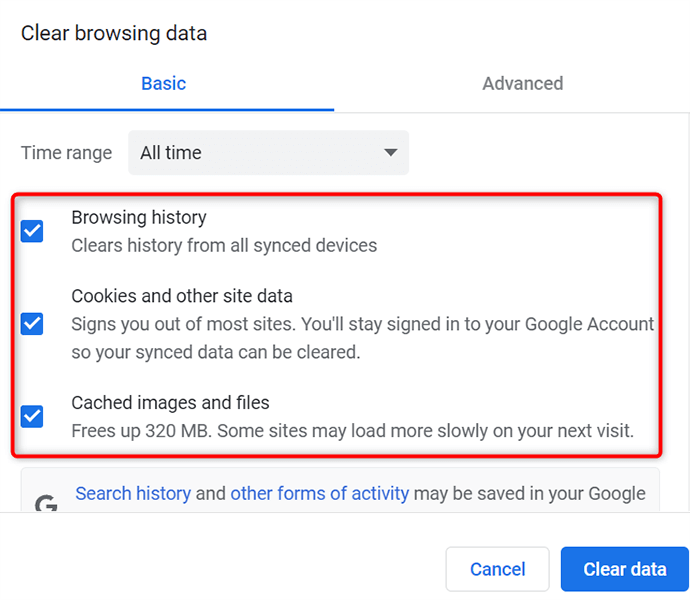
Вградените инструменти улесняват почистването на вашия компютър с Windows 10/11
Независимо дали вашият компютър вече е станал бавен или не искате компютърът ви изобщо да стигне до там, описаните по-горе методи трябва да ви помогнат да поддържате компютъра си чист и подреден. Надяваме се ръководството да ви помогне.