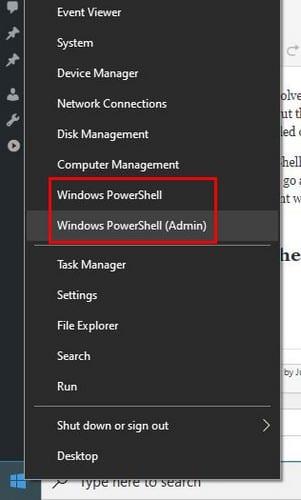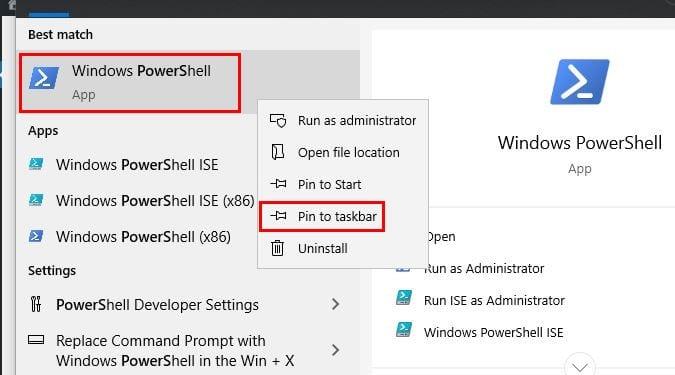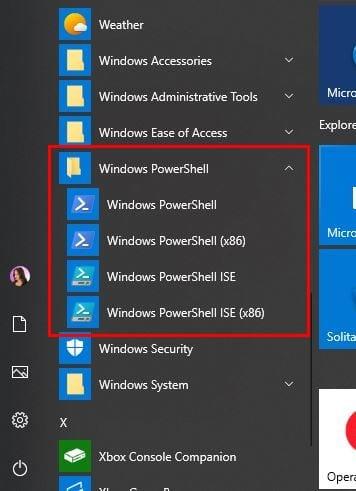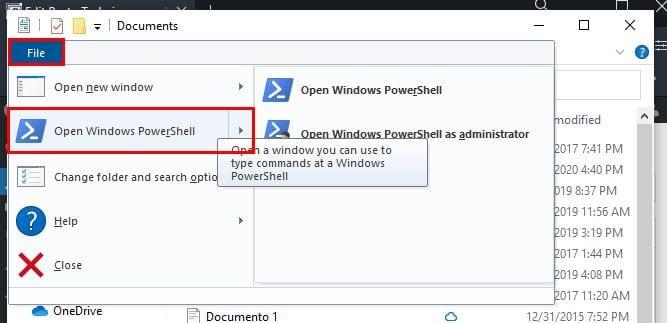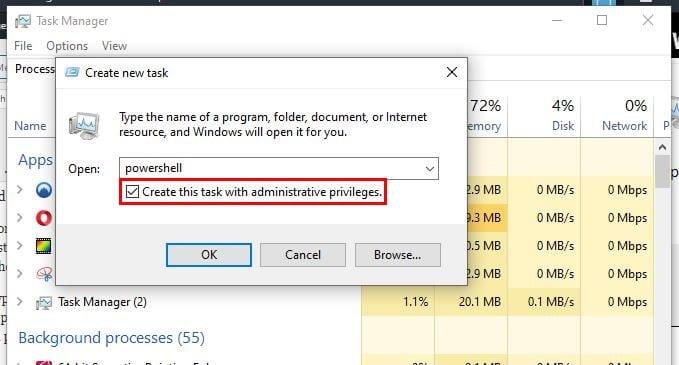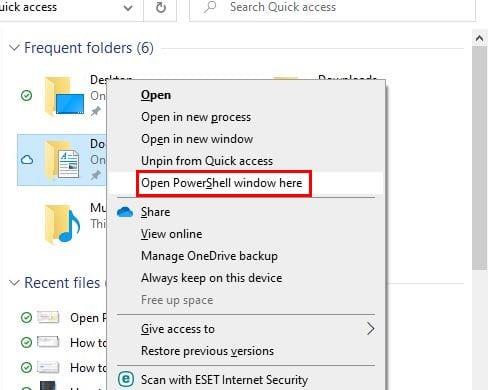Благодарение на Microsoft PowerShell можете да решавате различни административни задачи. Можете също да разберете неща, като например да знаете колко USB устройства са инсталирани на вашия компютър.
Тъй като можете да правите много с PowerShell, това е програма, която ще отваряте често. Можеш да го направиш по дълъг път. Но продължете да четете, за да откриете всички различни начини, по които можете да отворите PowerShell.
1. Отворете PowerShell от бутона Старт на Windows
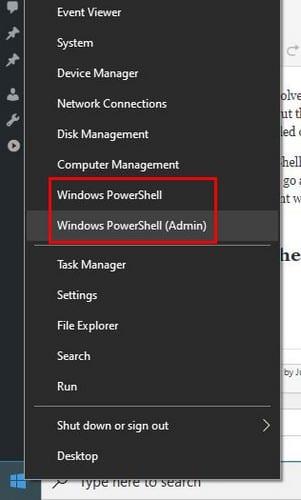
Ако вече имате ръцете си върху мишката, най-бързият и по-удобен начин да отворите PowerShell е като щракнете с десния бутон върху бутона Старт на Windows .
2. Създайте пряк път за отваряне на PowerShell
Преките пътища също са бърз начин за отваряне на програми. Възможно е да създадете пряк път за PowerShell чрез:
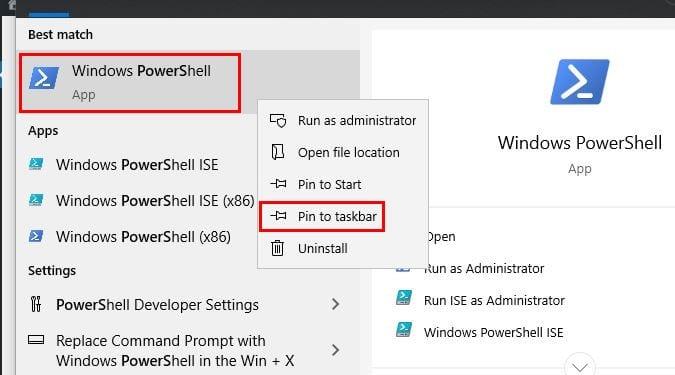
Търсене на Powershell в полето за търсене
Когато се появи, щракнете с десния бутон върху него
Изберете щифт към лентата на задачите
Оттук нататък всеки път, когато имате нужда от достъп до PowerShell, просто трябва да търсите иконата в лентата на задачите.
3. Отворете PowerShell от папка на Windows в менюто "Старт".
Ако желаете да превъртите през всички приложения в стартовото меню, това е друг начин да отворите PowerShell. Щракнете с десния бутон върху бутона на менюто " Старт " на Windows и превъртете надолу до папките на Windows .
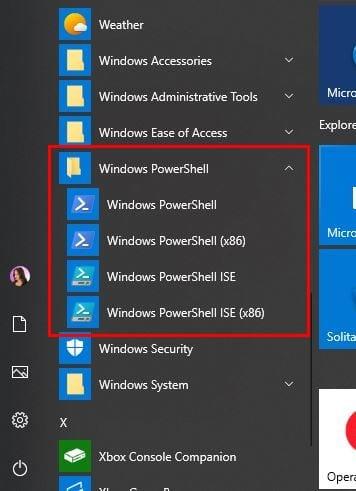
Щракнете върху падащото меню в папката Windows PowerShell и воаля! Изберете кой PowerShell искате да отворите.
4. Отворете PowerShell от File Explorer
Ако вече сте във файловия мениджър, търсейки файл, защо не отворите PowerShell, без да напускате.
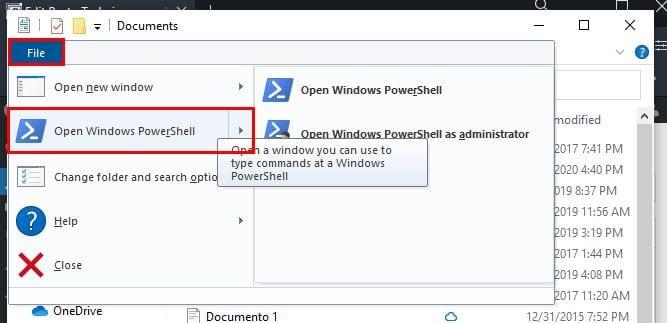
След като отворите файловия мениджър, изберете файла, който искате да отворите. Щракнете върху Файл и ще видите опции за отваряне на Windows PowerShell, което ще ви позволи да го отворите със стандартни разрешения.
Втората опция ще бъде Отворете Windows PowerShell като администратор; това, което прави тази опция, е, че отваря PowerShell в текущата папка, но като администратор.
Ако въведете PowerShell от адресната лента, след като изберете файл и натиснете enter, PowerShell ще се отвори с предварително избрания път.
5. Как да отворите PowerShell от диспечера на задачите
Има няколко начина, по които можете да отворите Task Manage r. Например, можете да опитате да натиснете Ctrl + Shift + Esc или да щракнете с десния бутон върху менюто "Старт" на Windows.
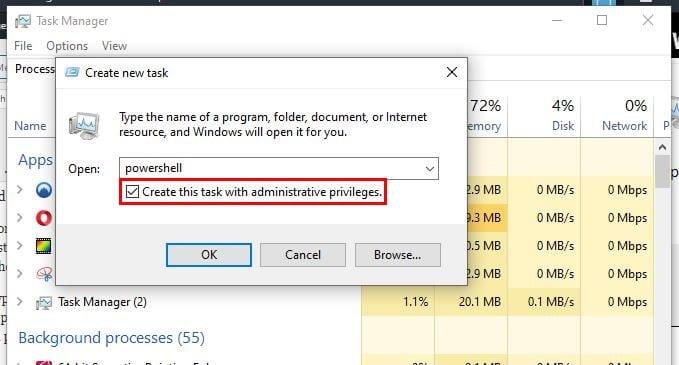
След като се отвори, щракнете върху Още подробности > Стартиране на нова задача > Въведете PowerShell .
6. Отворете PowerShell с щракване с десен бутон
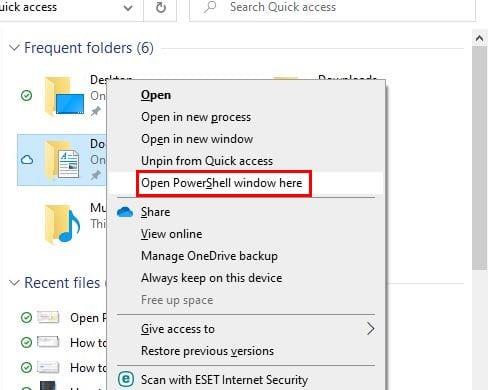
Ако щракнете само с десния бутон, опцията PowerShell няма да се появи. Но ако натиснете Shift едновременно с щракване с десния бутон, тогава се появява опцията.
7. Използвайте командния ред, за да отворите PowerShell
За онези моменти, когато командният ред вече е отворен, можете да отворите PowerShell, като напишете start PowerShell и натиснете enter. Толкова е лесно.
Заключение
Както споменахме по-рано, най-бързият начин да отворите PowerShell е чрез щракване с десния бутон върху бутона за стартиране на Windows. Но винаги е добре да знаете други начини, по които може да бъде отворен, тъй като никога не знаете кога може да се наложи да отворите по различен начин. Как отваряте PowerShell?