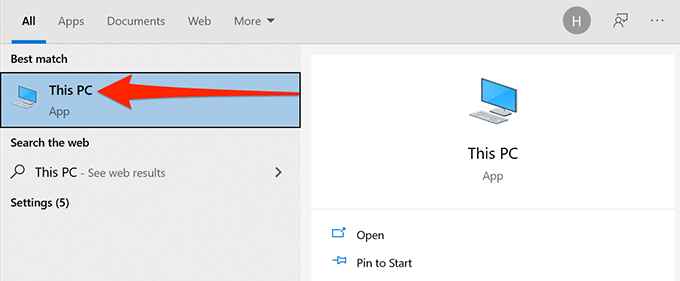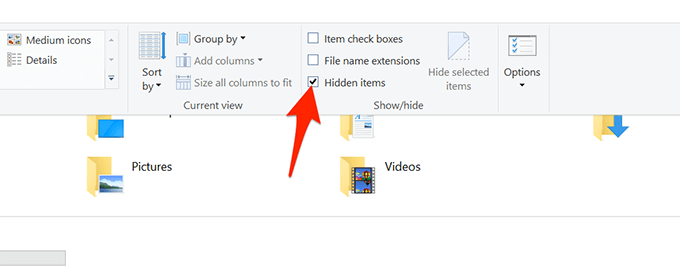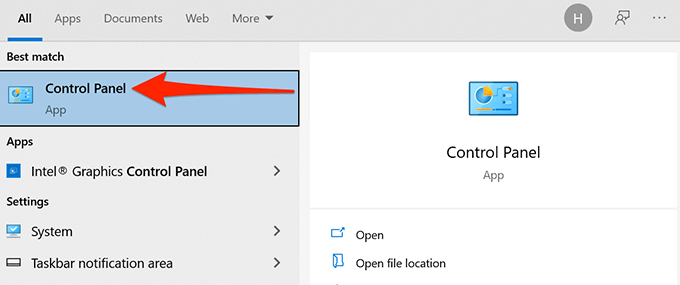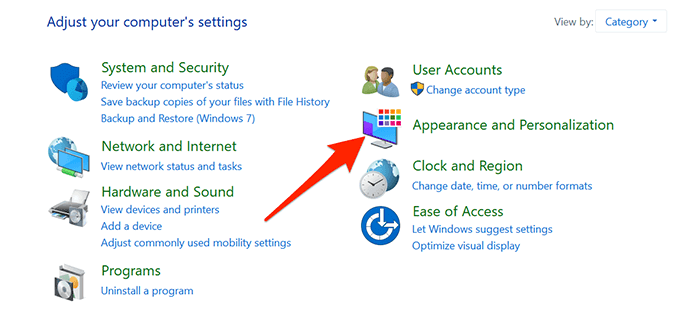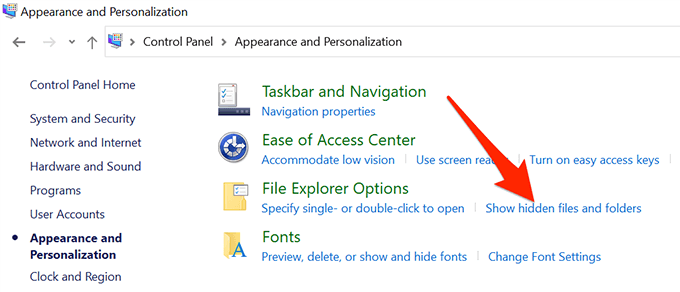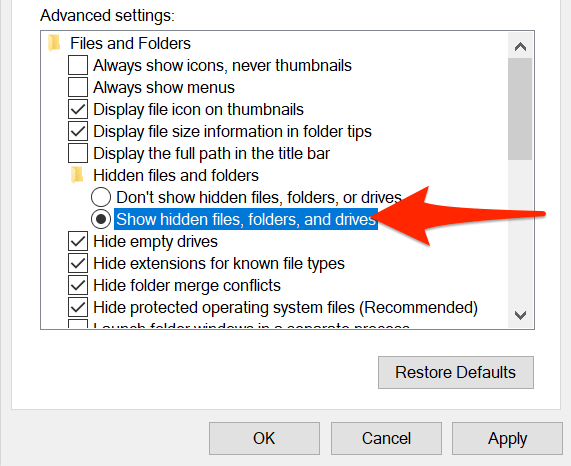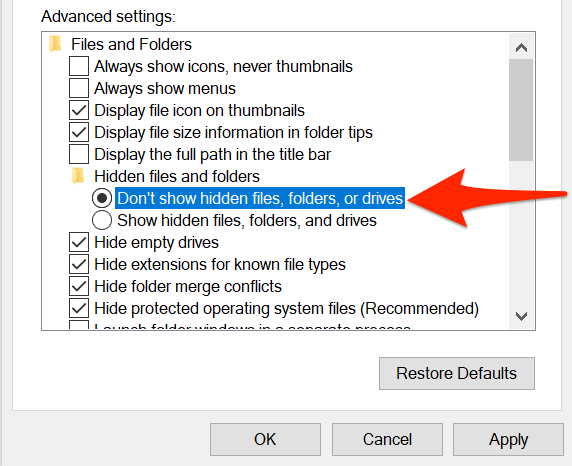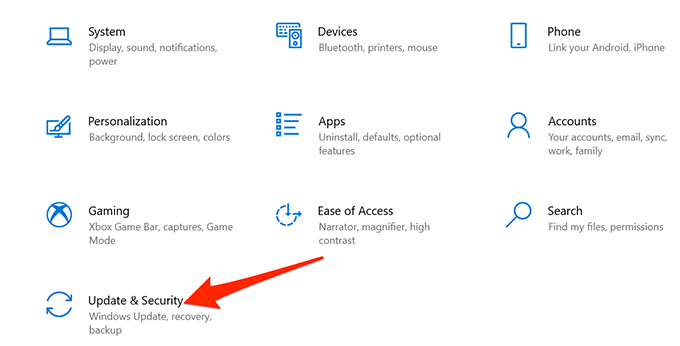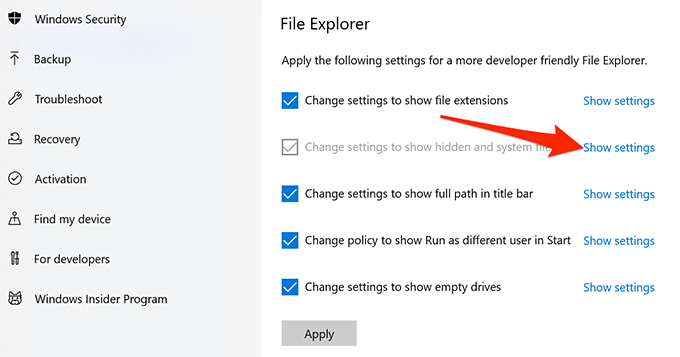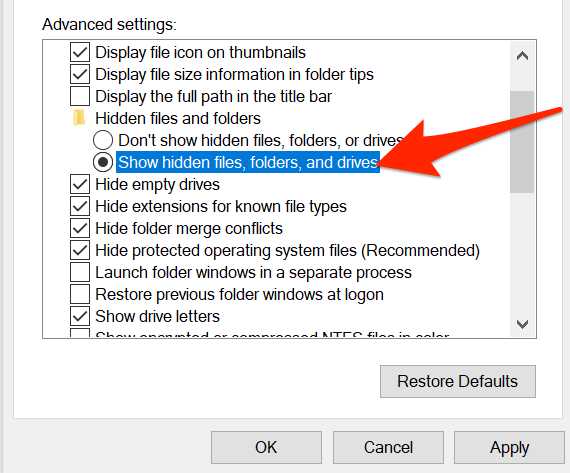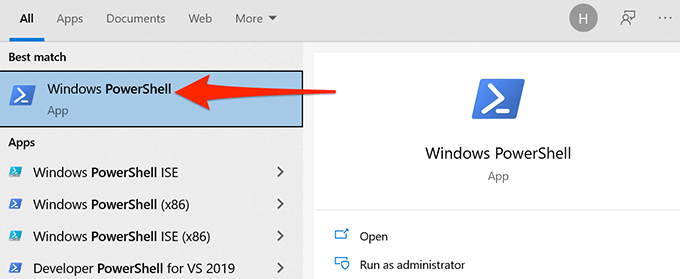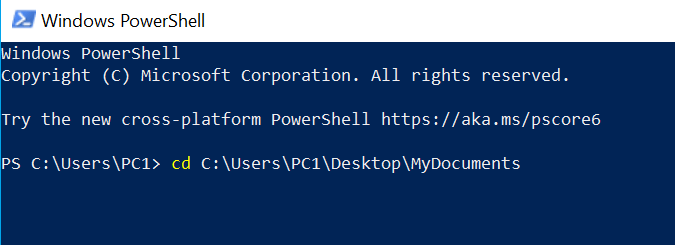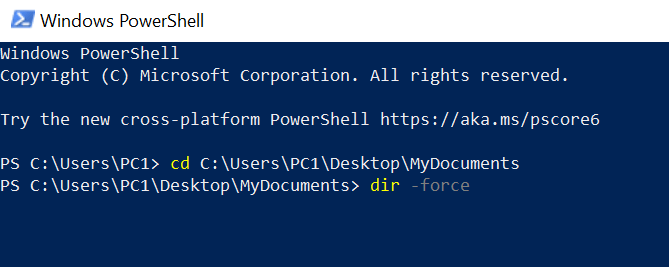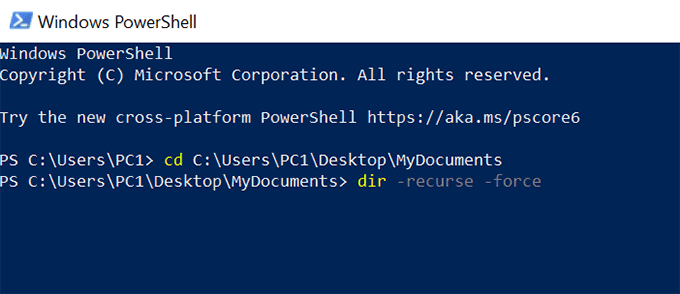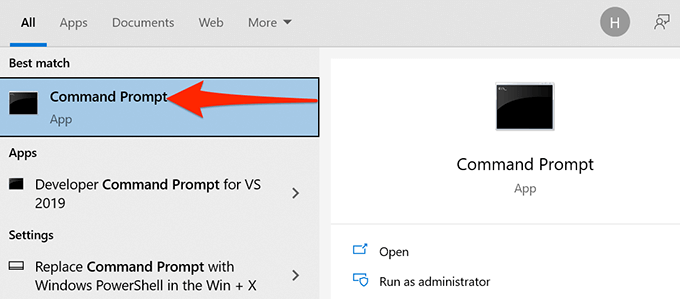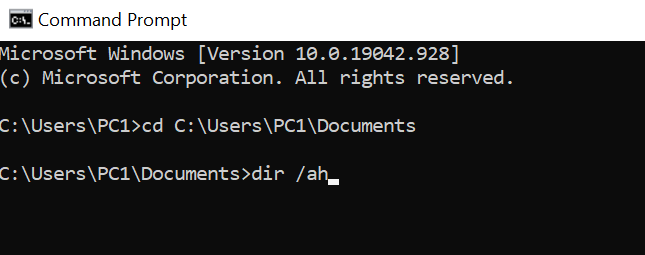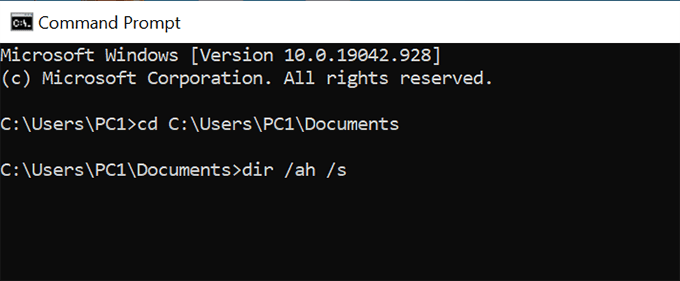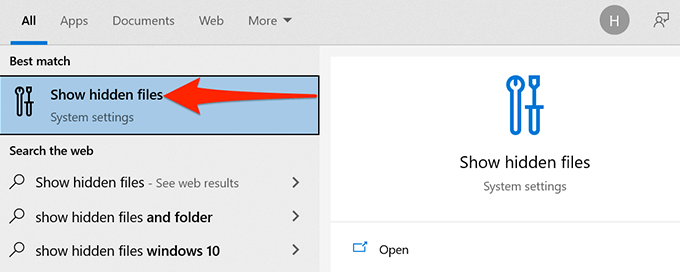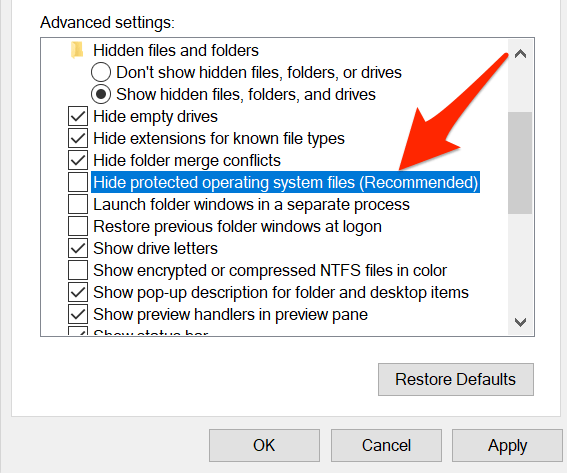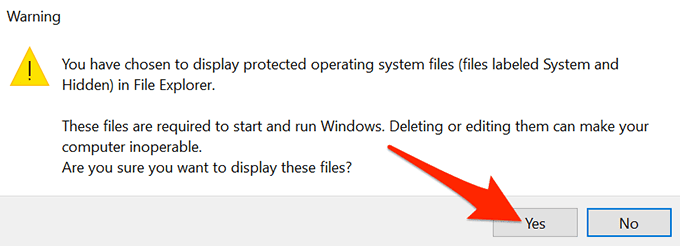Windows 10 предлага опция за показване на скрити файлове и папки , които не виждате по подразбиране. След като активирате тази опция, File Explorer започва да показва всички ваши скрити елементи.
Можете да видите скритите файлове и папки както във File Explorer, така и в инструменти на командния ред като PowerShell и Command Prompt.

Показване на скрити файлове и папки във File Explorer
Следвайте стъпките по-долу, за да конфигурирате File Explorer да показва цялото скрито съдържание във вашите директории.
- Отворете менюто " Старт ", потърсете Този компютър и изберете Този компютър в резултатите от търсенето.
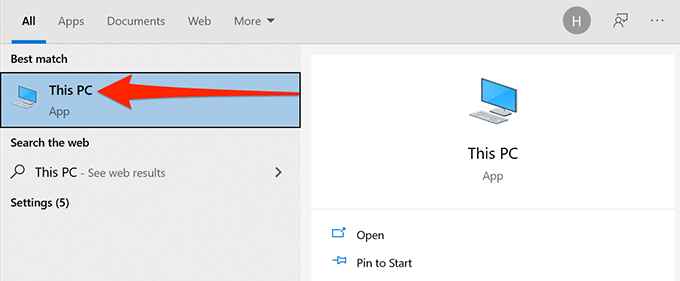
- Изберете раздела Изглед в горната част на прозореца Този компютър.
- Отдясно на екрана поставете отметка в квадратчето Скрити елементи .
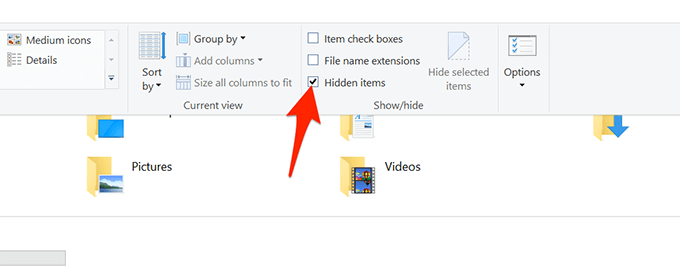
- File Explorer ще започне да показва скрити файлове и папки на вашия компютър.
- За да скриете отново вашите елементи, премахнете отметката от полето Скрити елементи във File Explorer.
Показване на скрити файлове и папки от контролния панел
Ако предпочитате контролния панел , можете да използвате опция в тази помощна програма, за да накарате Windows 10 да показва скрити файлове и папки.
- Влезте в менюто " Старт ", потърсете " Контролен панел " и изберете помощната програма в резултатите.
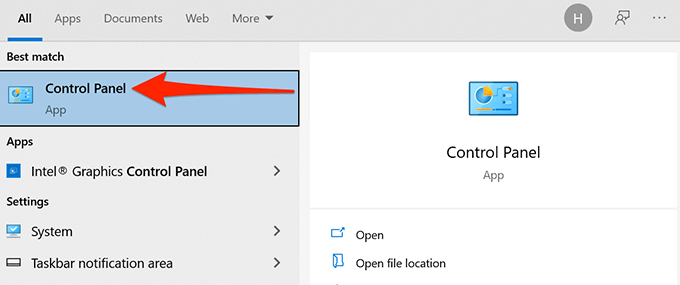
- В контролния панел изберете менюто до Преглед по и изберете Категория .
- Изберете опцията Облик и персонализиране .
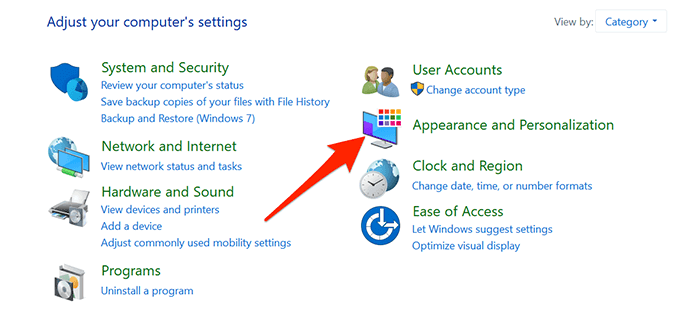
- Изберете Показване на скритите файлове и папки под Опции на File Explorer .
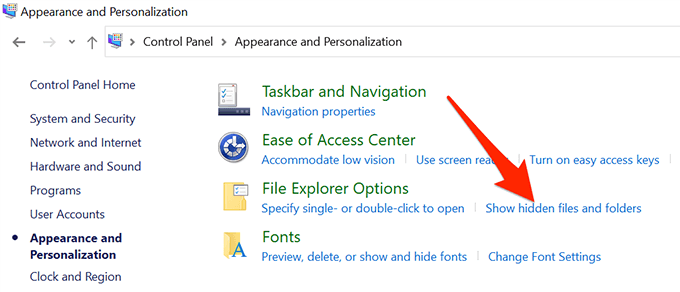
- Вече сте в раздела Изглед на прозореца с опции на File Explorer. Тук изберете опцията Показване на скритите файлове, папки и устройства . Изберете Приложи последвано от OK .
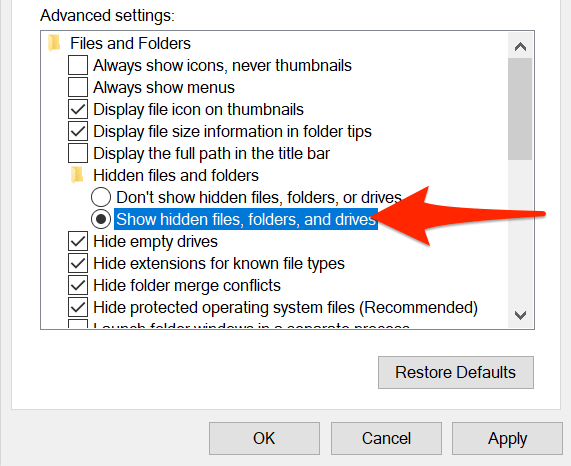
- Windows File Explorer вече ще покаже всичките ви скрити файлове и папки.
- За да скриете скрити елементи, изберете опцията Не показвай скрити файлове, папки или устройства . След това изберете Приложи последвано от OK .
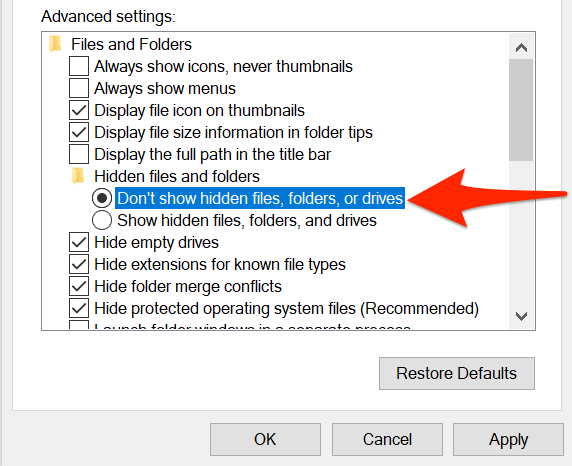
Показване на скрити файлове и папки от настройките
Приложението за настройки на Windows 10 включва също опция за показване на скрито съдържание на вашия компютър.
За да използвате този метод:
- Натиснете клавишите Windows + I, за да стартирате приложението Настройки или потърсете и изберете Настройки в менюто Старт .
- Изберете бутона Начало, ако не сте на главната страница с настройки, показана в Стъпка 3.
- Изберете Актуализация и защита .
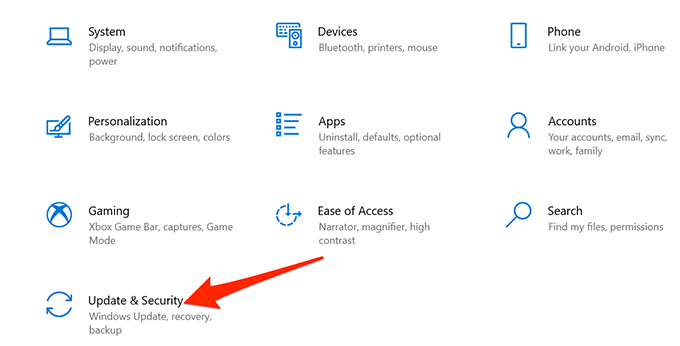
- Изберете За разработчици от лявата странична лента.
- Превъртете надолу в десния панел до Промяна на настройките за показване на скритите и системните файлове. Изберете Показване на настройките .
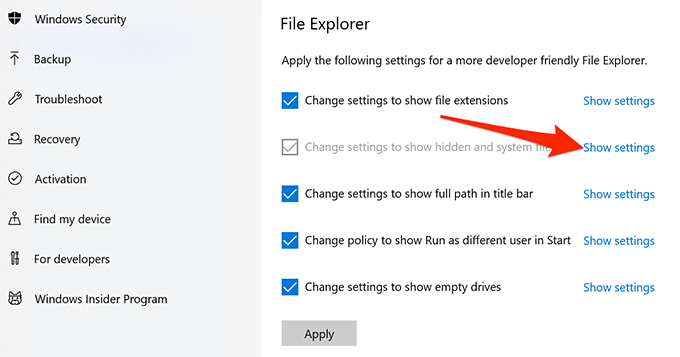
- Активирайте опцията Показване на скрити файлове, папки и устройства . След това изберете Приложи и изберете OK , за да запазите настройките си.
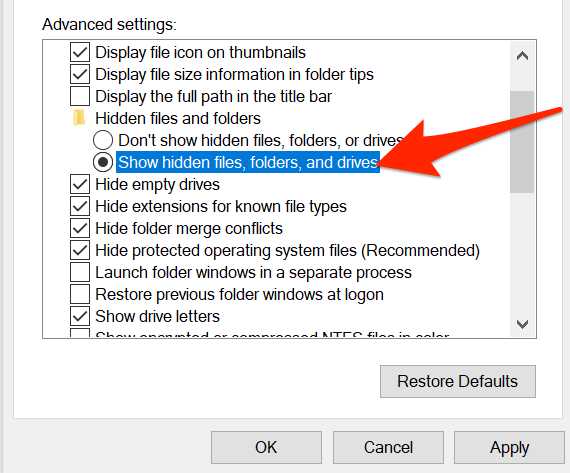
Преглед на скрити файлове и папки в PowerShell
Ако предпочитате методи от командния ред, можете да използвате команда в Windows PowerShell , за да извлечете списък с всички ваши скрити файлове и папки.
- Щракнете върху Старт или иконата на Windows долу вляво и въведете PowerShell. Изберете Windows PowerShell от резултатите.
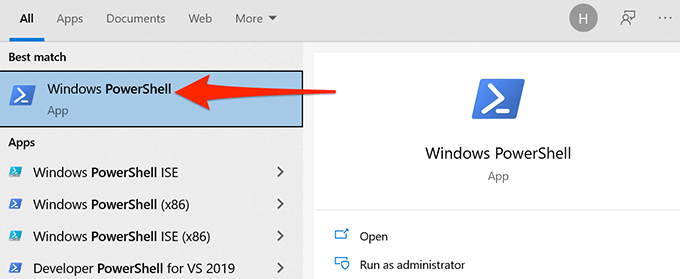
- В прозореца на PowerShell въведете cd , въведете интервал и след това въведете пълния път на папката, където се намират вашите скрити файлове. Например, ако вашите скрити файлове са в папка, наречена MyDocuments на вашия работен плот , ще използвате следната команда, заменяйки USER с вашето потребителско име. След това натиснете Enter .
cd C:\Users\USER\Desktop\MyDocuments
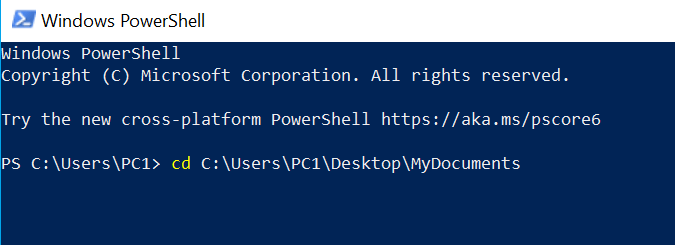
- Въведете dir -force и натиснете Enter . Това разкрива вашите скрити файлове и папки.
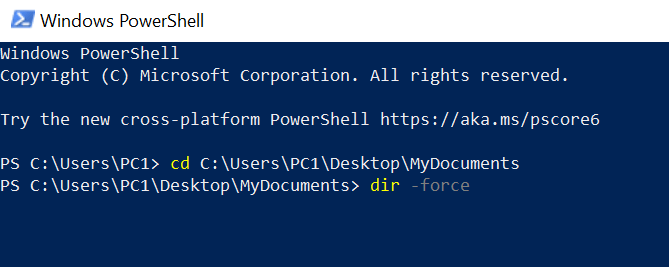
- Ако не сте сигурни коя папка съдържа скритите файлове, въведете cd , въведете интервал, въведете пълния път на папката, чиито подпапки може да съдържат скритите файлове, и натиснете Enter . След това изпълнете тази команда:
dir -recurse -force
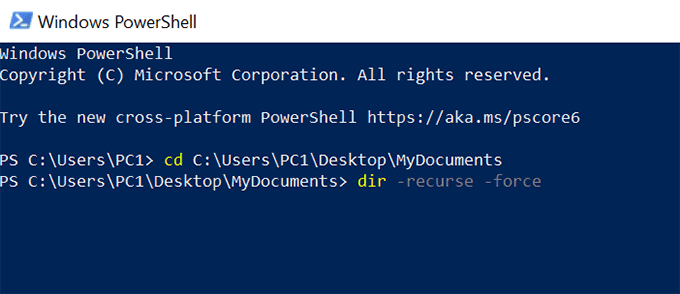
- Скритите елементи в избраната папка и подпапки трябва да се покажат в прозореца на PowerShell.
Имайте предвид, че този метод показва само скрити файлове в прозорец на PowerShell; не прави скритите елементи видими във File Explorer.
Преглед на скритите файлове в командния ред на Windows
Друг начин за преглед на списък със скрити файлове и папки е да използвате командния ред . Следвайте стъпките по-долу:
- Натиснете клавиша Windows , за да отворите менюто " Старт ", потърсете " Команден ред " и изберете помощната програма в резултатите от търсенето.
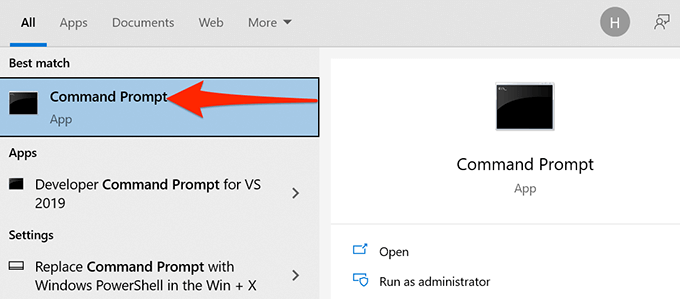
- Въведете cd , въведете интервал и след това въведете пълния път на папката, където се съхраняват вашите скрити файлове. След това натиснете Enter .
- Въведете dir /ah , за да видите списък със скритите файлове и папки.
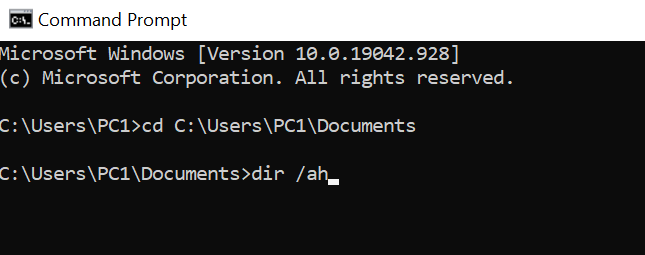
- Ако не знаете коя папка съдържа скритите файлове, можете да стартирате скрито сканиране на файлове в родителска папка. Това ще сканира всички подпапки в тази основна папка. За да направите това, въведете cd , въведете интервал, въведете пълния път на папката и натиснете Enter . След това изпълнете следната команда:
dir /ah /s
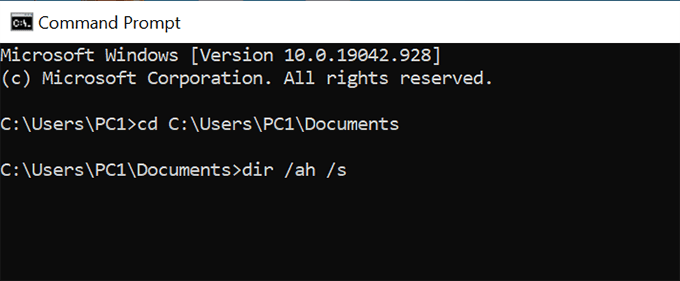
- Прозорецът на командния ред вече изброява скритите елементи от указаната папка и подпапки.
Горният метод не прави никакви промени в опциите на File Explorer и само изброява скритите файлове.
Показване на скритите файлове на операционната система
Има определени файлове на операционната система, които няма да се покажат, дори ако активирате опцията за скрити файлове във File Explorer. Следвайте стъпките по-долу, за да включите отделна опция за преглед на тези скрити OS файлове:
- Натиснете клавиша Windows , за да отворите менюто " Старт ", въведете Показване на скритите файлове и изберете тази опция в резултатите от търсенето.
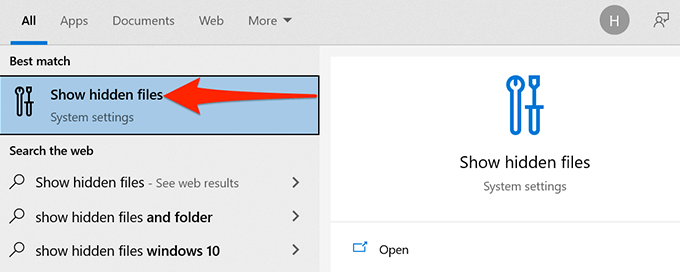
- Превъртете до Промяна на настройките за показване на скритите и системните файлове и изберете Показване на настройките.
- Превъртете надолу до Скриване на защитени файлове на операционната система (препоръчително) . Премахнете отметката от квадратчето за тази опция.
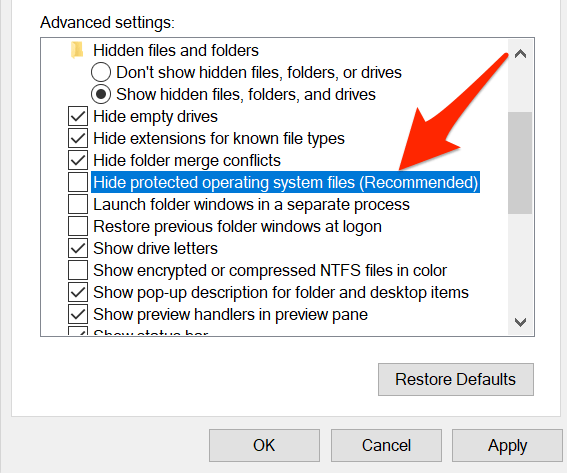
- Изберете Да , ако се появи предупреждение. След това изберете Приложи последвано от OK .
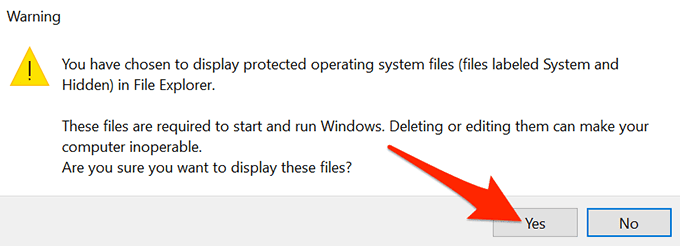
Едно предупреждение
В интернет много ресурси може да ви помолят да използвате командата attrib от командния ред или PowerShell, за да видите скритите си елементи. Обикновено не е безопасно да променяте атрибута на системен файл, тъй като това може да има неочаквани последици.
Кажете ни в коментарите по-долу кой метод е работил за вас.