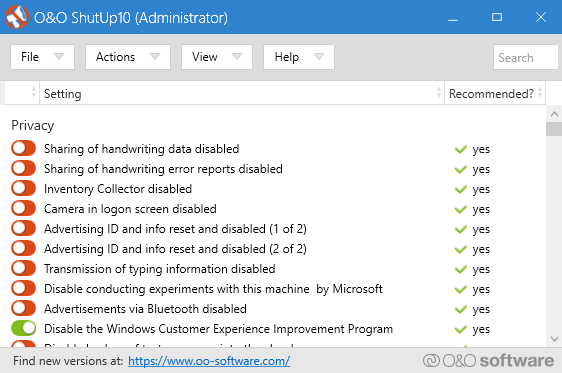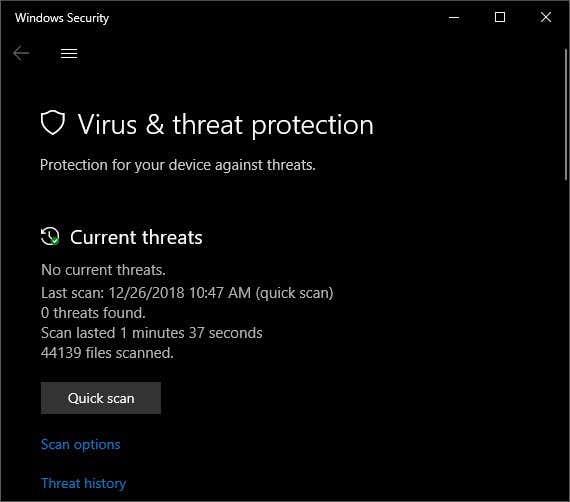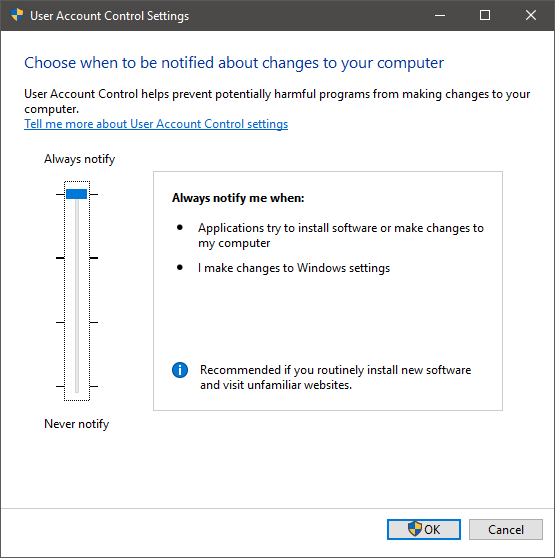Windows 10 представлява три десетилетия на развитие и като операционна система вече е доста изпипана. Това обаче не означава, че когато стартирате ново копие на тази операционна система, тя е перфектна във всяко отношение.
Windows 10 все още се нуждае от някои настройки, за да предложи наистина добро ниво на сигурност . Освен това Windows 10 вече е и облачна услуга, което означава, че Microsoft сега също иска да събира и продава вашата информация.
Освен ако не направите нещо по въпроса, ще изпратите купчина лична информация на Редмънд. В зависимост от вашето лично ниво на комфорт, това може да е сериозен проблем със сигурността и поверителността. Което ни води до първия ни съвет.
Използвайте инструмент за поверителност на Windows 10
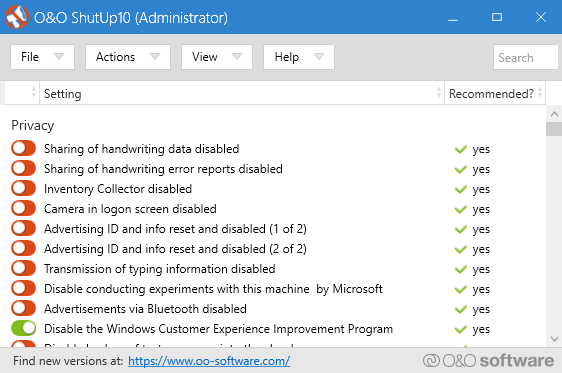
Microsoft не е улеснила деактивирането на някои от функциите си за събиране на информация. Има много за игра в настройките за поверителност, но повечето потребители дори не знаят всички различни начини, по които Windows 10 може да шпионира потребителите или какво се случва с тази информация.
Добрата новина е, че вече има цял списък от специализирани инструменти, които съществуват само за да ви помогнат да промените настройките за поверителност в най-широко използваната операционна система в света. Повечето от тях са безплатни и също така ви позволяват да променяте неща, с които Microsoft може да не иска да се забърквате.
Чудесен пример е прекрасно нареченият O&O ShutUp 10 , който се представя като „антишпионски“ инструмент за Windows 10. Независимо дали смятате, че всеки превключвател предлага проблем или не, това със сигурност е удобен начин да поемете контрола над работата с Windows 10 .
Изхвърлете Windows Defender
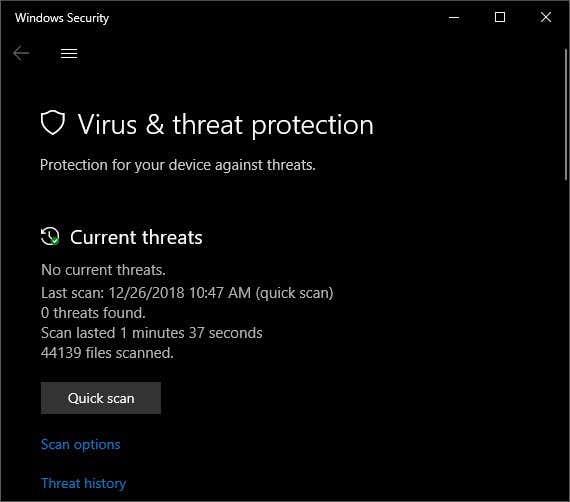
Включеният антивирусен пакет за Windows 10 е добре дошла функция, която предпазва милиони потребители, които не биха знаели нищо по-добре, от заразяване с всякакви гадости. Въпреки това, ако искате да поемете по-активна роля в сигурността си и искате да хванете по-голямо разнообразие от злонамерен софтуер, тогава програмата на трета страна е най-добрият ви залог.
Има както безплатни, така и платени възможности за избор. Някои се справят с всичко, а други улавят само определени типове зловреден софтуер. Ако сте доволни от Windows Defender, но просто искате да го допълните, тогава нещо като Malwarebytes е добър избор.
Шифровайте вашия твърд диск

Шифроването на вашия твърд диск е едно от най-добрите подобрения в сигурността, които можете да направите на компютър с Windows 10. Това означава, че ако някой се докопа до вашия твърд диск, той няма да има начин действително да прегледа данните, тъй като те са били силно криптирани.
В някои случаи вашият твърд диск ще бъде автоматично шифрован след инсталиране на Windows 10, но ако не, можете ръчно да активирате BitLocker , собственото решение за шифроване на Microsoft. Той е доста мощен, но ви трябва дънна платка с TPM модул, за да работи. Ако компютърът ви няма такъв, ще трябва да използвате USB устройство, за да хоствате ключа за дешифриране.
Ако това не ви харесва, тогава решение на трета страна като VeraCrypt също ще свърши добре работата. Веднъж криптиран, ще спите много по-добре през нощта.
Натиснете UAC до макс
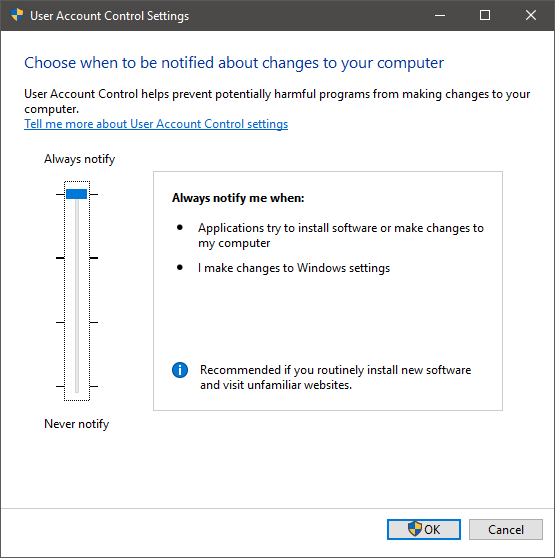
Windows UAC или Контрол на потребителските акаунти е функция на операционната система, която ви предупреждава, когато се направи промяна на вашия компютър. Например, когато се опитате да инсталирате нова програма, UAC ще затъмни екрана и ще ви помоли да ОК инсталацията, преди да изпълни софтуера.
По подразбиране UAC ще ви притеснява само когато правите нещо важно или когато инсталирано приложение иска да направи значителна промяна на вашия компютър. Има обаче едно по-високо ниво на сигурност над стандартното, което ще ви предупреждава за по-широк диапазон от промени. Това означава, че ще хванете хакери и злонамерен уеб софтуер, които се опитват да хакнат вашата машина.
За повечето хора настройката по подразбиране е доста добра, но ако сте склонни към приключения, посещавате всякакви странни уебсайтове и изтегляте софтуер, за да опитате просто за забавление, тогава това е бърз начин да се защитите. Всичко, което трябва да направите, за да получите достъп до настройките на UAC, е да натиснете клавиша Windows и да потърсите „UAC“ .
Залепване на люковете
Както е сега, Windows 10 е отлична операционна система с фантастична поддръжка за сигурност от Microsoft. Въпреки това е добре да знаете, че все още можете да контролирате продукта, за който сте платили, когато става въпрос за това доколко разработчикът може да си пъхне носа във вашата система.
Също така никога не пречи да излъскате някои от по-грубите функции за сигурност срещу външни заплахи. И така, ето ви едно по-сигурно компютърно изживяване за всички!