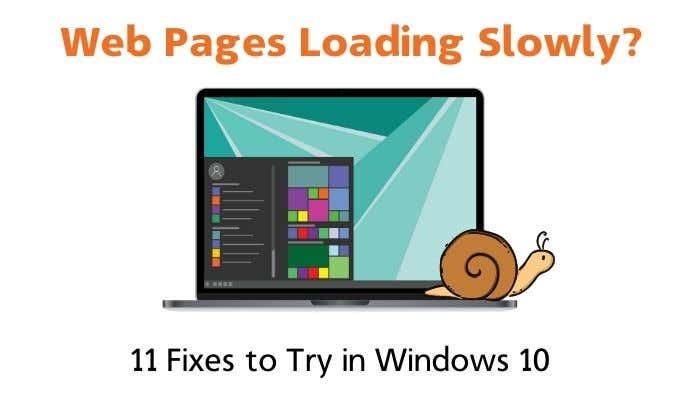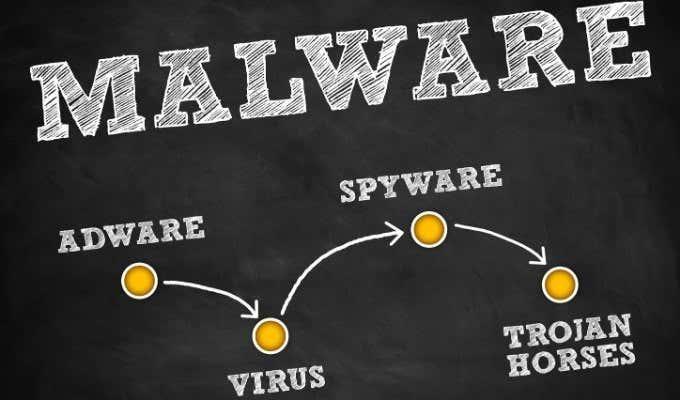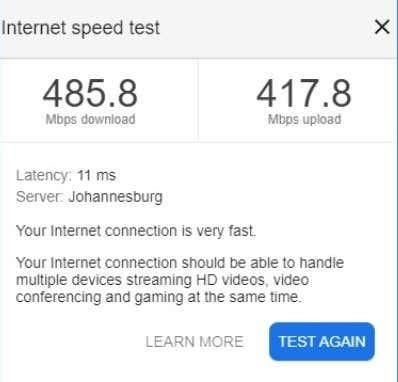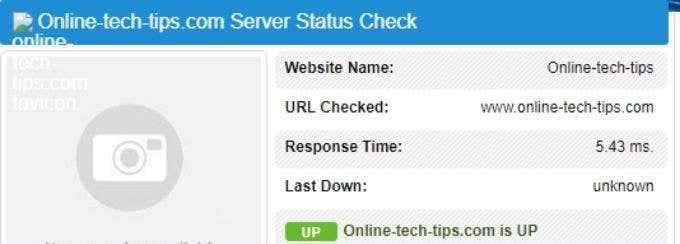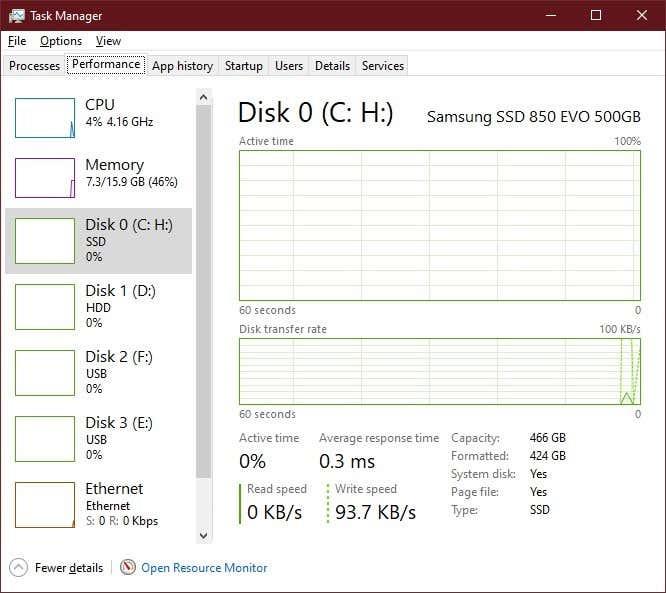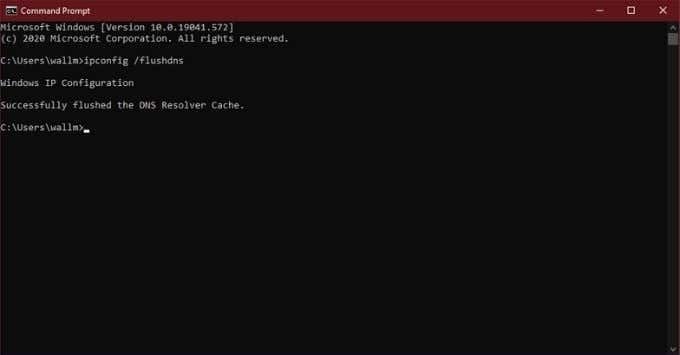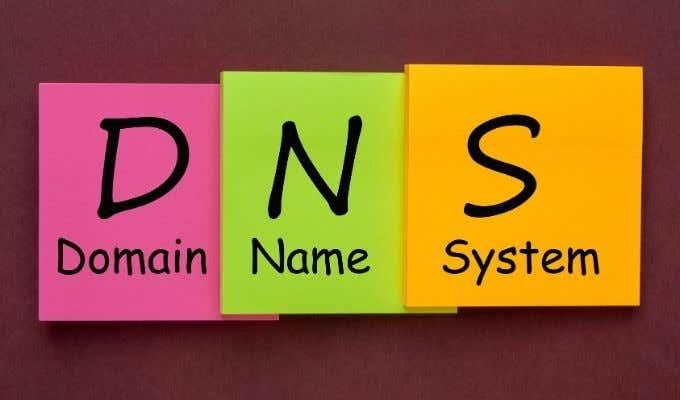Единственото по-лошо нещо от липсата на интернет е бавният интернет. Изчакването за зареждане на уеб страница е не само загуба на време, но може да е и напълно ненужно.
Ако откриете, че въртите палци, докато избраният от вас сайт се зарежда, ето някои неща, които можете да опитате в Windows 10, ако вашите уеб страници се зареждат бавно.
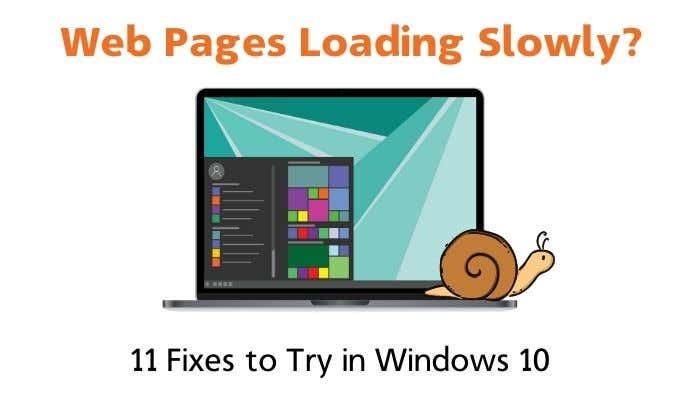
Дефинирайте „Зареждане бавно“
Уеб страницата зарежда ли се напълно, но просто отнема много време? Текстът се зарежда бързо, но изображенията отнемат много време? Страницата изобщо ли не се зарежда?
Някой може да опише всички тези ситуации като бавно зареждане на уеб страница, но основната причина за всеки проблем може да е различна. Затова се опитайте да разберете коя част от процеса на зареждане на уебсайта изглежда по-бавна от обикновено. Това може да ви помогне да насочите правилния съвет за разрешаване на проблема.
Също така ще искате да видите дали това е проблем само на вашата локална машина или за цялата ви мрежа. Опитайте да заредите същата уеб страница на друго устройство и вижте колко бързо се зарежда.
1. Проверете за зловреден софтуер, шпионски софтуер и вируси
Тази стъпка е почти даденост. Ако нещо се зарежда бавно на компютър, в 99% от случаите това е, защото има нещо на заден план, което заема всички ресурси.
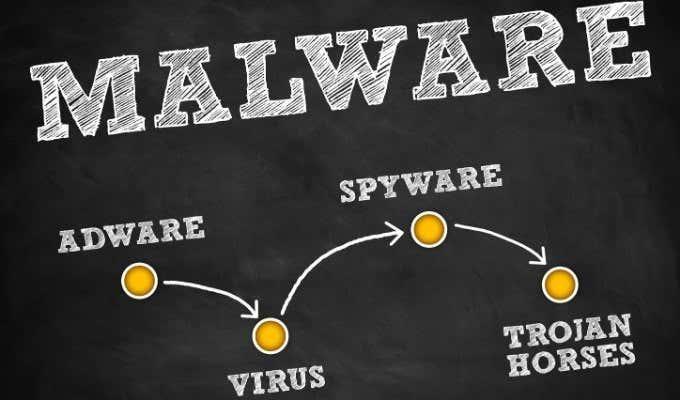
Ще искате да се уверите, че изпълнявате правилно сканиране за злонамерен софтуер на вашата система. Ако подозирате, че нещо вече е на машината, вероятно ще искате да сканирате системата си, преди операционната система дори да се зареди.
Също така ще искате да се уверите, че на вашия рутер няма злонамерен софтуер , което е малко вероятно, но е напълно възможно!
2. Проверете за прокси сървър
Ако се използва правилно, прокси сървърът може да бъде наистина удобен начин да защитите поверителността си или да заобиколите интернет ограниченията. Въпреки това, ако е неправилно конфигуриран, прокси сървърът може да причини всякакви проблеми, един от които е „очевидно“ бавно зареждане на уеб страница.

Добре е да проверите настройките на прокси сървъра си и да се уверите, че целият ви интернет трафик не е маршрутизиран през хакер, живеещ в Китай. Злонамереният и шпионският софтуер, инсталирани на вашия компютър, също имат тенденция да активират прокси сървър на вашия компютър, така че да могат да уловят целия ви интернет трафик.
3. Изпълнете тест за скорост
Първото нещо, което трябва да проверите е дали връзката ви като цяло е бавна или наистина засяга само трафика на уебсайта. Най-лесният начин да направите това е като потърсите „ тест за скорост “ в Google и след това изберете бутона Изпълнение на тест за скорост . Това ще отнеме няколко секунди и след това ще ви покаже колко бърза е връзката ви.
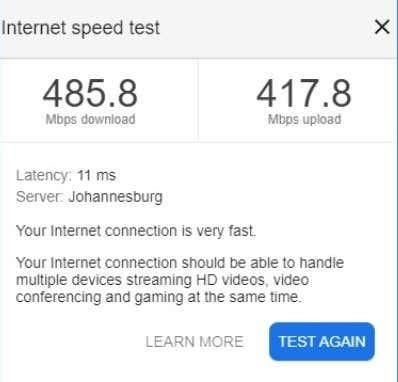
Числата трябва повече или по-малко да отговарят на скоростите, за които сте плащали . Ако числата са много ниски или много по-ниски от нормалното, това е знак, че проблемът не е във вашия компютър с Windows 10. Ако изобщо е възможно, изпълнете теста за скорост от мобилния си телефон или друг компютър, за да елиминирате Windows 10 и вашия компютър като виновник.
4. Посетете Isitdownrightnow.com
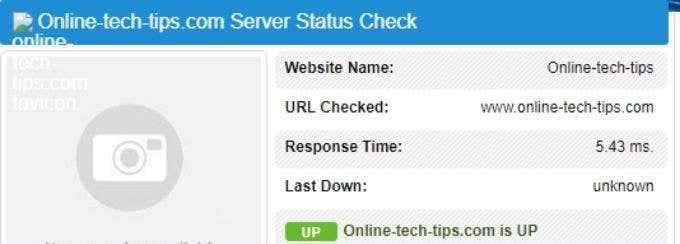
Този съвет е подходящ за ситуации, при които конкретен сайт или набор от сайтове не работят правилно. Всичко, което трябва да направите, е да посетите уебсайт като isitdownrightnow.com и да проверите дали сайтът не работи само за вас или за всички останали. Тази проста проверка може да ви спести куп разочарования!
5. Рестартирайте всичко
Преди да изпаднете в паника, просто рестартирайте всяко звено във веригата. Това означава рестартиране на вашия компютър, рестартиране на вашия рутер и (ако е приложимо) рестартиране на точката за връзка с оптично влакно.

Това е доста груб начин да опитате и да коригирате проблема, но тъй като толкова много мистериозни проблеми могат да бъдат решени с рестартиране, това е доста бързо и лесно нещо, което можете да опитате. Ако уеб страниците все още се зареждат бавно, тогава си струва да положите усилия да проследите проблема, но ако е рядко, не се притеснявайте за това и просто изпълнете ритуала за рестартиране, когато това се случи.
6. Проверете натоварването на вашата система
Уеб страниците може да не изглеждат като нещо, което отнема много системни ресурси, но съвременните уебсайтове всъщност могат да натоварят доста компютъра ви. Така че, когато дадена уеб страница се представя зле, трябва да проверите колко голямо е натоварването на вашата система:
- Натиснете Ctrl+Alt+Del
- Изберете Диспечер на задачите
- Изберете раздела Производителност
В раздела за производителност вижте дали вашият процесор, памет или диск са близо до 100% използване. Ако системата е под голямо напрежение, това може да повлияе на ефективността на зареждане на вашия уебсайт.
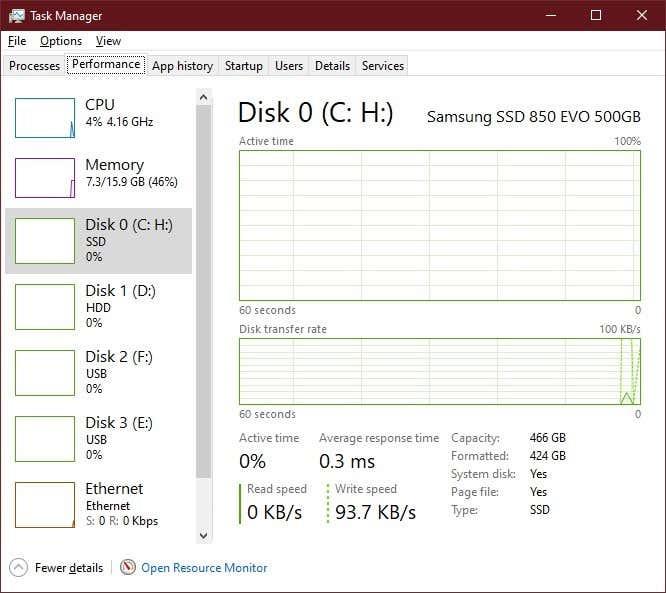
Затворете разделите на уеб браузъра, с които сте готови. Затворете програмите, които не ви трябват, и като цяло се опитайте да намалите натоварването на системата, за да видите дали това помага.
7. Проверете натоварването на вашата мрежа
Ако вашата интернет връзка се споделя с други хора или други устройства, проблемът всъщност може да е, че едно от тези устройства заема цялата честотна лента! Съвременните WiFi рутери вършат доста добра работа, за да гарантират, че всеки получава справедлив дял от наличната скорост.

Въпреки това все още може да се случи, така че за да се уверите, че това не е локално прасе за честотна лента, изключете всичките си други устройства от рутера и вижте дали проблемът ще се разреши от само себе си.
Може също така да помислите за промяна на вашата парола за WiFi, само в случай че имате нежелани гости , които извличат връзката ви с приложения с висока честотна лента като Netflix , торенти или изтегляния на игри.
8. Проверете за облачно синхронизиране
Използвате ли DropBox , iCloud , Google One или някоя от другите популярни услуги за съхранение в облак? Възможно е да виждате ниска скорост на уебсайта поради голяма или текуща операция по синхронизиране на файлове.

Въпреки че облачното синхронизиране на локални файлове консумира най-вече честотна лента нагоре по веригата, ако вие или някой, който е споделил папки във вашето облачно устройство с вас, сте преместили големи файлове в облачното устройство, то може да започне да се изтегля към вашата система, в зависимост от вашите настройки. Така че деактивирайте или поставете на пауза всички текущи облачни синхронизации, за да видите дали това е причината уеб страниците да се зареждат толкова бавно.
9. Активирайте измерената връзка
Windows 10 може да бъде наистина алчен с честотна лента от време на време. Особено ако изтегля голяма актуализация във фонов режим.

Ако подозирате, че актуализациите намаляват скоростта на връзката ви, опитайте да превключите вашата WiFi или Ethernet връзка към връзка с измерване . Това ще запази честотната лента и общото ви използване на данни. С допълнителния бонус, че само критичните актуализации се извършват автоматично. В някои случаи може дори да искате да спрете напълно актуализациите .
10. Изчистете вашия DNS кеш
Този съвет е от значение главно за ситуации, при които само определени уебсайтове изглежда се зареждат бавно или изобщо не се зареждат.
Вашият компютър съхранява списък с уебсайтове и техните IP адреси в кеш памет, за да ускори достъпа до често посещавани сайтове. Проблемът е, че тази информация може да стане повредена или остаряла. Ако IP адресът в кеша вече не работи, можете да опитате да изчистите DNS кеша. Това ще принуди вашия компютър да получи правилния IP адрес прясно от сървъра, вместо да търси тази информация в локалните записи.
Също така е доста лесно да се направи:
- Отворете CMD чрез менюто " Старт" .
- Въведете ipconfig /flushdns и натиснете Enter
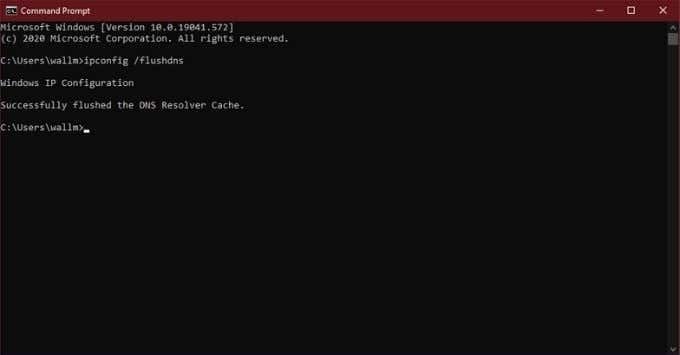
Това е. Можете да се върнете към браузъра и да опитате да отворите сайта отново.
11. Опитайте с различен DNS доставчик
Докато говорим за DNS, трябва да знаете, че не всички DNS доставчици са равни. Някои са много по-бързи при разрешаването на заявката на вашия компютър за IP адреса, който върви с определен URL. Повечето хора използват DNS сървъра на техния интернет доставчик, но ако пазарувате наоколо, има по-добър избор.
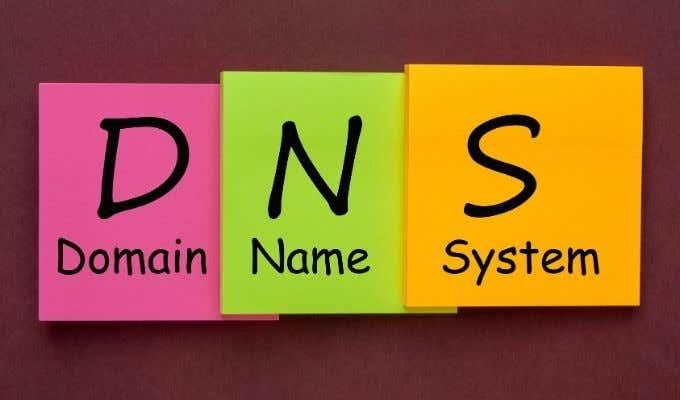
Най-лесният за препоръчване е DNS сървърите на Google . Които са едновременно безопасни и бързи. Можете също така да обмислите използването на интелигентен DNS , който предлага всякакви хитри трикове, за да заредите вашето интернет изживяване. Вижте нашето ръководство за това как да промените вашия DNS доставчик за повече информация.
по-бързо! по-бързо!
Надяваме се, че петте минути, които сте прекарали в четене на тези съвети, ще ви спестят часове въртене на палци в бъдеще. Често опитът да се открие причината за лошото представяне в мрежата може да се стори като хвърляне на монета, но тук сме разгледали някои от най-честите и вероятни виновници. Както винаги, вие сте свободни да споделяте собствените си проблеми и съвети за отстраняване на неизправности в коментарите.