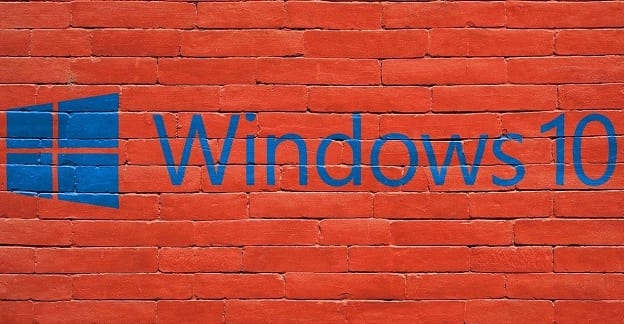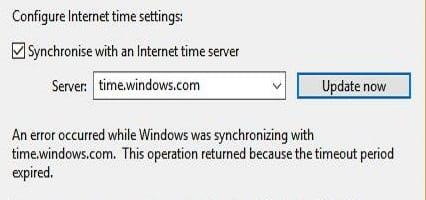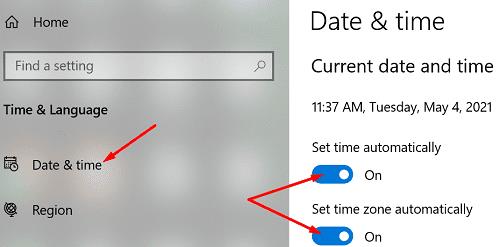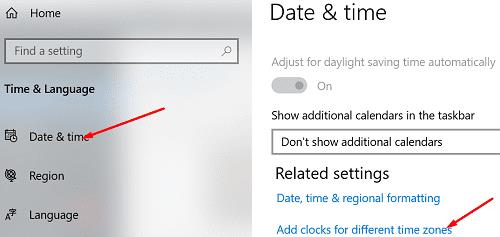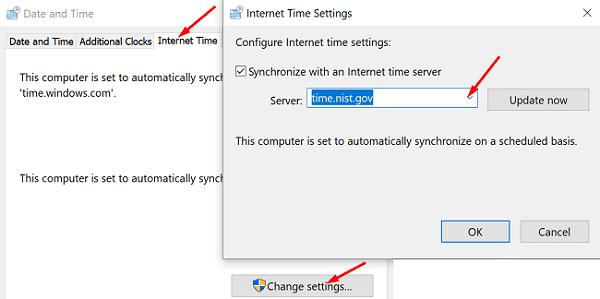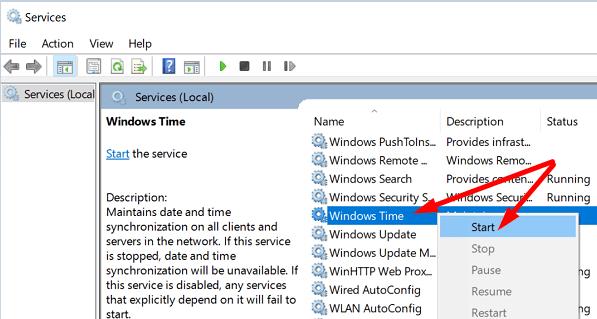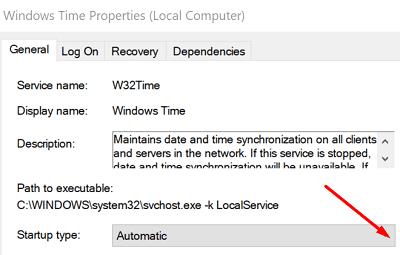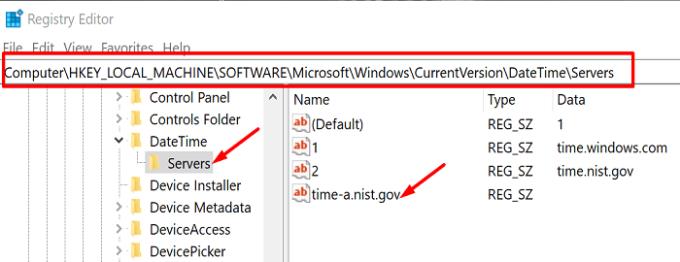Неправилните настройки за дата и час може да ви попречат на достъпа до любимите ви онлайн платформи и уеб страници. Когато изпратите заявка за връзка към уеб страница, сървърът проверява настройките за дата и час на вашия компютър от съображения за сигурност. Ако настройките ви са неправилни, заявката за връзка се блокира.
За съжаление, вашият компютър с Windows 10 понякога може да не успее да се синхронизира с интернет времето . Когато това се случи, на екрана обикновено се появява следното съобщение за грешка: „Възникна грешка, докато Windows се синхронизираше с time.windows.com. Тази операция се върна, защото периодът на изчакване е изтекъл." В резултат на това трябва да актуализирате ръчно настройките си за дата и час всеки път, когато стартирате вашето устройство. След това използвайте методите за отстраняване на неизправности по-долу, за да отстраните проблема.
Какво да направите, ако Windows 10 не се синхронизира с time.windows.com
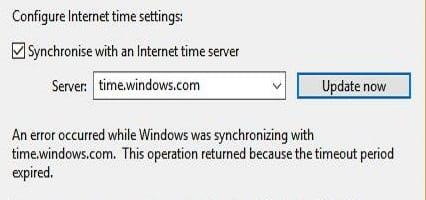
Синхронизирайте настройките за дата и час с time.nist.gov
Първо, отидете на Настройки , изберете Час и език и се уверете, че на Windows 10 е разрешено да задава настройките за дата и час автоматично.
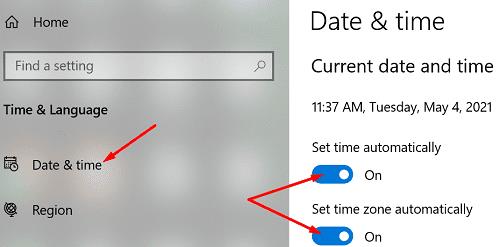
След това проверете дали можете да стигнете до сървъра time.nist.gov и да синхронизирате настройките си за дата и час.
Върнете се към настройките за дата и час и изберете Добавяне на часовници за различни часови зони .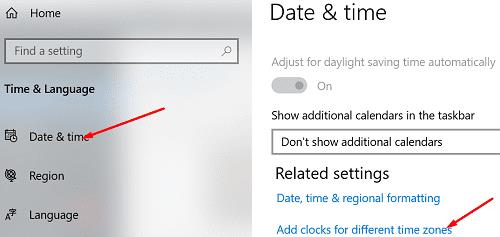
След това кликнете върху раздела за интернет време .
Натиснете бутона Промяна на настройките .
Използвайте падащото меню и изберете времевия сървър time.nist.gov .
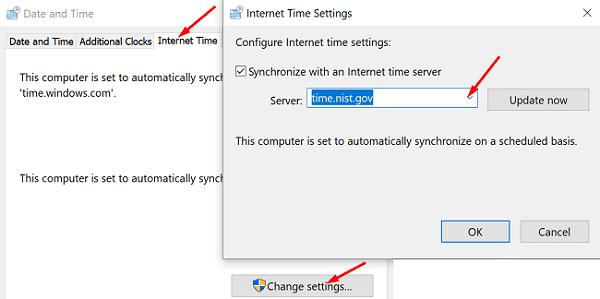
Рестартирайте услугата за време на Windows
Натиснете клавишите Windows и R, за да отворите нов прозорец за изпълнение.
Въведете services.msc и натиснете Enter.
Превъртете надолу до Windows Time .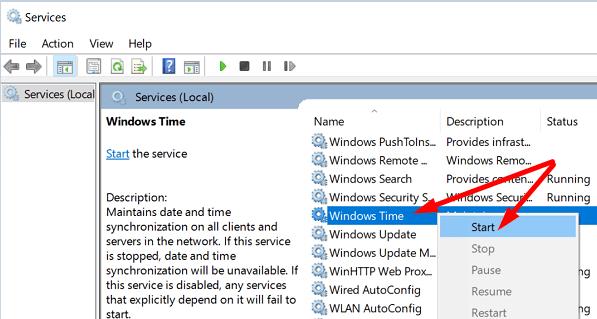
Моля, щракнете с десния бутон върху услугата Windows Time и я спрете.
След това щракнете двукратно върху услугата Time отново и отидете на Тип стартиране .
Задайте Тип стартиране на Автоматично .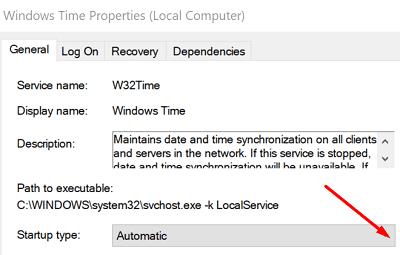
Запазете промените и рестартирайте компютъра си.
Проверете дали можете да синхронизирате настройките за дата и час на вашия компютър със сървъра time.windows.com.
Свържете се с NTP.org Time Servers
Ако сървърът time.windows.com е недостъпен или вашият компютър не успее да се свърже с него, използвайте сървърите за време NTP.org.
Въведете cmd в лентата за търсене на Windows и щракнете с десния бутон върху командния ред .
Изберете Изпълни като администратор .
След това изпълнете командите по-долу, за да синхронизирате настройките за дата и час на вашия компютър със сървърите за време NTP.org.
- w32tm /регистрация
- sc начало W32Time
- w32tm /config /update /manualpeerlist:”pool.ntp.org”
Добавете още времеви сървъри
Знаете ли, че можете ръчно да добавите допълнителни сървъри за време, като настроите вашия регистър? За да направите това, стартирайте редактора на системния регистър и отидете на
HKEY_LOCAL_MACHINE\SOFTWARE\Microsoft\Windows\CurrentVersion\DateTime\Servers . След това щракнете с десния бутон върху празна област в десния панел, изберете Нов и след това щракнете върху Низова стойност .
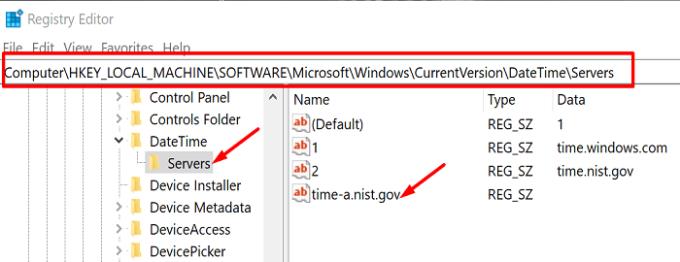
Добавете един от сървърите по-долу:
- time-a.nist.gov
- time-b.nist.gov
- nist.gov
- pool.ntp.org
- isc.org
- north-america.pool.ntp.org
Повторете стъпките по-горе за всеки от сървърите за време, които искате да добавите. След това се върнете към настройките за интернет време и се свържете с един от сървърите, които сте добавили ръчно към списъка. Проверете дали грешката е изчезнала.
Заключение
Ако компютърът ви не може да се синхронизира с времевия сървър time.windows.com, рестартирайте услугата Windows Time. След това опитайте да се свържете с алтернативен сървър за време, като сървърите за време NTP.org. Можете ръчно да добавите допълнителни сървъри за време, като промените настройките на редактора на системния регистър. Натиснете коментарите по-долу и ни уведомете кое от тези решения работи за вас.