Как да активирате връзките на отдалечен работен плот към вашия компютър с Windows 10

Научете как да активирате връзките на отдалечен работен плот на Windows 10 и получете достъп до вашия компютър от всяко устройство.
Имах особен проблем с копирането и поставянето на файлове от моя локален компютър към сесия на отдалечен работен плот. Мога да копирам и поставям локално, но опцията за поставяне ще бъде неактивна на компютъра с отдалечен работен плот. Има няколко начина за решаване на този проблем в зависимост от това, което се опитвате да копирате и поставите.
Щракнете с десния бутон върху иконата на RDP, която използвате за свързване, след което изберете „ Редактиране “.
Изберете раздела „ Местни ресурси “.
Проверете опцията „ Клипборд “. За да разрешите копиране и поставяне на файлове, изберете „ Още… ” и преминете към стъпка 4. Ако имате нужда само от възможността да копирате и поставяте текст, а не файлове, спрете тук и щракнете върху „ OK ”.
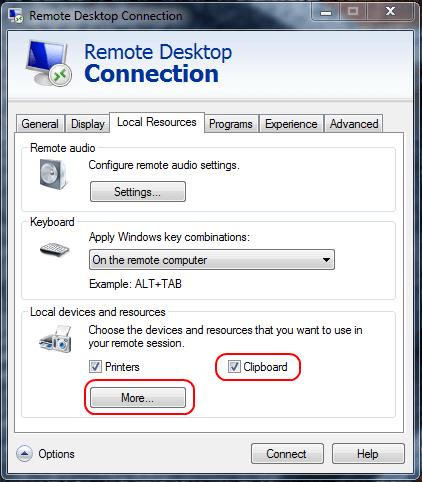
Изберете опцията „ Дискове “. Щракнете върху “ OK ”, след това отново “ OK ”.
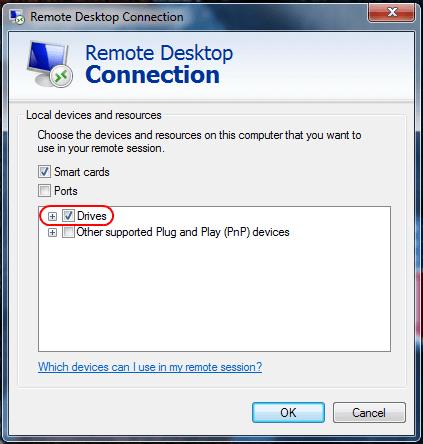
В Windows 2016 тези настройки се контролират в рамките на групови правила.
Стартирайте „ gpedit.msc “.
Придвижете се до „ Конфигурация на компютъра “ > „ Административни шаблони “ > „ Компоненти на Windows “ > „ Услуги за отдалечен работен плот “ > „ Хост на сесия на отдалечен работен плот “.
Уверете се, че „ Не позволявайте пренасочване на клипборда “ е зададено на „ Не е конфигурирано “ или „ Забранено “.
Отворете „ Диспечер на сървъра “.
Изберете Услуги за отдалечен работен плот .
Изберете „ Колекции “.
Изберете „ Задачи “, след това изберете „ Редактиране на свойства “.
В раздела „ Настройки на клиента “ се уверете, че „ Клипборд “ и „ Диск “ са активирани.
Стартирайте „ Конфигурация на хост за сесия на отдалечен работен плот “ от сървъра.
Под „ Връзки “ щракнете с десния бутон върху връзката и изберете „ Свойства “.
Изберете раздела „ Настройки на клиента “ и се уверете, че квадратчето „ Клипборд “ не е отметнато. Ако искате да разрешите копиране и поставяне на файлове, уверете се, че изборът на Диск не е отметнат. Щракнете върху OK, когато сте готови.
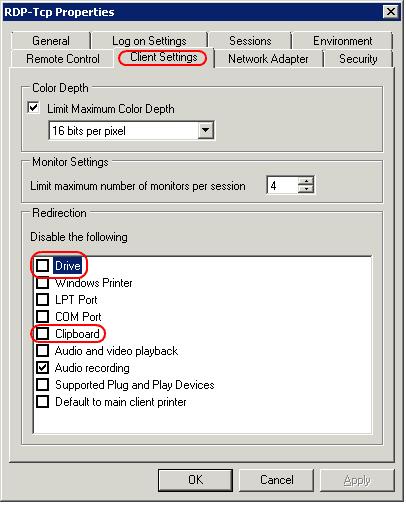
Трябва също да отбележа, че ако всички тези настройки са конфигурирани правилно и нещата все още не работят, може да се наложи да рестартирате сървъра или просто да убиете процеса rdpclip .
Това трябва да е всичко, от което се нуждаете, за да активирате копирането и поставянето на файлове във вашата сесия на отдалечен работен плот. Надявам се този урок да ви е помогнал. Моля, споделете своя опит в секцията за коментари по-долу.
Научете как да активирате връзките на отдалечен работен плот на Windows 10 и получете достъп до вашия компютър от всяко устройство.
Показваме ви как да разрешите грешката на Windows не може да ви влезе, защото вашият профил не може да бъде зареден при свързване към компютър чрез отдалечен работен плот.
За да коригирате код за грешка на отдалечения работен плот на Microsoft 0x204, редактирайте настройките на защитната си стена, така че да разрешите отдалечени връзки, и отворете порт 3389.
Как да разрешите проблем, при който потребителското име и паролата няма да се запишат в Microsoft Remote Desktop.
Търсите инструмента за конфигуриране на RDP хост в Microsoft Windows 2016? няма да го намерите. Но има решение за достъп до настройките на RDP, от които се нуждаете.
Как да конфигурирате и активирате копиране и поставяне към и от сесии на отдалечен работен плот на Windows.
Създайте икона за пряк път за RDP и бързо отдалечете в компютър с Microsoft Windows.
Решете проблем, при който принтерите не се показват във вашата сесия за отдалечен работен плот на Microsoft Windows.
Как да получите достъп до екрана CTRL+ALT+Delete в сесия на отдалечен работен плот.
Има много причини, поради които вашият лаптоп не може да се свърже с WiFi и следователно има много начини за отстраняване на грешката. Ако вашият лаптоп не може да се свърже с WiFi, можете да опитате следните начини за отстраняване на този проблем.
След като създадат USB зареждане за инсталиране на Windows, потребителите трябва да проверят производителността на USB зареждането, за да видят дали е създадено успешно или не.
Няколко безплатни инструмента могат да предскажат повреди на устройството, преди да се случат, което ви дава време да архивирате данните си и да смените устройството навреме.
С правилните инструменти можете да сканирате системата си и да премахнете шпионски софтуер, рекламен софтуер и други злонамерени програми, които може да се крият във вашата система.
Когато компютър, мобилно устройство или принтер се опита да се свърже с компютър с Microsoft Windows по мрежа, например, може да се появи съобщение за грешка „мрежовият път не е намерен — грешка 0x80070035“.
Синият екран на смъртта (BSOD) е често срещана и не нова грешка в Windows, която се появява, когато компютърът претърпи някаква сериозна системна грешка.
Вместо да извършваме ръчни операции и операции с директен достъп в Windows, можем да ги заменим с налични CMD команди за по-бърз достъп.
След безброй часове, прекарани в използване на лаптопа и настолните си високоговорители, много хора откриват, че няколко умни подобрения могат да превърнат тясното им общежитие в най-добрия стрийминг център, без да разоряват бюджета си.
От Windows 11 Internet Explorer ще бъде премахнат. В тази статия WebTech360 ще ви насочи как да използвате Internet Explorer в Windows 11.
Тъчпадът на лаптопа не е само за посочване, щракване и мащабиране. Правоъгълната повърхност поддържа и жестове, които ви позволяват да превключвате между приложения, да контролирате възпроизвеждането на медии, да управлявате файлове и дори да преглеждате известия.

















