Как да активирате връзките на отдалечен работен плот към вашия компютър с Windows 10

Научете как да активирате връзките на отдалечен работен плот на Windows 10 и получете достъп до вашия компютър от всяко устройство.
Днес имах проблем с отдалечения работен плот на Microsoft, който не запазва потребителското ми име и парола. Сървърът, към който се свързвах, е нещо, което използвам често. Въвеждането на потребителско име и парола отново и отново се превръщаше в мъка. Беше особено досадно, че моята система нямаше да запази идентификационните данни. За щастие можете да настроите Windows да запазва потребителското име и паролите за RDP връзки, като използвате тези стъпки.
Задръжте клавиша Windows и натиснете “ R ”, за да изведете диалоговия прозорец за изпълнение на Windows.
Въведете " gpedit.msc ", след което натиснете " Enter ".
Изберете „ Политика за локални компютъра " > „ Конфигурация на компютъра " > " Административни шаблони " > " Система " > " Делегиране на идентификационни данни ".
Щракнете двукратно върху правилото „ Разрешаване на делегиране на идентификационни данни по подразбиране с удостоверяване на сървъра само за NTLM “.
Задайте правилото на „ Разрешено “.
Изберете бутона „ Покажи... “.
Въведете „ TERMSRV/* “ в полето „ Добавяне на сървъри към списъка “.
Щракнете върху “ OK ”, след това отново “ OK ”.
Повторете стъпки от 4 до 8 за следните правила:
След като тези правила са зададени, потребителското име и паролата вече трябва да се запишат в RDP.
Можете да настроите вашата система да съхранява единични RDP връзки, като използвате тези стъпки:
Изберете бутона „ Старт “, след което въведете „ credential “.
Отворете „ Диспечер на идентификационни данни “.
Изберете опцията „ Добавяне на общи идентификационни данни “.
В полето „ Интернет или мрежов адрес “ посочете името или IP адреса на сървъра.
Въведете потребителското име и паролата, които искате да запазите, в полетата „ Потребителско име “ и „ Парола “.
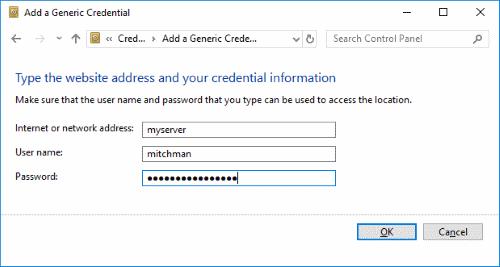
Изберете „ OK “ и сте готови. Сега паролата ще бъде автоматично запазена за това конкретно име на компютър.
Научете как да активирате връзките на отдалечен работен плот на Windows 10 и получете достъп до вашия компютър от всяко устройство.
Показваме ви как да разрешите грешката на Windows не може да ви влезе, защото вашият профил не може да бъде зареден при свързване към компютър чрез отдалечен работен плот.
За да коригирате код за грешка на отдалечения работен плот на Microsoft 0x204, редактирайте настройките на защитната си стена, така че да разрешите отдалечени връзки, и отворете порт 3389.
Как да разрешите проблем, при който потребителското име и паролата няма да се запишат в Microsoft Remote Desktop.
Търсите инструмента за конфигуриране на RDP хост в Microsoft Windows 2016? няма да го намерите. Но има решение за достъп до настройките на RDP, от които се нуждаете.
Как да конфигурирате и активирате копиране и поставяне към и от сесии на отдалечен работен плот на Windows.
Създайте икона за пряк път за RDP и бързо отдалечете в компютър с Microsoft Windows.
Решете проблем, при който принтерите не се показват във вашата сесия за отдалечен работен плот на Microsoft Windows.
Как да получите достъп до екрана CTRL+ALT+Delete в сесия на отдалечен работен плот.
След безброй часове, прекарани в използване на лаптопа и настолните си високоговорители, много хора откриват, че няколко умни подобрения могат да превърнат тясното им общежитие в най-добрия стрийминг център, без да разоряват бюджета си.
От Windows 11 Internet Explorer ще бъде премахнат. В тази статия WebTech360 ще ви насочи как да използвате Internet Explorer в Windows 11.
Тъчпадът на лаптопа не е само за посочване, щракване и мащабиране. Правоъгълната повърхност поддържа и жестове, които ви позволяват да превключвате между приложения, да контролирате възпроизвеждането на медии, да управлявате файлове и дори да преглеждате известия.
Превключването на иконата на кошчето в Windows 11 опростява персонализирането на тапета, като ви дава вида и усещането, които отговарят на вашия вкус или тема.
DISM (Deployment Imaging and Servicing Management) е важен инструмент, заедно със SFC (System File Checker), за справяне с много системни проблеми в Windows 11.
Въпреки че Windows 11 със сигурност е предварително инсталиран с няколко безполезни приложения, той крие и някои невероятно мощни инструменти точно под носа ви.
Когато купувате нов настолен компютър или лаптоп, можете да спестите пари, като закупите устройство с основни спецификации. Можете да увеличите производителността му по-късно, като надстроите RAM паметта.
WARP е VPN, който ви помага да се свържете с интернет, използвайки DNS 1.1.1.1 на Cloudflare, като същевременно оптимизира и защитава (т.е. криптира) връзката ви. 1.1.1.1 е една от най-бързите и сигурни DNS опции.
Функционалните клавиши Fn ви дават по-бърз и лесен начин за управление на някои хардуерни функции.
Този индикатор за ненаместимост обикновено означава, че криптирането с BitLocker е деактивирано, актуализация изисква рестартиране или предстои надстройка на фърмуера.

















