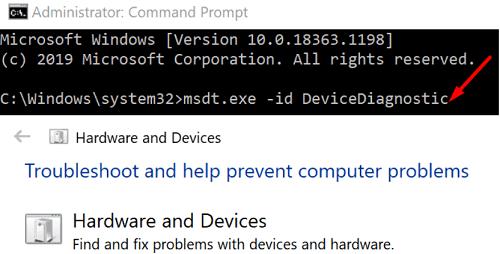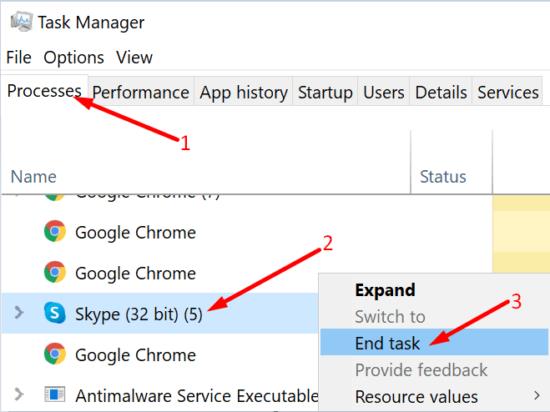С милиони служители, които сега работят от уюта на домовете си, програми като Teams, Zoom, Skype и Google Meet се радват на невероятен успех. Инструментите за видеоконферентна връзка позволяват на служителите да си сътрудничат със съотборници и да работят заедно по общи задачи. За съжаление, вашата уеб камера може да не винаги работи правилно . Много потребители на Windows 10 се оплакват, че техните уеб камери понякога излизат извън фокус, което затруднява комуникацията по време на видео разговори. Без повече приказки, нека да проучим как можете да отстраните този проблем с уеб камерата.
Как да коригирам фокуса на камерата в Windows 10?
Проверете вашата интернет връзка
Видео разговорите използват големи количества честотна лента. Ако програмата, която използва вашата камера, няма достъп до достатъчно честотна лента , тя автоматично ще намали качеството на видеото, което може да обясни защо изображението е замъглено и не на фокус.
За да подобрите скоростта на връзката и честотната лента, използвайте Ethernet връзка. Ако текущата ви конфигурация не поддържа LAN връзка, рестартирайте рутера и изключете всички други устройства, използващи връзката, за да освободите повече честотна лента за вашата камера.
Актуализирайте драйверите на вашата камера
Уверете се, че използвате най-новите драйвери за уеб камера на вашия компютър.
Стартирайте диспечера на устройствата и намерете вашата камера.
- Забележка : В зависимост от типа на вашата уеб камера, разгънете Камери (вградена камера) или Устройства за изображения (външна уеб камера).
Щракнете с десния бутон върху драйверите на вашата уеб камера и изберете Актуализиране на драйвер .
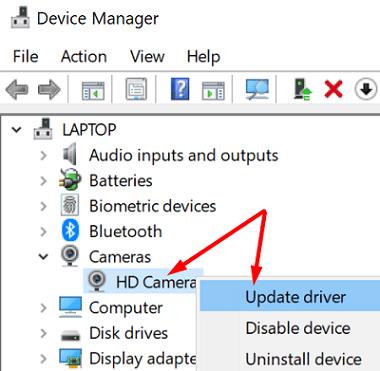 Ако този метод не работи, щракнете с десния бутон върху драйвера и изберете Деинсталиране на устройство .
Ако този метод не работи, щракнете с десния бутон върху драйвера и изберете Деинсталиране на устройство .
Рестартирайте компютъра си и проверете дали изображението на уеб камерата все още е размито.
Проверете вашата уеб камера
Използвайте мека кърпа и почистете уеб камерата си. Зацапването по обектива може да причини замъгляването, което изпитвате. Внимателно натиснете ръбовете на камерата и се уверете, че е свързана правилно към вашия компютър. Ако проблемът продължава, изключете камерата и рестартирайте устройството. След това включете отново уеб камерата си и проверете дали забелязвате някакви подобрения.
Имайте предвид, че някои модели уеб камери имат физически пръстен или колело, което ви позволява ръчно да регулирате фокуса. Проверете дали можете да намерите такъв пръстен или колело и след това завъртете обектива по посока на часовниковата стрелка или обратно на часовниковата стрелка.
Стартирайте инструмента за отстраняване на неизправности в хардуера и устройствата
Ако проблемът продължава, стартирайте инструмента за отстраняване на неизправности в хардуера и устройствата. Инструментът вече не е наличен в списъка с допълнителни инструменти за отстраняване на неизправности, но можете да използвате командния ред, за да го стартирате.
Така че, стартирайте командния ред с администраторски права и изпълнете командата msdt.exe -id DeviceDiagnostic . Стартирайте инструмента за отстраняване на неизправности и проверете резултатите.
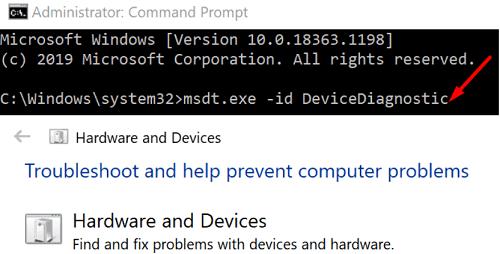
Затворете фоновите приложения
Приложенията и процесите, работещи във фонов режим, може да пречат на вашата уеб камера. Например, ако използвате Teams и преди сте присъствали на видеообаждане в Skype , не забравяйте да излезете напълно от Skype, преди да се присъедините към нова среща в Teams. Също така затворете всички програми за видео или снимки, които може да се изпълняват. Помощните програми, предоставени от производителя на фотоапарата, са често срещани причини за този проблем.
Стартирайте диспечера на задачите , щракнете върху раздела Процеси и щракнете с десния бутон върху приложението, което искате да затворите. Натиснете опцията Край на задачата и проверете резултатите.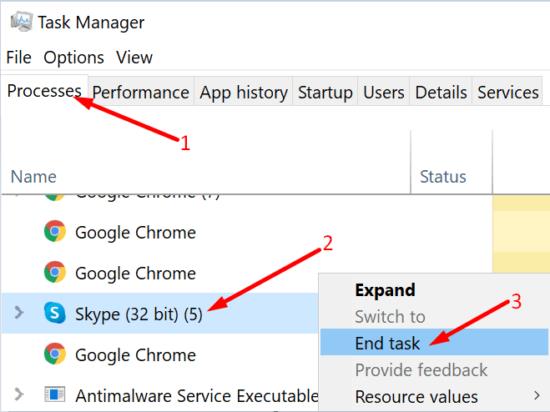
Като алтернатива можете също да почистите зареждането на компютъра си и да заобиколите частта на диспечера на задачите.
Заключение
Ако уеб камерата ви с Windows 10 е замъглена и не е на фокус, проверете вашата интернет връзка и се уверете, че нямате проблеми с честотната лента. След това актуализирайте драйверите на камерата си, стартирайте инструмента за отстраняване на неизправности в хардуера и устройствата и затворете фоновите приложения. Натиснете коментарите по-долу и ни уведомете кое от тези решения работи за вас.


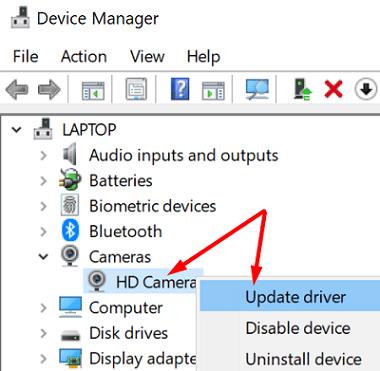 Ако този метод не работи, щракнете с десния бутон върху драйвера и изберете Деинсталиране на устройство .
Ако този метод не работи, щракнете с десния бутон върху драйвера и изберете Деинсталиране на устройство .