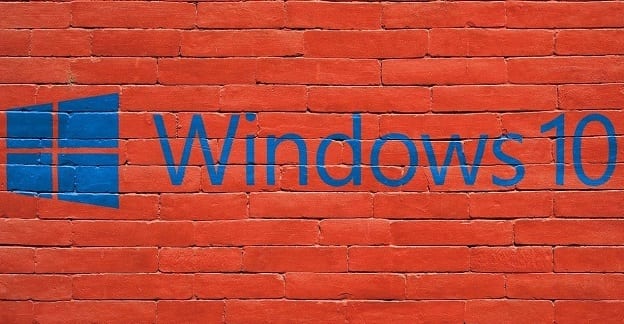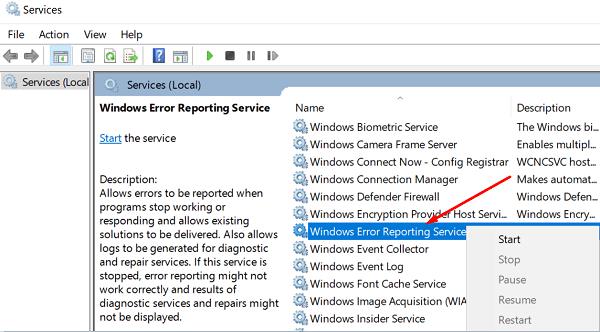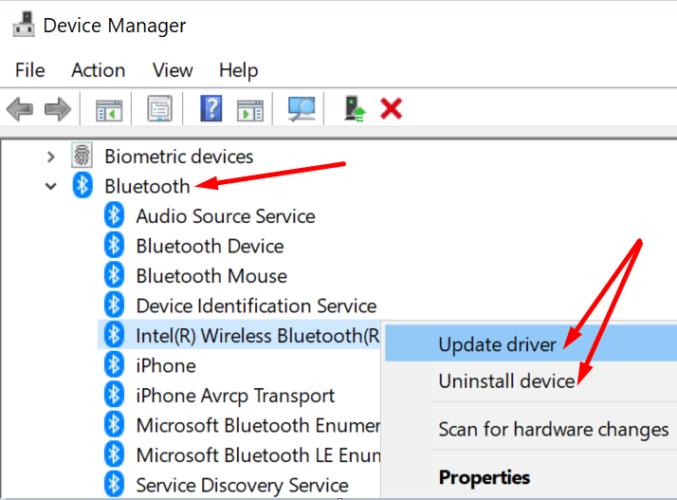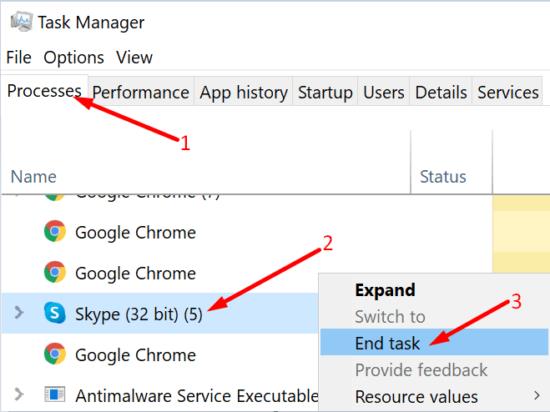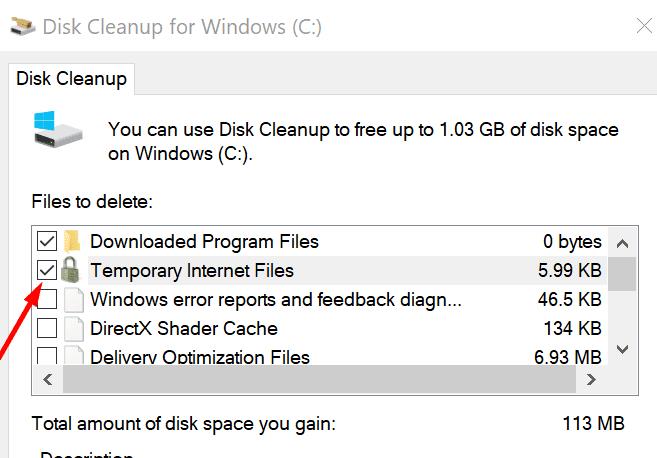Отчитане на грешки в Windows (werfault.exe) е системен процес, който влиза в игра, когато приложение или програма се срине. Това показва, че Windows 10 търси решение за отстраняване на проблема. Но много потребители се оплакват, че този процес понякога може да причини проблеми с използването на процесора и диска.
Как да поправите високото използване на процесора и диска на Werfault.exe
Рестартирайте или деактивирайте отчитането на грешки в Windows
Проверете дали рестартирането или деактивирането на услугата решава този проблем.
Въведете services.msc в лентата за търсене на Windows и натиснете Enter.
В новия прозорец на услугите щракнете с десния бутон върху Отчитане на грешки в Windows .
Изберете Стоп , изчакайте няколко секунди и след това рестартирайте услугата.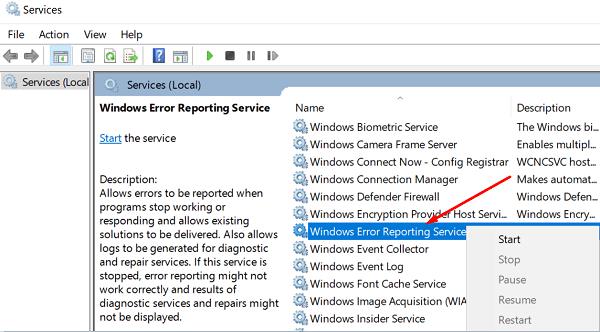
Като алтернатива можете също да деактивирате услугата. Щракнете двукратно върху Отчитане на грешки в Windows и под Тип стартиране изберете Деактивиране . Запазете промените.
Актуализирайте вашите драйвери
Остарелите драйвери могат да причинят всякакви проблеми на вашия компютър. werfault.exe има проблеми с извличането на информация за грешка, свързана с драйвера, това може да доведе до високо използване на процесора и диска. Актуализирайте или преинсталирайте драйверите си и проверете резултатите.
Стартирайте диспечера на устройства и щракнете с десния бутон върху драйверите, които имат жълта маркировка до тях. Изберете Актуализиране на драйвер . Ако проблемът продължава, деинсталирайте проблемните драйвери и рестартирайте компютъра.
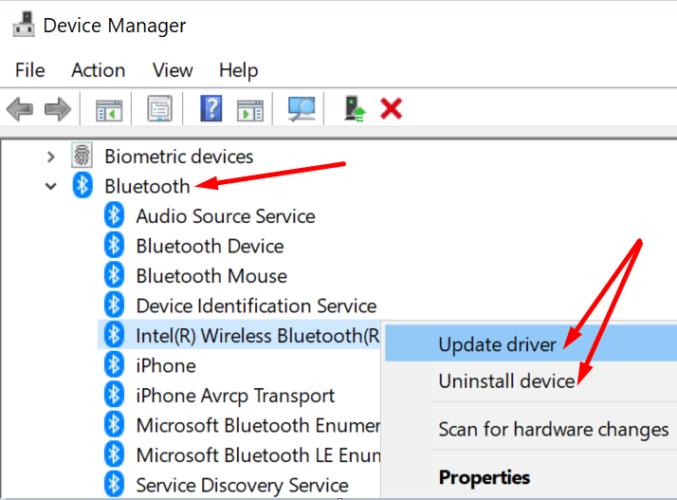
Като алтернатива можете да използвате и програма за актуализиране на драйвери, за да свършите работата.
Сканирайте системата си за злонамерен софтуер
Инфекциите със злонамерен софтуер често карат програмите и процесите да използват повече мощност на процесора от обикновено. Използвайте антивирусната си програма, за да стартирате задълбочено сканиране за зловреден софтуер. Рестартирайте компютъра си и проверете дали проблемът продължава.
Затворете фоновите приложения
Проверете дали други програми, работещи във фонов режим, пречат на инструмента за отчитане на грешки на Windows. Стартирайте диспечера на задачите , щракнете върху раздела Процеси и затворете всички ненужни приложения.
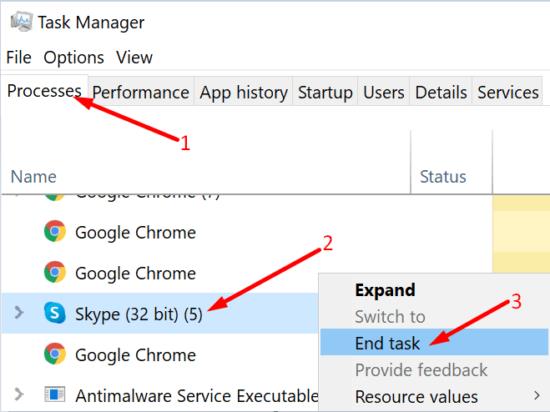
Като алтернатива можете също да почистите зареждането на вашия компютър .
Стартирайте SFC и DISM
Дискови грешки и повредени системни файлове също могат да причинят проблеми с високото използване на процесора и диска.
Отидете на Този компютър , щракнете с десния бутон върху вашето устройство и изберете Свойства .
Отидете в раздела Общи и стартирайте Почистване на диска .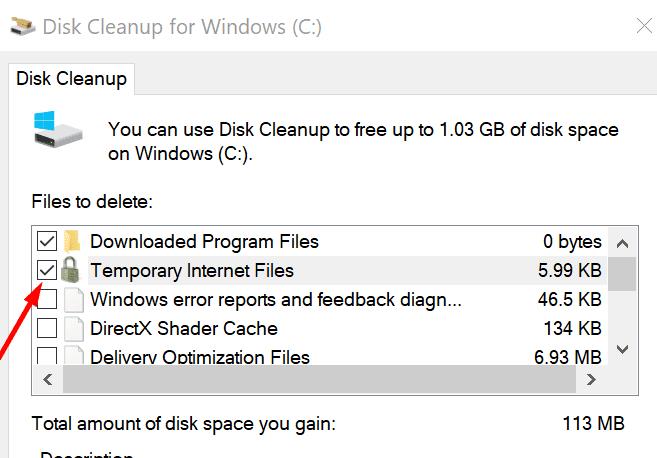
След това щракнете върху раздела Инструменти и натиснете бутона Проверка на грешки .
Стартирайте командния ред с администраторски права.
Изпълнете следните команди една по една:
- sfc /scannow
- dism /онлайн /cleanup-image /CheckHealth
- dism /онлайн /cleanup-image /restorehealth
Рестартирайте компютъра си.
Заключение
За да коригирате Windows Error Reporting проблеми с високото използване на процесора и диска, сканирайте основното си устройство за грешки и актуализирайте драйверите си. Ако проблемът продължава, рестартирайте услугата за отчитане на грешки на Windows и изпълнете задълбочено сканиране за анти малуер. Кое от тези решения работи за вас? Уведомете ни в коментарите по-долу.