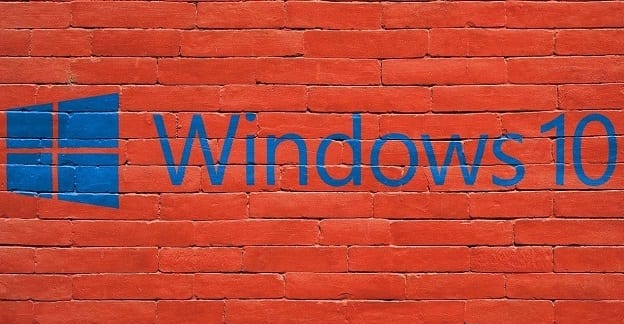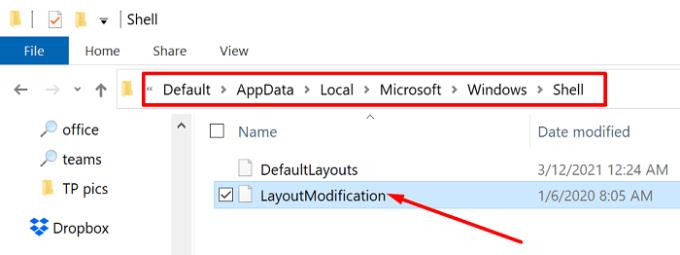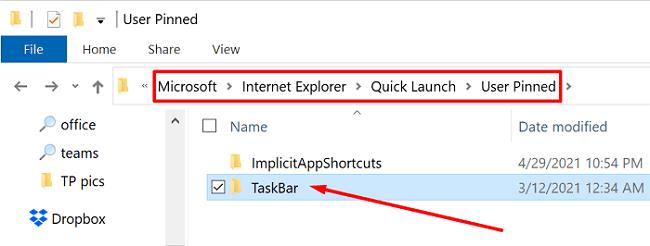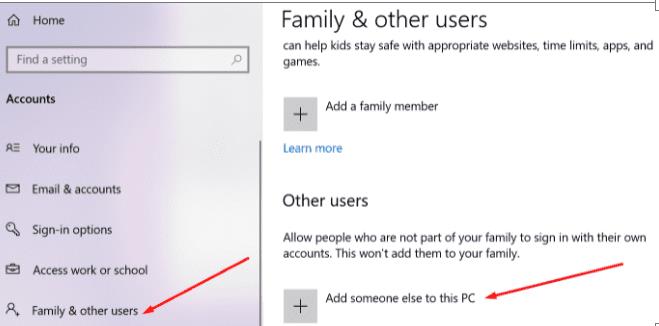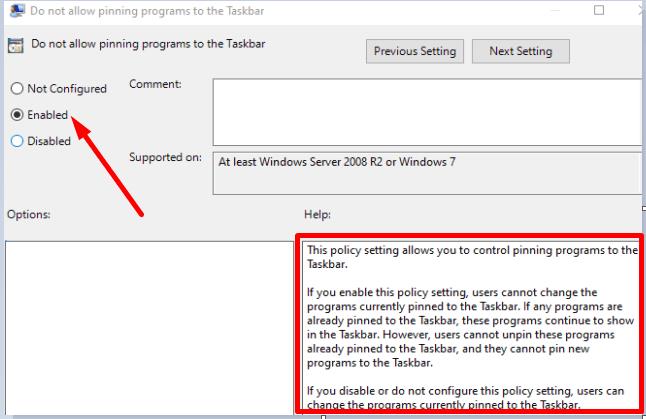Много потребители на Windows 10 се оплакват, че елементите, които са откачили от лентата на задачите, често се връщат след рестартиране на компютрите си. Например, Edge винаги се прикрепя към лентата на задачите, независимо колко пъти го откачите. Нека видим как можете бързо да отстраните този проблем.
Незакрепените приложения продължават да се връщат в лентата на задачите
Проверете правилата на домейна
Ако използвате компютър, управляван от организация, може би правилата на домейна ви пречат да откачите определени приложения от лентата на задачите. Това може да обясни защо не можете за постоянно да откачите приложенията си. Свържете се с вашия ИТ администратор за повече информация.
Редактирайте XML файла
Много потребители потвърдиха, че са решили този проблем чрез редактиране на XML файла на Layout.
Придвижете се до C:\Users\Default\AppData\Local\Microsoft\Windows\Shell\LayoutModification.xml .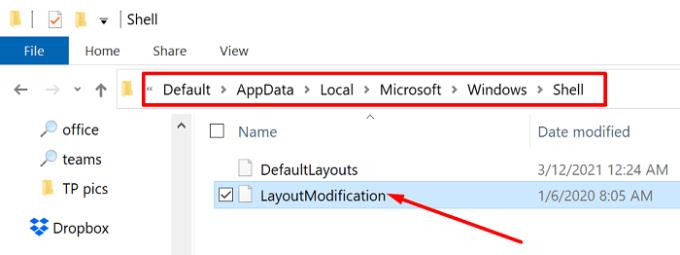
Отворете файла с Notepad. След това премахнете цялата секция. За да направите това, трябва да въведете преди реда и след това да въведете –> след този ред.
Запазете настройките, затворете файла и след това разкачете приложенията ръчно. Рестартирайте компютъра си.
Ако проблемът продължава, използвайте CTRL + F и потърсете всички „персонализирани“ редове. Въведете custom в полето за търсене и натиснете Enter. Премахнете всички митнически линии и проверете резултатите. Например, други потребители решиха проблема, като премахнаха реда CustomTaskbarLayoutCollection PinListPlacement=”Replace” .
Редактирайте лентата на задачите: TaskbarPinList Line
Като алтернатива можете също да отидете на %userprofile%\AppData\Local\Microsoft\Windows\Shell и да отворите файла LayoutModification.xml с Notepad.
След това намерете записа.
Просто премахнете реда на проблемното приложение. Например, ако е Edge, премахнете реда, добавящ Edge.
Запазете файла, разкачете приложението отново и рестартирайте компютъра си.
Имайте предвид, че основните актуализации на Windows 10 може да заменят тези настройки и може да се наложи да повторите същите стъпки отново.
Настройте настройките на лентата на задачите
Операционната система може също да свърже определени приложения с вашия потребителски акаунт. Редактирайте настройките на лентата на задачите директно от директорията на потребителския си профил и проверете резултатите.
Отидете до C:\Users\UserName\AppData\Roaming\Microsoft\Internet Explorer\Quick Launch\User Pinned\TaskBar .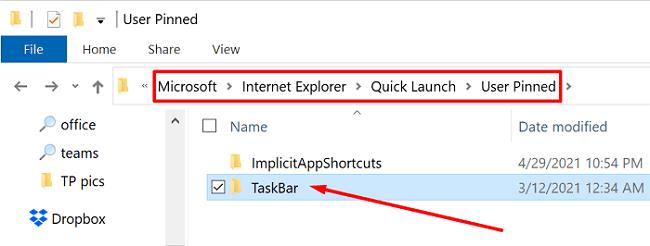
Ако използвате фирмен компютър, отидете на C:\Users\Public\CompanyName\TaskBar .
- Забележка : Ако пътят на лентата на задачите не съществува, пропуснете тази стъпка и преминете към следващото решение.
Сега просто изтрийте елементите, които не искате да се показват в лентата на задачите.
Рестартирайте вашата машина и проверете резултатите.
Създайте нов потребителски акаунт
Ако вашият потребителски акаунт е повреден, създайте нов профил и проверете дали нефиксираните елементи продължават да се връщат.
Придвижете се до Настройки , изберете Акаунти и след това щракнете върху Семейство и други потребители .
Изберете Добавяне на някой друг към този компютър и следвайте инструкциите на екрана, за да създадете акаунта.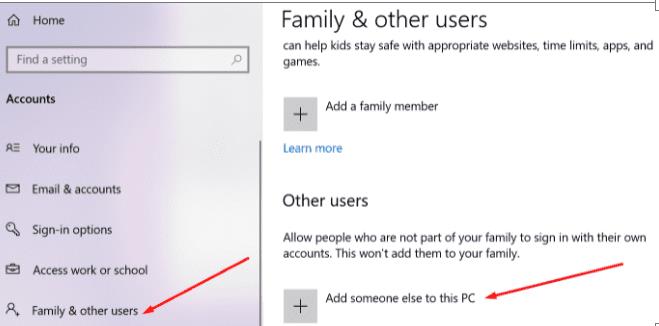
След това натиснете CRTL + Alt + Del , щракнете върху Превключване на потребителя и проверете дали проблемът продължава в новия профил.
Настройте вашия регистър
Можете също да инструктирате Windows 10 да не закача нищо в лентата на задачите. Имайте предвид, че този метод премахва и опцията „Закрепване към лентата на задачите“ от контекстното меню.
Въведете regedit в лентата за търсене на Windows и стартирайте редактора на системния регистър.
Придвижете се до HKEY_CURRENT_USER\SOFTWARE\Policies\Microsoft\Windows\Explorer .
- Забележка : Ако папката Explorer не съществува, създайте я.
Щракнете с десния бутон върху десния панел и изберете Нова DWORD 32 стойност .
Наименувайте новия ключ NoPinningToTaskbar и задайте стойността му на 1 .
Ръчно разкачете проблемните приложения и рестартирайте компютъра си.
Използвайте редактора на локални групови правила
Ако използвате Windows 10 Pro или Enterprise, стартирайте редактора на групови правила и настройте настройките на лентата на задачите.
Откачете проблемните програми от лентата на задачите.
След това отидете до Потребителска конфигурация , изберете Административни шаблони и след това щракнете върху менюто "Старт" и лентата на задачите .
Изберете Не позволявайте закрепване на програми към лентата на задачите и активирайте тази опция.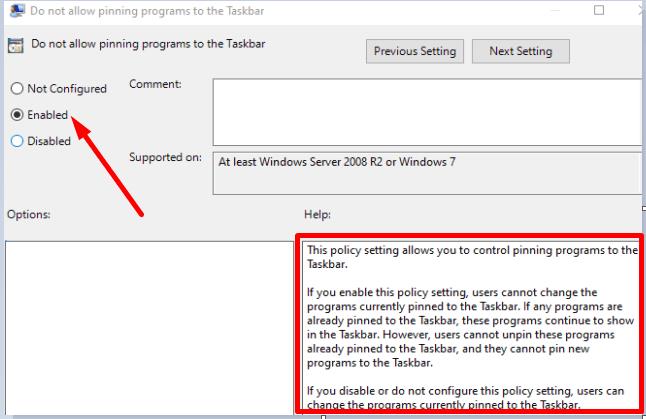
Това ще попречи на потребителите да закачат нови програми в лентата на задачите. Имайте предвид, че трябва да откачите проблемните елементи от лентата на задачите, преди да активирате тази опция. След като тази настройка на правилата е активирана, потребителите вече не могат да променят програмите, закачени в момента към лентата на задачите.
Заключение
Ако откачените приложения и програми продължават да се появяват отново в лентата на задачите, можете да редактирате XML файла на Layout и да премахнете реда TaskbarPinList. Като алтернатива можете също да създадете нов ключ NoPinningToTaskbar в редактора на системния регистър, за да попречите на потребителите да закачат елементи в лентата на задачите. Потребителите на Windows 10 Pro и Enterprise могат да активират опцията, която гласи „Не позволявайте прикачването на програми към лентата на задачите“.
Натиснете коментарите по-долу и ни уведомете кой от тези методи е свършил работа за вас.