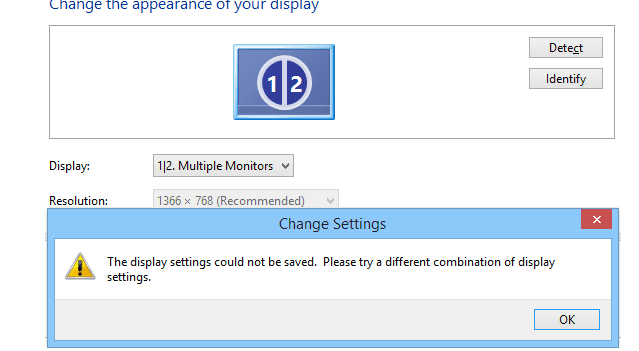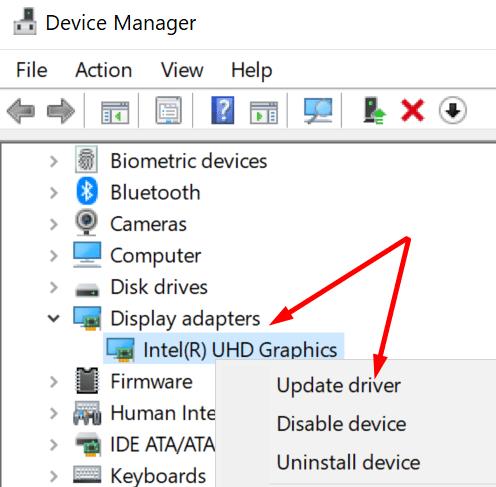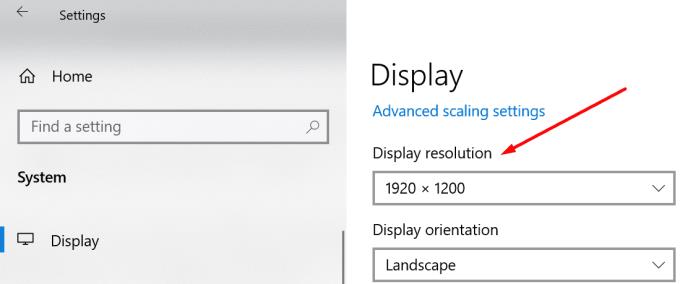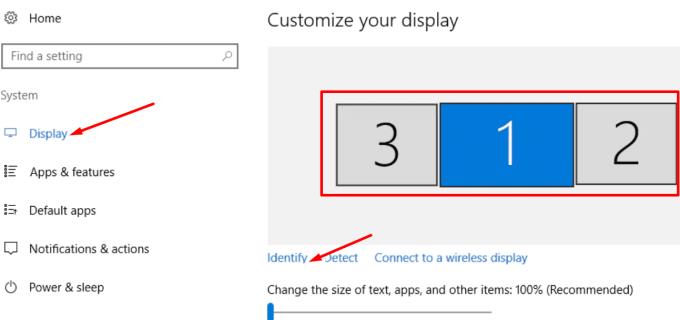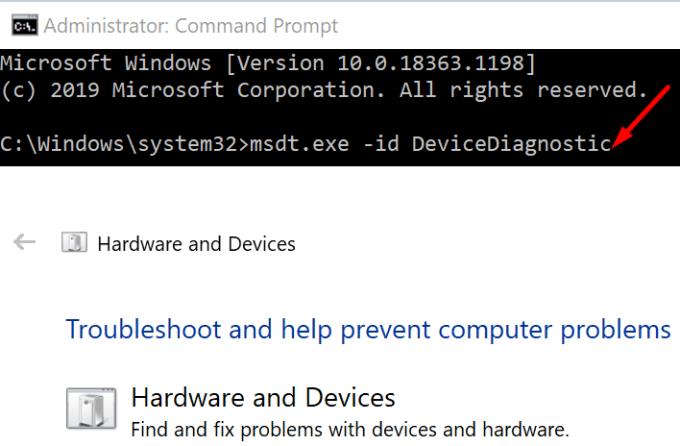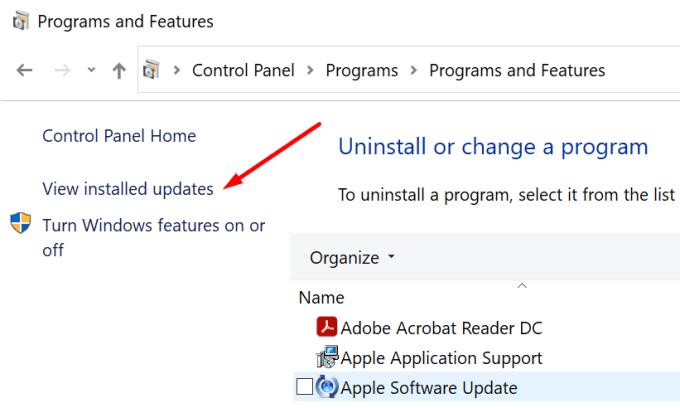Ако използвате настройка с два или няколко монитора , запазването на настройките на дисплея може да не работи винаги. Изглежда този проблем често възниква след актуализиране на Windows 10.
Съобщението за грешка, което се появява на екрана, гласи следното: „Настройките на дисплея не могат да бъдат запазени. Моля, опитайте различна комбинация от настройки на дисплея“.
Windows 10 не можа да запази вашите настройки на дисплея
Изключете мониторите и надстройте драйверите си
Нека започнем с някои здрав разум решения. Изключете и свържете отново захранващия кабел на вашите монитори. И след това рестартирайте компютъра си. Изглежда, че Windows Plug and Play понякога не успява да разпознае монитора ви, защото забравя текущите си настройки.
След това се уверете, че драйверите на дисплея ви не са остарели или повредени. Най-бързият начин да направите това е да актуализирате драйверите си или да ги инсталирате отново. Започнете с първия вариант. Но ако проблемът продължава, продължете и деинсталирайте и инсталирайте отново драйверите си.
Стартирайте диспечера на устройства и разширете драйверите на дисплея.
Щракнете с десния бутон върху вашия драйвер и изберете Актуализиране на драйвер .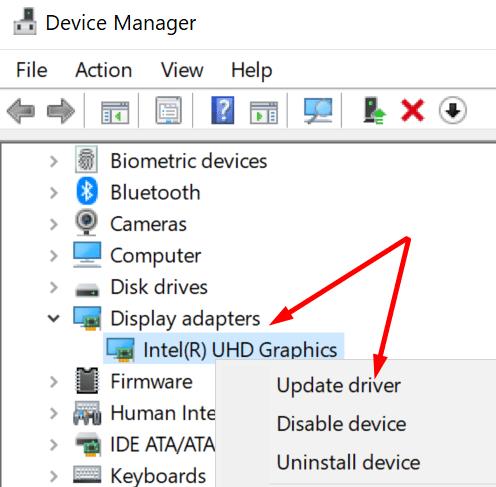
Рестартирайте компютъра си и проверете дали грешката продължава. Ако е така, изберете Деинсталиране на устройството .
Рестартирайте отново вашата машина. Вашият компютър автоматично ще инсталира най-новите драйвери.
Променете разделителната способност на монитора
Използването на различна резолюция на монитора може да бъде ключът към решаването на този проблем.
Щракнете върху главния екран.
Отидете в Настройки → Система → Дисплей .
Превъртете надолу до разделителна способност на дисплея и играйте с наличните опции. Намалете разделителната способност на вашия втори монитор(и).
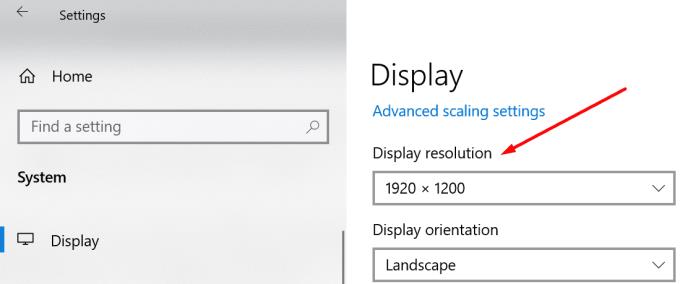
Опитайте различни разделителни способности и проверете дали това решение е свършило работа за вас.
Променете реда на монитора
Изненадващо, някои потребители успяха да решат този проблем, като промениха реда на своите монитори.
Отидете в Настройки → Система → Дисплей и натиснете бутона Идентифициране . След това променете реда на вашите дисплеи.
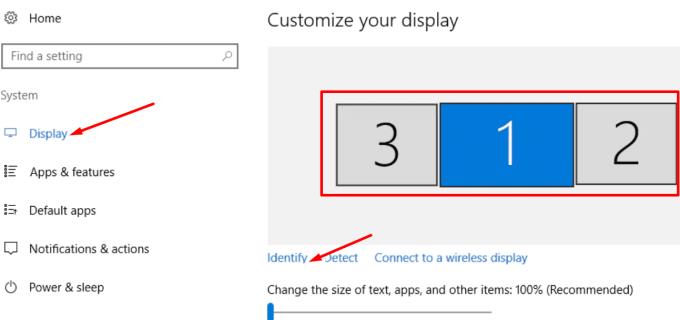
Ако използвате друга програма за управление на дисплея, като например контролния панел на NVIDIA, можете да промените реда на монитора там.
Стартирайте инструмента за отстраняване на неизправности в хардуера и устройствата
Въведете cmd в лентата за търсене на Windows и щракнете с десния бутон върху командния ред, за да стартирате инструмента с администраторски права.
Изпълнете командата msdt.exe -id DeviceDiagnostic .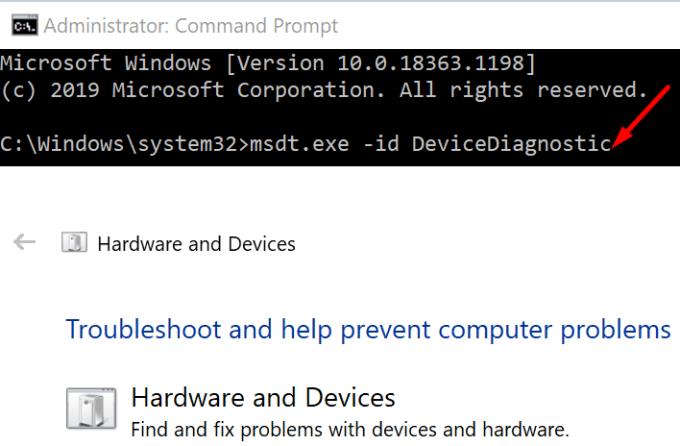
Щракнете върху инструмента за отстраняване на неизправности в хардуера и устройствата . Стартирайте инструмента.
Рестартирайте компютъра си и проверете дали грешката продължава.
Деинсталирайте последната актуализация
Ако използването на вашата настройка за няколко монитора е от решаващо значение за вас, деинсталирайте най-новите актуализации на операционната система. Много потребители забелязаха, че техните настройки на дисплея не успяха да се запишат след актуализиране на Windows.
Стартирайте контролния панел и отидете на Програми .
След това щракнете върху Преглед на инсталираните актуализации .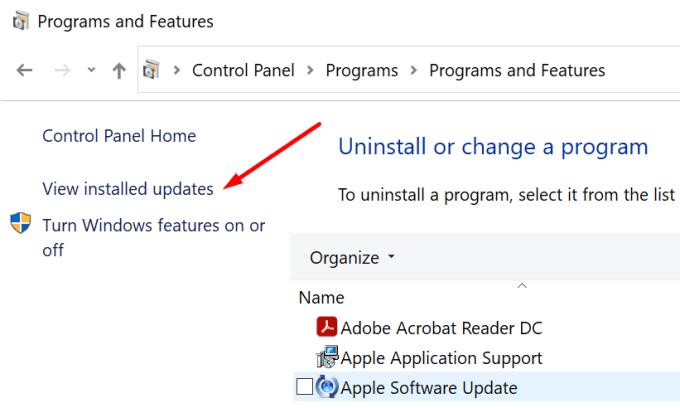
Изберете и премахнете актуализациите, които наскоро сте инсталирали на вашето устройство.
Надяваме се, че това ръководство ви е помогнало да отстраните проблема с дисплея.