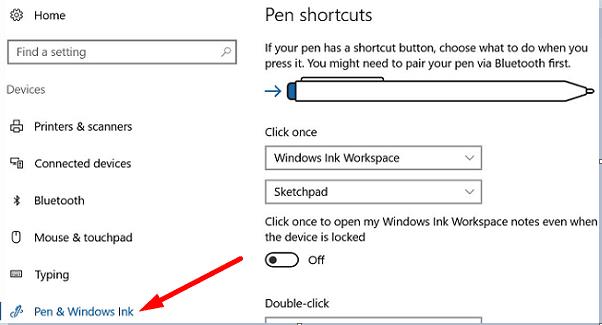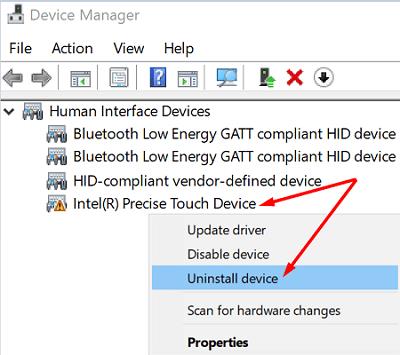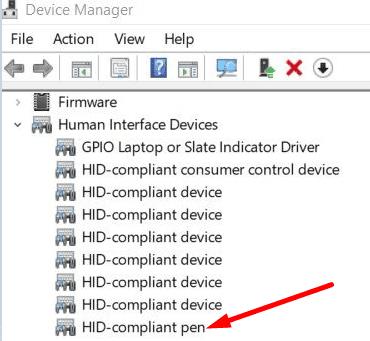Microsoft актуализира Windows 10 два пъти годишно , като внася нови функции и подобрения на масата. Много потребители бързат да инсталират най-новите актуализации веднага щом са налични, докато други предпочитат да изчакат. Последните правят това, за да избегнат потенциални грешки, които са останали неоткрити по време на фазата на тестване.
Не е необичайно актуализациите на Windows 10 да причиняват неочаквани проблеми и грешки . Например, вашата Surface Pen понякога може да спре да работи след инсталиране на най-новите актуализации на операционната система. Ако търсите решение за отстраняване на този проблем, следвайте стъпките за отстраняване на неизправности по-долу.
Как да накарам моята Surface Pen да работи отново?
Проверете настройките на вашата Surface Pen
Първо отидете на Настройки , изберете Устройства и щракнете върху Bluetooth и други устройства . Проверете нивото на батерията и сменете батерията на писалката, ако тя свърши.
След това се върнете към Настройки , щракнете върху Устройства и изберете Pen & Windows Ink . Коригирайте настройките за налягане на писалката и проверете резултатите.
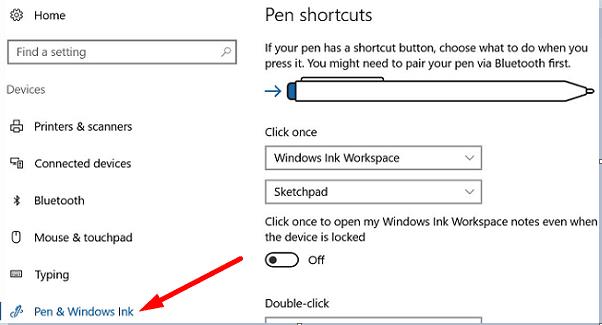
Стартирайте Surface Diagnostic Toolkit на Microsoft
Можете да използвате Surface Diagnostic Toolkit за автоматично отстраняване на проблеми със сензорния екран. Изтеглете инструмента от Microsoft Store . Стартирайте изпълнимия файл и следвайте инструкциите на екрана, за да стартирате процеса на поправка.
Преинсталирайте драйверите за сензорен екран и писалка
Уверете се, че проблемът не е причинен от настройките на сензорния ви екран. Нулирайте калибрирането на докосване и инсталирайте отново драйверите на сензорния екран и писалката.
Въведете calibrate в лентата за търсене на Windows и изберете Калибриране на екрана за въвеждане с писалка или докосване . Натиснете опцията Нулиране и следвайте инструкциите на екрана, за да калибрирате отново сензорния екран.
След това стартирайте диспечера на устройства и изберете Устройства с човешки интерфейс .
Щракнете с десния бутон върху устройството Intel(R) Precise Touch и изберете Деинсталиране на устройството .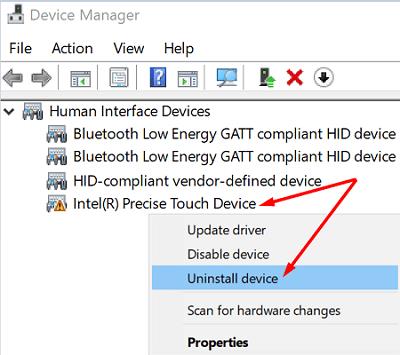
След това щракнете с десния бутон върху вашия HID-съвместим драйвер за сензорен екран и изберете Деинсталиране на устройство .
Отиди на HID-съвместим писалка , разшири списъка с десния бутон на мишката върху повърхностните настройки Писалка и Surface Pen интеграция и изберете Uninstall устройство .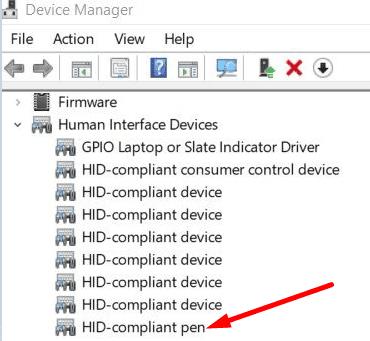
След това отидете до Фърмуер , щракнете с десния бутон върху Surface touch и изберете Деинсталиране на устройство .
Отидете на Системни устройства , щракнете с десния бутон върху Surface Pen сдвояване и изберете Деинсталиране на устройство .
Изберете Surface Touch Servicing ML и щракнете върху Деинсталиране на устройство .
Рестартирайте вашето Surface устройство, за да инсталирате автоматично най-новите драйвери за сензорен екран.
Проверете дали вашата Surface Pen все още е сдвоена с вашето Surface устройство. Ако случаят е такъв, раздвоете го, рестартирайте компютъра си и добавете Surface Pen отново.
Ако нищо не работи, вашата Surface Pen може да е дефектна. Може да се наложи да смените върха или да вземете нова писалка. За повече информация посетете страницата за обслужване и ремонт на устройства на Microsoft .
Заключение
Ако вашата Surface Pen е спряла да работи, проверете отново настройките за налягане на писалката и стартирайте Surface Diagnostic Toolkit на Microsoft. Ако проблемът продължава, инсталирайте отново драйвера на Intel(R) Precise Touch Device, както и вашите HID-съвместими драйвери за писалка. Тези съвети помогнаха ли ви да отстраните проблема? Уведомете ни в коментарите по-долу.