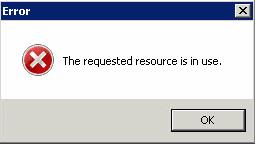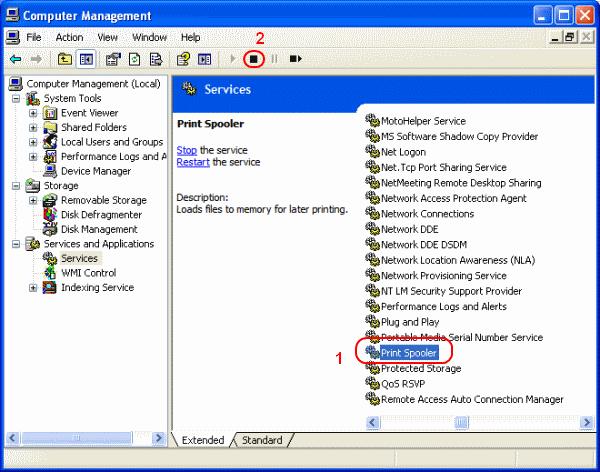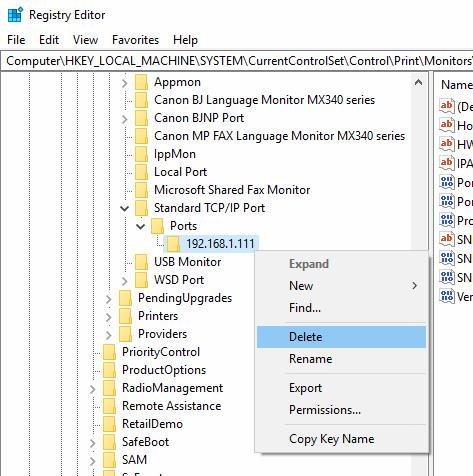Когато се опитате да премахнете порт за принтер, който вече не се използва, може да получите съобщение за грешка, казващо „Исканият ресурс се използва“. Опитайте тези стъпки, за да разрешите този проблем.
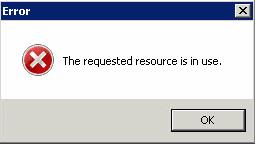
Спиране на спулера за печат
За да премахнете успешно порта и да избегнете тази грешка, ще трябва да спрете и рестартирате услугата Print Spooler. Тези стъпки предполагат, че вече сте премахнали всички принтери, които са използвали порта, който премахвате.
Задръжте натиснат клавиша Windows и натиснете “ R ”, за да изведете диалоговия прозорец за изпълнение на Windows.
Въведете „ services.msc “, след което щракнете върху „ OK “.
Маркирайте услугата “ Print Spooler ”, след което щракнете върху бутона “ Stop ”.
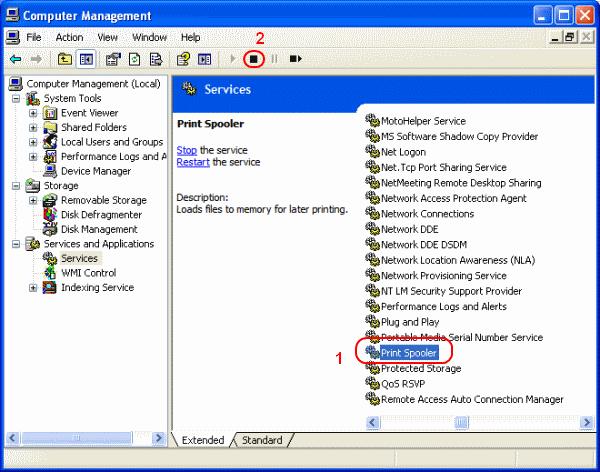
Изтрийте порта на принтера, който искате да премахнете.
Премахване на портове за принтер
Предпочитам да премахна порта от системния регистър, тъй като може вече да нямате порта на принтера в списъка под „Устройства и принтери“, когато спрете спулера за печат. Използвайте тези стъпки.
Задръжте клавиша Windows и натиснете “ R ”, за да изведете прозореца Run.
Въведете „ regedit “, след което натиснете „ Enter “, за да изведете редактора на системния регистър.
Придвижете се до HKEY_LOCAL_MACHINE \ SYSTEM \ CurrentControlSet \ Control \ Print \ Monitors \ Standard TCP/IP Port \ Ports
Щракнете с десния бутон и изтрийте папката с името на порта, който искате да премахнете.
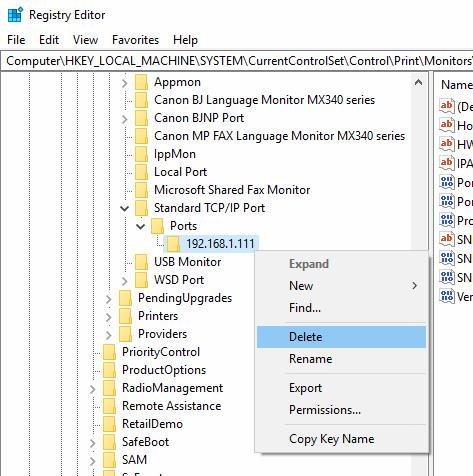
Също така проверете под HKEY_LOCAL_MACHINE \ SYSTEM \ CurrentControlSet \ Control \ Print \ Monitors \ LPR порт, за да премахнете всички портове.
След като тези стъпки бъдат изпълнени, можете да стартирате спулера за печат отново.
Тези стъпки могат да се използват в Windows 10, Server 2016 и Server 2012