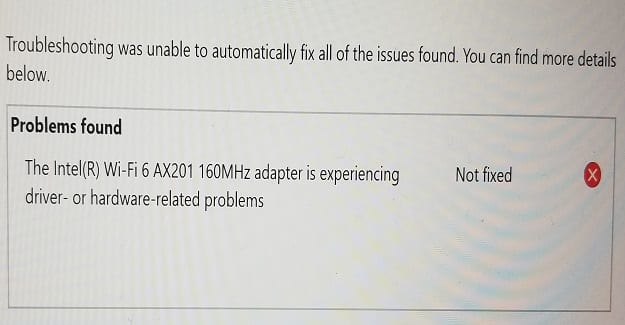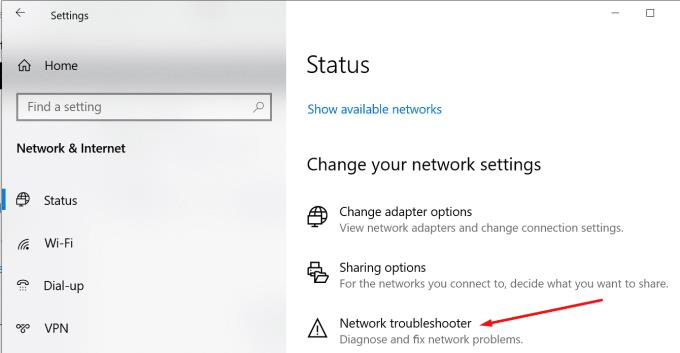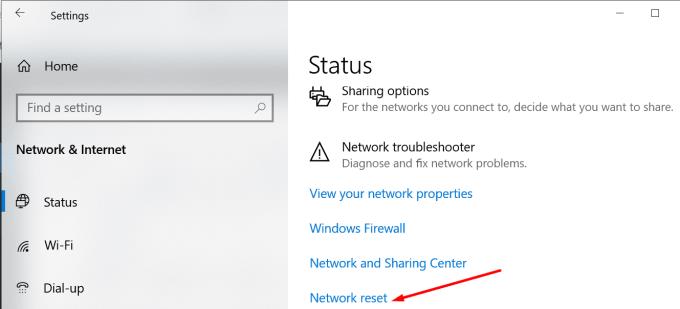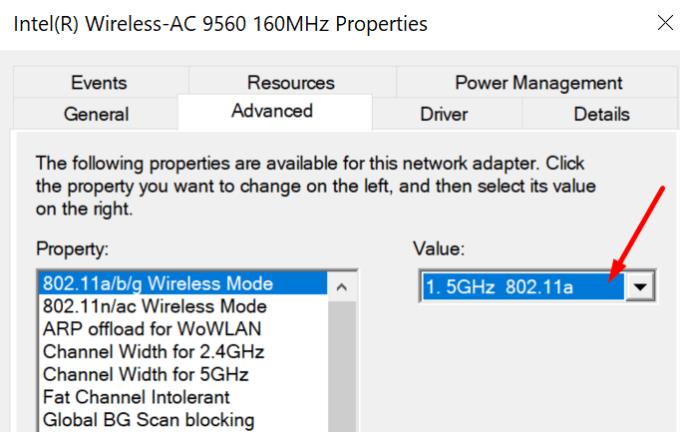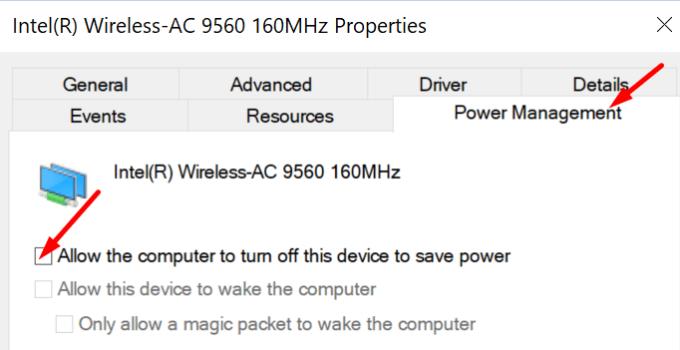Адаптерът Intel Wi-Fi 6 AX201 160MHz е адаптер за безжичен драйвер, който напоследък дразни много потребители. Ако вашето устройство разчита на този Wi-Fi адаптер, за да работи онлайн, понякога няма да можете да се свържете с Wi-Fi.
Дори ако потребителите успеят да отстранят проблема, тази досадна грешка често се връща няколко дни по-късно. Още по-разочароващо е, когато този проблем възникне, когато предавате поточно видео съдържание или качвате файлове в акаунта си за съхранение. Този проблем е разпространен за устройства Surface. Изглежда, че лаптопите Surface са по-засегнати от този проблем, отколкото другите Surface устройства.
В това ръководство ще разгледаме как можете да коригирате следното съобщение за грешка, засягащо този безжичен адаптер: „Адаптерът Intel Wi-Fi 6 AX201 160MHz изпитва проблеми, свързани с драйвера или хардуера“.
Поправете драйвера на адаптера Intel WI-FI 6 AX201 в Windows 10
⇒ Бързи поправки :
- Рестартирайте компютъра и рутера. Или извадете захранващия кабел от рутера за две минути.
- Актуализирайте вашата ОС. Уверете се, че използвате най-новата версия на операционната система Windows 10 на вашия компютър. Отидете на Настройки → Актуализиране & Security → Windows Update и проверете за актуализации.
- Превключете към кабелна връзка, ако бързате и нямате време да отстраните проблема в момента.
Актуализирайте драйвера си
Стартирането на остарял или повреден драйвер за безжичен адаптер може да ви попречи да се свържете с вашата Wi-Fi мрежа.
Стартирайте диспечера на устройства и щракнете върху Мрежови адаптери .
След това разширете списъка и щракнете с десния бутон върху вашия Intel Wi-Fi 6 AX201 160MHz адаптер.
Изберете Актуализиране на драйвер . След това рестартирайте компютъра си и проверете дали грешката е изчезнала.
Ако все още получавате същата грешка, инсталирайте отново драйвера си – щракнете с десния бутон върху вашия Intel Wi-Fi адаптер и изберете Деинсталиране на устройството .
Рестартирайте компютъра си отново, за да изтеглите автоматично най-новата версия на драйвера.
Ако използвате таблет или лаптоп Surface, можете ръчно да изтеглите най-новите драйвери от Microsoft:
За повече информация посетете страницата за поддръжка на Microsoft Изтеглете драйвери и фърмуер за Surface .
Изтеглете помощника за драйвери и поддръжка на Intel
Като алтернатива можете да използвате Intel Driver & Support Assistant, за да поддържате системата си актуална автоматично. Този инструмент поддържа вашия хардуер на Intel актуализиран. Можете да го изтеглите от Intel .
Стартирайте инструмента за отстраняване на неизправности в мрежата и нулирайте връзката
Стартирането на инструмента за отстраняване на неизправности в мрежата може да ви помогне да разрешите този проблем. Този вграден инструмент автоматично открива и поправя проблеми с мрежата.
Придвижете се до Настройки .
Изберете Мрежа и Интернет .
След това превъртете надолу до Инструмент за отстраняване на неизправности в мрежата .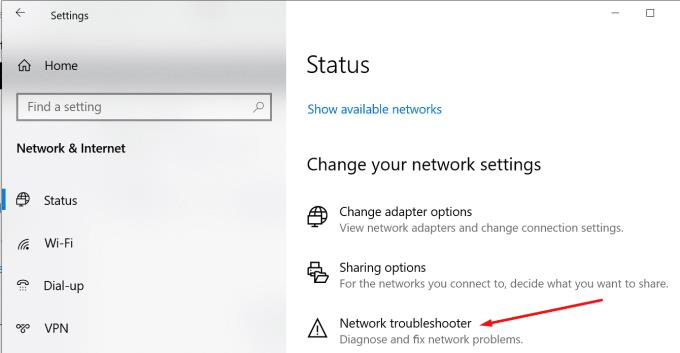
Стартирайте инструмента за отстраняване на неизправности и проверете резултатите.
Ако проблемът продължава, върнете се към Мрежа и интернет, но този път изберете Network Reset . Рестартирайте компютъра си и проверете дали можете да се свържете с Wi-Fi.
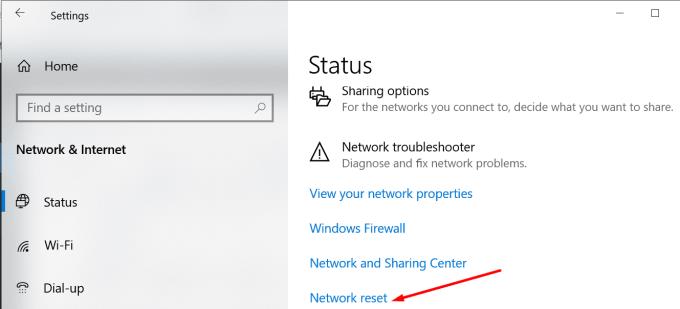
Промяна на настройките за безжичен режим
Този проблем може да има нещо общо с устройството, използващо двойна лента. Промяната на безжичните настройки може да го поправи. Следвайте инструкциите по-долу и проверете резултатите.
Стартирайте диспечера на устройства и отидете на Мрежови адаптери .
След това щракнете с десния бутон върху вашата безжична карта и изберете Properties .
Изберете раздела Разширени и променете настройките на безжичния режим от 802.11a/b/g на 1. 5Ghz 802.11a . Проверете дали проблемът продължава.
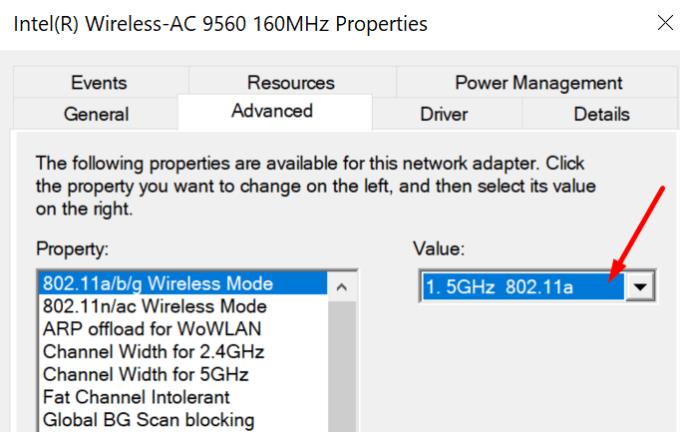
Освен това можете също да играете с безжичните настройки и да превключвате към различни настройки за свойства и стойности. Някои потребители коригираха този проблем, като превключиха всички настройки на 5Ghz.
След като направите това, щракнете върху Управление на захранването . След това деактивирайте опцията, която позволява на Windows 10 да изключи безжичния адаптер, за да пести енергия.
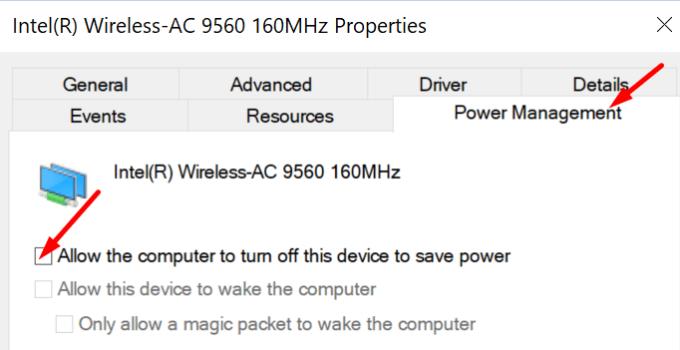
Заключение
За да обобщим, ако компютърът ви е оборудван с безжичен адаптер Intel и не можете да влезете онлайн, инсталирайте най-новите актуализации на драйвери и настройте настройките на канала си. Ако срещате този проблем на Surface Device, изтеглете ръчно най-новите актуализации от Microsoft.
Надяваме се, че това ръководство ви е помогнало да разрешите този проблем. Споделете отзивите си в коментарите по-долу.