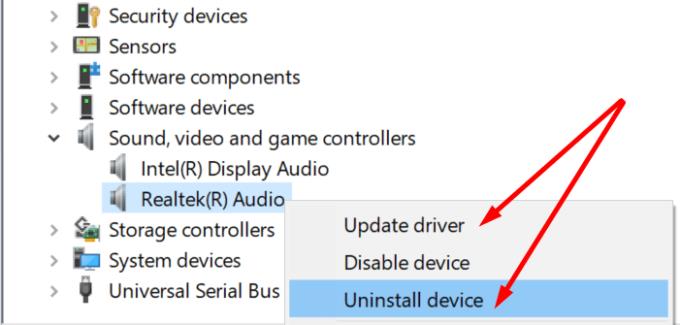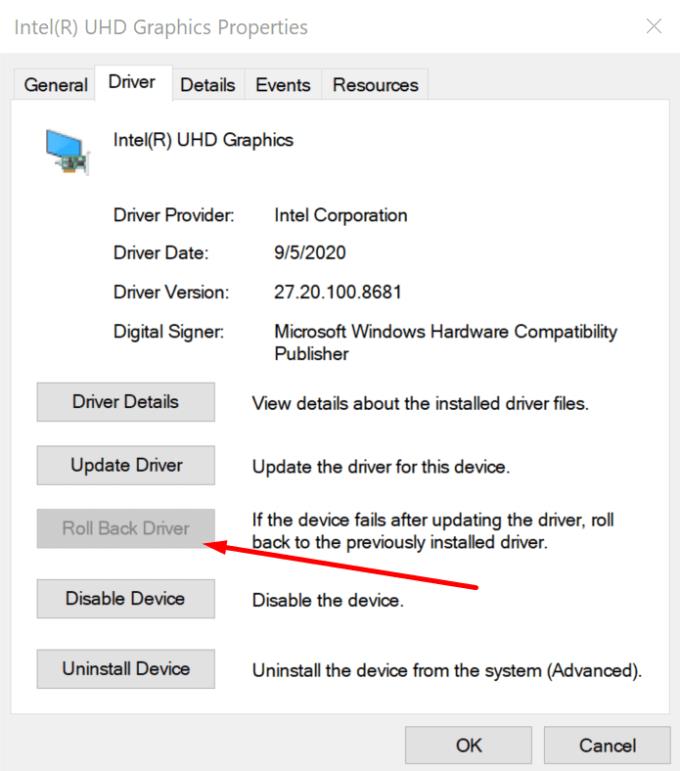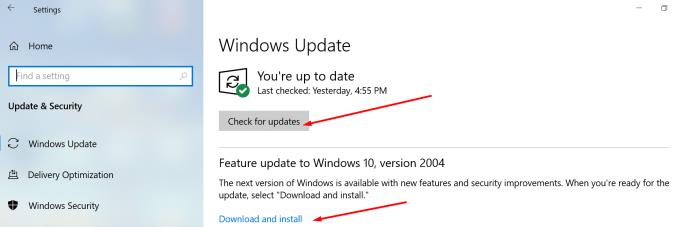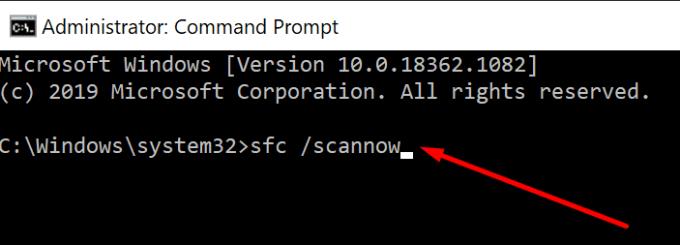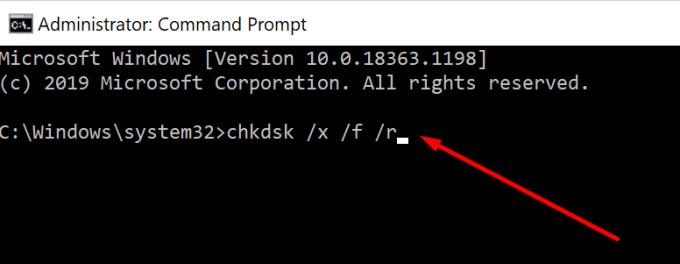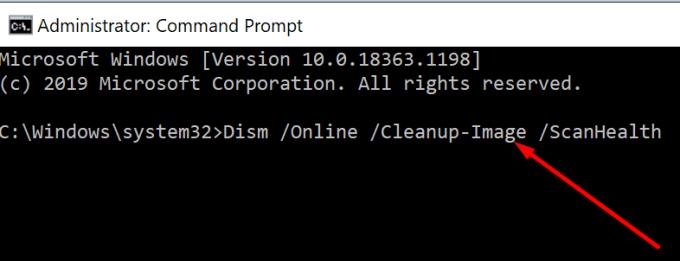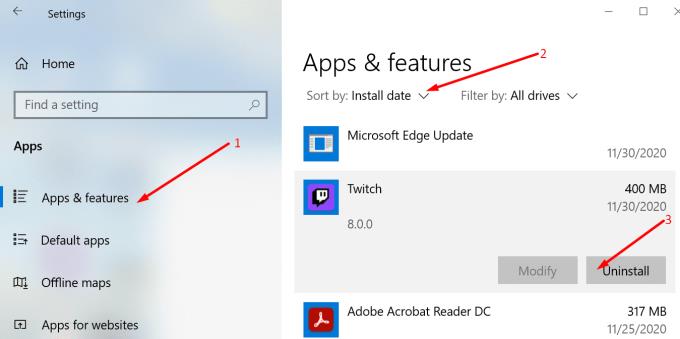Грешките в синия екран на смъртта са наистина досадни. Всички ги мразят. Ако компютърът ви току-що се срине с BSOD грешка на драйвера за изключение на филтъра на системния регистър , ето какви стъпки за отстраняване на неизправности трябва да предприемете, за да отстраните проблема.
Коригиран�� на грешки в изключенията на драйвера на филтъра на системния регистър на компютър
Ако вече сте изключили външни периферни устройства и сте рестартирали компютъра си, но грешката продължава, ето какво трябва да направите по-нататък.
Актуализирайте, преинсталирайте или върнете драйверите си обратно
Знаете ли, че остарелите или повредени драйвери често предизвикват BSOD грешки ? Актуализирането или преинсталирането на вашите драйвери може да ви помогне да се отървете от тази грешка при изключение на драйвера на филтъра на системния регистър.
Стартирайте диспечера на устройства.
След това проверете дали има жълти удивителни знаци до вашите драйвери.
Ако има, щракнете с десния бутон върху този драйвер и изберете Актуализиране на драйвер .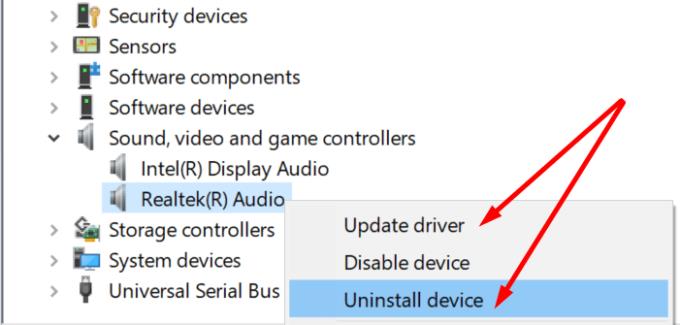
Ако актуализирането на драйверите не работи, опитайте да ги инсталирате отново. Стъпките, които трябва да следвате, са същите. Единствената разлика е, че този път ще изберете Деинсталиране на устройството .
Рестартирайте компютъра си.
Забележка : От друга страна, ако сте получили тази грешка скоро след актуализиране на драйверите си, опитайте да ги върнете обратно. Щракнете с десния бутон върху вашия драйвер, изберете Свойства и щракнете върху раздела Драйвер . След това изберете бутона за връщане назад .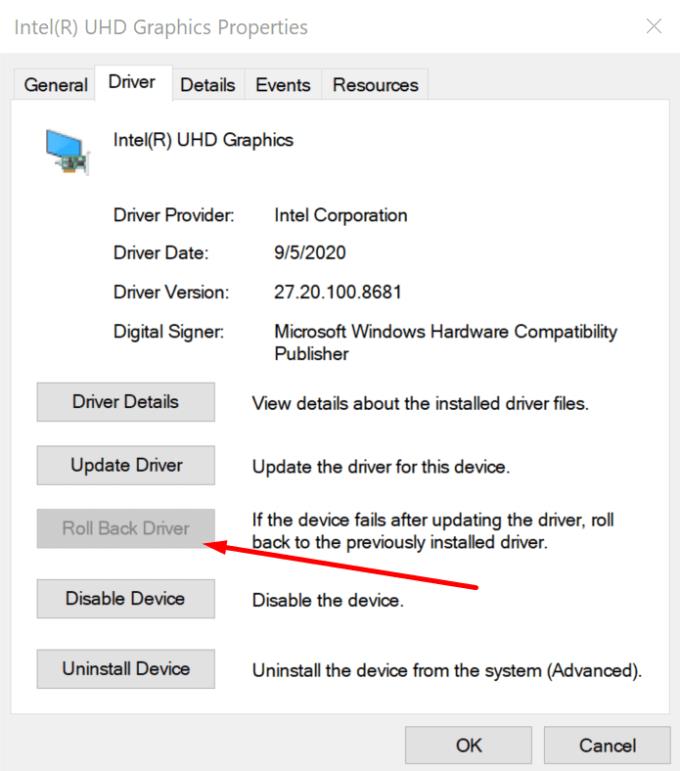
Актуализирайте вашата ОС
Ако не сте актуализирали операционната си система от дълго време и има чакащи актуализации, които чакат да бъдат инсталирани, продължете и ги инсталирайте.
Отидете в Настройки → Актуализация и сигурност → Актуализация на Windows → натиснете бутона Проверка за актуализации .
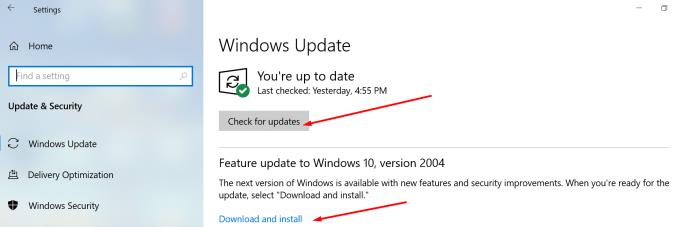
Стартирайте SFC, CHKDSK и DISM
Повредените или липсващи системни файлове могат да предизвикат BSOD грешки. Ето как да ги изгладите:
Въведете команда в полето за търсене на Windows.
След това щракнете с десния бутон върху командния ред и изберете Изпълнение като администратор.
Въведете и изпълнете командата sfc /scannow .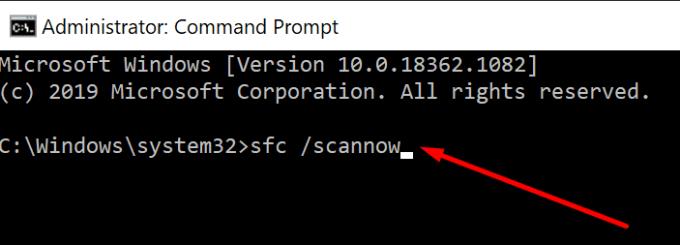
След това изпълнете командата chkdsk /x /f /r .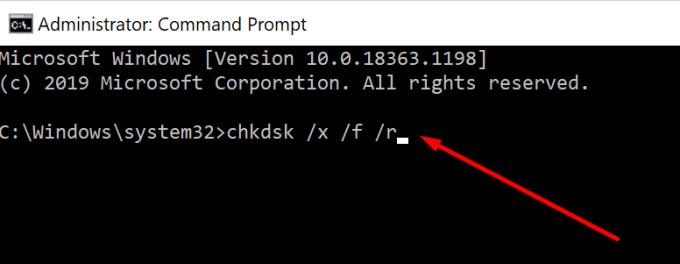
След това рестартирайте компютъра си. Проверете дали проблемът продължава.
Ако е така, въведете следните команди и натиснете Enter след всяка от тях, за да поправите проблеми с DISM:
- Dism /Online /Cleanup-Image /ScanHealth
- Dism /Online /Cleanup-Image /CheckHealth
- Dism /Online /Cleanup-Image /RestoreHealth.
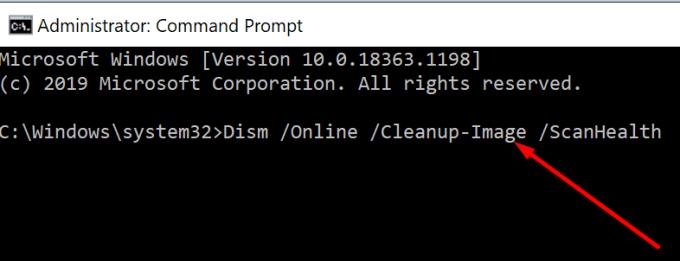
Деинсталирайте програми на трети страни
Програмите на трети страни, които не са съвместими с вашето устройство, също могат да задействат BSOD грешки, включително грешката за изключение на драйвера на филтъра в регистъра. Опитайте да деинсталирате наскоро инсталираните програми.
Отидете в Настройки.
Изберете Система .
След това отидете на Приложения и функции .
След това сортирайте приложенията по дата на инсталиране.
Изберете програмата, която искате да деинсталирате, и след това натиснете бутона Деинсталиране .
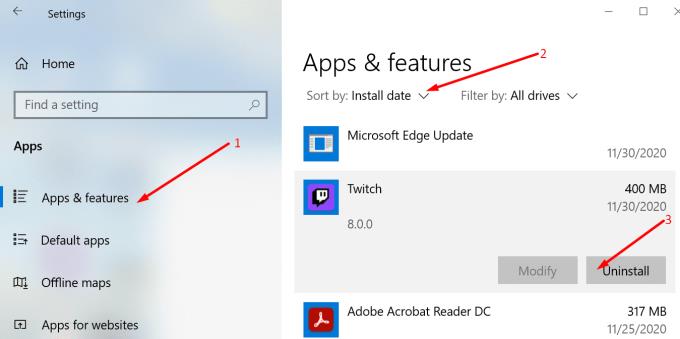
Инструментите за овърклок често причиняват BSOD грешки, защото натоварват твърде много вашия хардуер. Опитайте първо да ги деактивирате. Ако това не работи, деинсталирайте софтуера за овърклок.
Сканирайте компютъра си за вируси
Инфекциите с вируси или злонамерен софтуер също могат да предизвикат тази грешка. Използвайте вградената антивирусна програма на Windows 10 или антивирусна програма на трета страна, за да сканирате компютъра си за злонамерен софтуер.
Изпълнете задълбочено сканиране, въпреки че понякога това може да отнеме повече от час. По този начин ще се уверите, че сте сканирали всички файлове и папки на вашето устройство.
Проверете за проблеми с прегряване
Ако температурата на компютъра ви се повиши необичайно, вашето устройство може да се срине с различни BSOD грешки, за да предотврати по-нататъшно увреждане на хардуера. Уверете се, че вашият компютър е поставен на добре проветриво място. Използвайте охладител или охладителна подложка, ако често изпълнявате програми за събиране на ресурси , като инструменти за обработка на видео или софтуер за овърклок.
Уведомете ни дали сте успели да разрешите проблема.