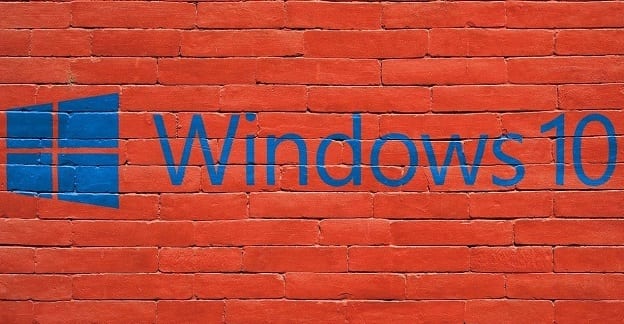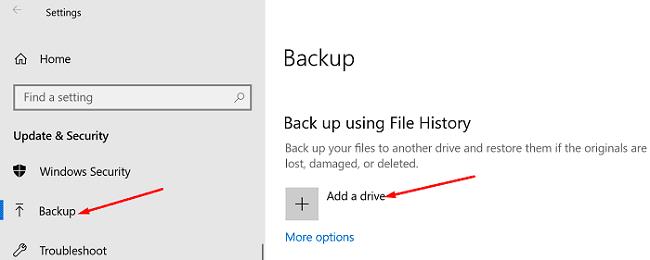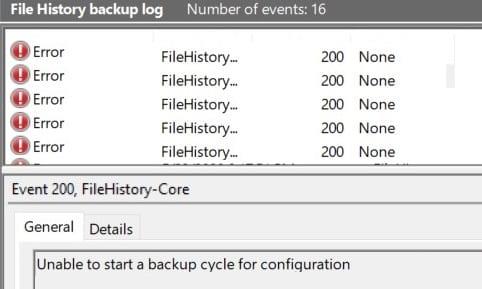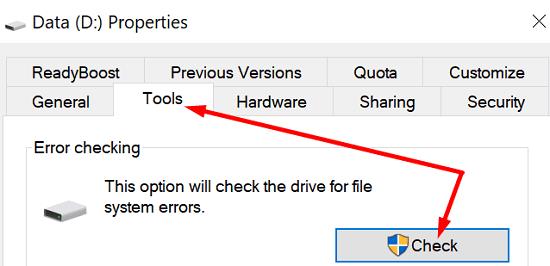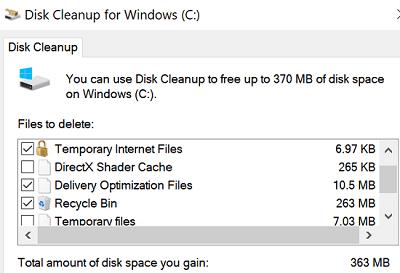История на файловете е удобна функция на Windows 10, която ви позволява да архивирате и възстановявате вашите файлове, в случай че нещо се обърка с вашия компютър. Като бързо напомняне, File History замени функцията за архивиране и възстановяване като основен инструмент за архивиране на Windows 10.
За да активирате тази функция, отидете на Настройки , щракнете върху Актуализация и сигурност , изберете Архивиране и след това натиснете опцията Добавяне на устройство . След това можете да изберете външно устройство или мрежово местоположение, за да запазите вашите резервни копия.
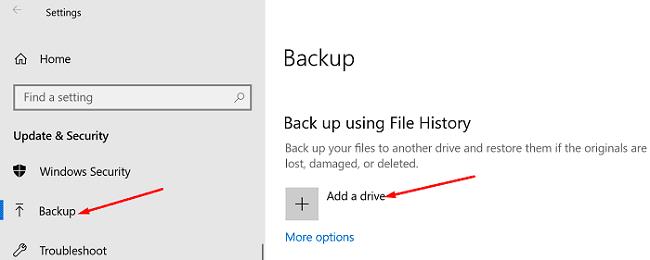
Ако искате да си върнете файловете, въведете „ възстановяване на файлове“ в лентата за търсене на Windows и изберете Възстановяване на вашите файлове с хронология на файловете . Намерете файла, който искате да възстановите, и натиснете бутона Възстановяване .
Както можете да видите, архивирането и възстановяването на вашите файлове с File History е доста прост процес. За съжаление инструментът понякога може да не успее да създаде резервни копия за вашите файлове. Когато възникне този проблем, на екрана често се появяват грешки 200, 201 или 203. Нека видим как можете бързо да отстраните този проблем.
Как да поправя грешки в историята на файловете 200, 201 или 203?
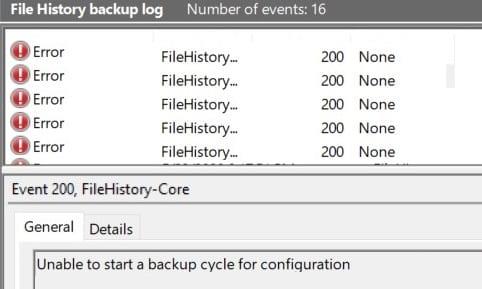
Проверете вашия диск за грешки
Ако устройството ви се повреди, Историята на файловете няма да може да стартира цикъла на архивиране. Щракнете с десния бутон върху проблемното устройство, изберете Свойства , отидете на Инструменти и след това изберете Проверка на устройството за грешки .
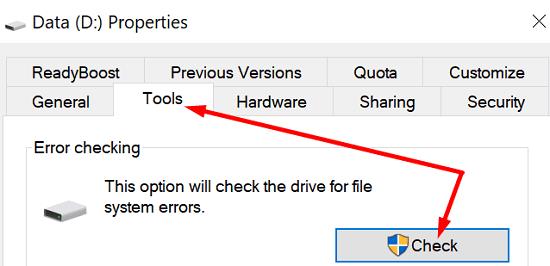
Рестартирайте компютъра си и проверете дали грешката продължава. Не забравяйте да проверите за актуализации на ОС, ако използвате остаряла версия на Windows 10. Отидете на Настройки , изберете Актуализация и защита , щракнете върху Windows Update и проверете за актуализации. Проверете дали забелязвате някакви подобрения след инсталиране на най-новата версия на ОС на вашата машина.
Стартирайте DISM и SFC
Можете също да използвате командния ред, за да сканирате автоматично вашето устройство и да поправите грешките, които пречат на Windows 10 да архивира вашите файлове.
Въведете CMD в лентата за търсене на Windows, щракнете с десния бутон върху приложението Command Prompt и изберете Изпълни като администратор .
След това въведете командата по-долу, като не забравяйте да натиснете Enter след всяка:
- DISM.exe /Online /Cleanup-image /Scanhealth
- DISM.exe /Online /Cleanup-image /Restorehealth
- DISM.exe /онлайн /cleanup-image /startcomponentcleanup
- sfc /scannow
Рестартирайте компютъра си и опитайте отново.
Стартирайте Почистване на диска
Disk Cleanup е много удобен инструмент, който ви позволява автоматично да сканирате вашето устройство за излишни файлове. Например, можете да освободите няколко гигабайта място за съхранение, просто като премахнете временни файлове. Между другото, тези файлове понякога могат да пречат или дори да блокират различни компютърни процеси.
Въведете почистване на диска в лентата за търсене на Windows.
Стартирайте приложението DiskCleanup и изберете устройството, което искате да сканирате.
След това изберете файловете, които искате да премахнете, и натиснете OK.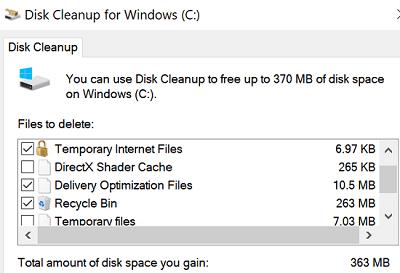
Можете също да използвате опцията Почистване на системните файлове .
Преименувайте вашите файлове
Може би няма нищо наред с вашето устройство. Един проблемен файл или папка може да блокира процеса на архивиране на хиляди файлове. Опитайте се да идентифицирате виновника, като архивирате папките си една по една.
След това проверете вашите файлове и се уверете, че имената на файловете не съдържат специални знаци. Освен това се уверете, че името на файла или пътя на файла не са твърде дълги.
Например, някои потребители забелязаха, че Историята на файловете често не успява да архивира файлове, които имат URL адреси в имената си. Опитайте да преименувате проблемните файлове и проверете резултатите. Например, ако имате файл с име music bestmusic (downloadyourmp3.com).mp3, преименувайте го на bestmusic.mp3 и проверете дали грешка 200 или 201 все още възниква.
Стартирайте инструмента за отстраняване на неизправности с файлове и папки
Инструментът за отстраняване на неизправности с файлове и папки автоматично поправя вашите файлове, в случай че не можете да ги копирате, преместите или изтриете. Можете да изтеглите инструмента от Microsoft . Инсталирайте го и следвайте инструкциите на екрана, за да поправите вашите файлове. След това проверете дали Историята на файловете може успешно да архивира вашите файлове.
Използвайте инструмент за архивиране на трета страна
Ако проблемът продължава и наистина трябва да архивирате данните си, можете да инсталирате инструмент за архивиране на трета страна, за да свършите работата. Предлагаме да използвате безплатен инструмент, защото няма смисъл да плащате за програми за архивиране, стига Windows 10 да може да се погрижи за тази задача безплатно. Сигурни сме, че е само въпрос на време, докато успеете да отстраните проблема.
Някои от най-надеждните инструменти за архивиране за Windows 10 включват Macrium Reflect, Acronis True Image, Aomei Backupper или Paragon Backup and Recovery.
Заключение
Ако Историята на файловете не успее да архивира вашите файлове с грешки 200, 201 или 203, проверете устройството си за грешки. Можете също да използвате командата DISM, за да сканирате и поправите вашите файлове. След това проверете имената на вашите файлове и стартирайте инструмента за отстраняване на неизправности с файлове и папки.
Успяхте ли да отстраните тези грешки и да възстановите функционалността на File History? Уведомете ни в коментарите по-долу.