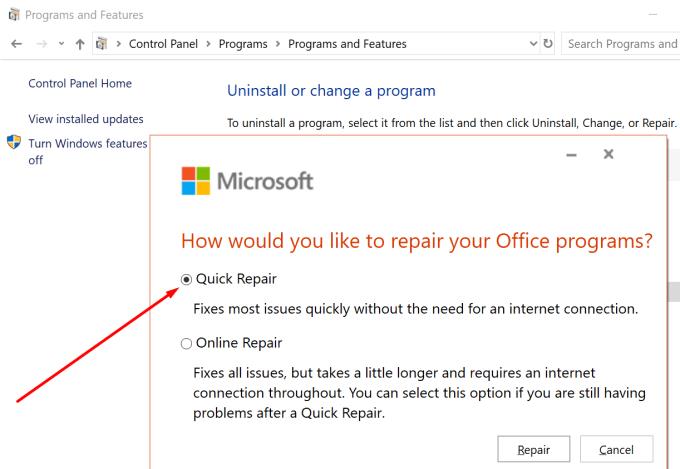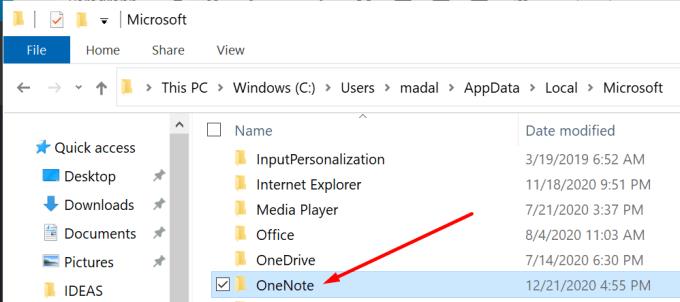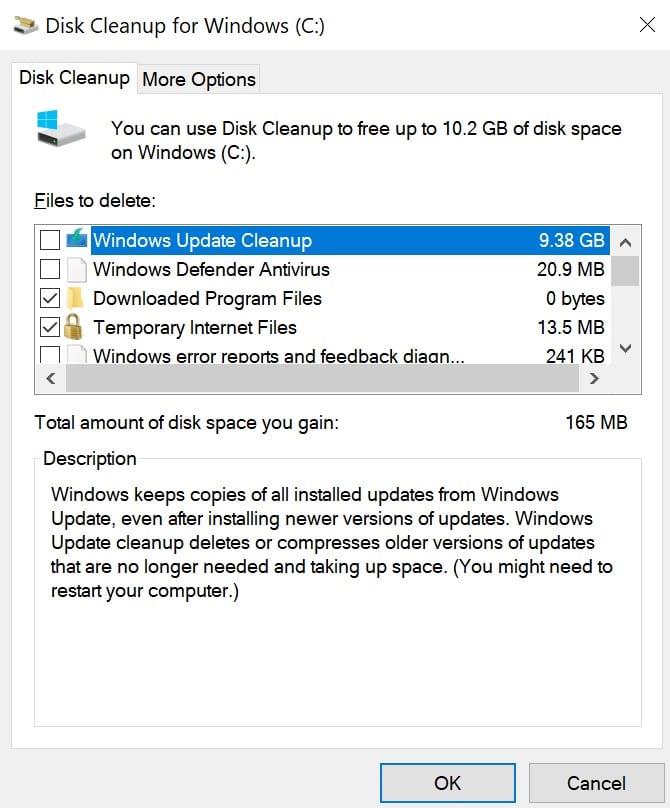В това ръководство за отстраняване на неизправности ще покажем, че можете да коригирате следната грешка в OneNote: Изглежда, че този файл на раздела е повреден. OneNote може да успее да го поправи, но трябва да избягвате да работите тук междувременно. (Код на грешка: 0xE00001BB).
Тази грешка обикновено показва, че определени ключове на системния регистър на Windows, свързани с файловете на Microsoft Office Suite, са повредени.
Как да поправите грешки във файла с повреден раздел на OneNote
Създайте нов бележник
Тъй като вашият бележник включва повредени секции, създайте нов и копирайте съдържанието на проблемния файл в новия бележник. Проверете дали можете да синхронизирате новия файл.
Ремонтен офис
Ако вашата инсталация на Office е повредена, не се изненадвайте, ако някои секции на бележника също са повредени. Поправете вашите Office файлове и проверете дали грешката е изчезнала.
Стартирайте контролния панел и щракнете върху Програми и функции .
След това изберете Office/Microsoft 365 и натиснете бутона Промяна .
Сега имате две опции: или да извършите бърз ремонт, или задълбочен онлайн ремонт . Изберете първата опция. Ако проблемът продължава, използвайте и опцията за онлайн ремонт.
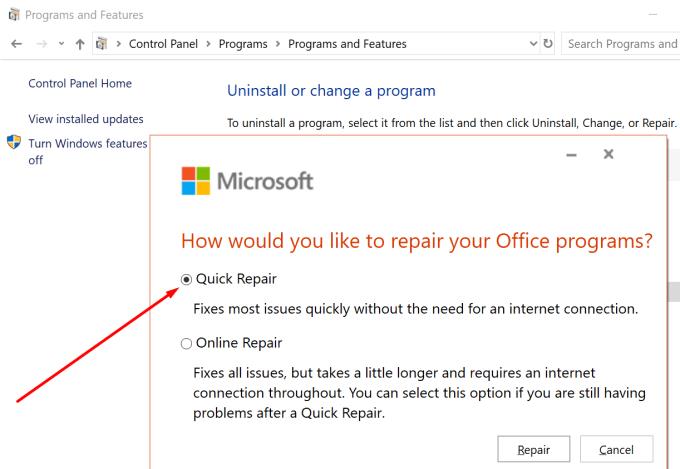
Изчистете кеша
Вашият кеш на OneNote може да пречи на бележника, върху който работите. Това е така, защото папката с кеша съдържа временни файлове, които може да блокират нови секции на бележника.
Затворете OneNote, въведете %appdata% в лентата за търсене на Windows и натиснете Enter.
След това следвайте този път: C:\Users\UserName\AppData\Local\Microsoft\OneNote\16.0.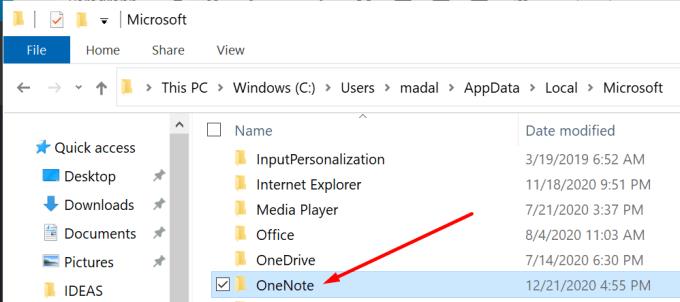
Намерете папката Cache и изтрийте всички файлове, съхранявани в тази папка.
Рестартирайте компютъра си. Стартирайте OneNote и проверете дали все още получавате същата грешка.
Изчистване на нежеланите файлове
Използвайте Помощната програма за почистване на диска, за да премахнете нежелани файлове и да изчистите временни файлове от вашия компютър.
Стартирайте Disk Cleanup и изберете устройството, което искате да сканирате.
Не забравяйте да отметнете файловете, които искате да изчистите. Проверете двата вида временни файлове, налични в списъка: Временни интернет файлове и Временни файлове .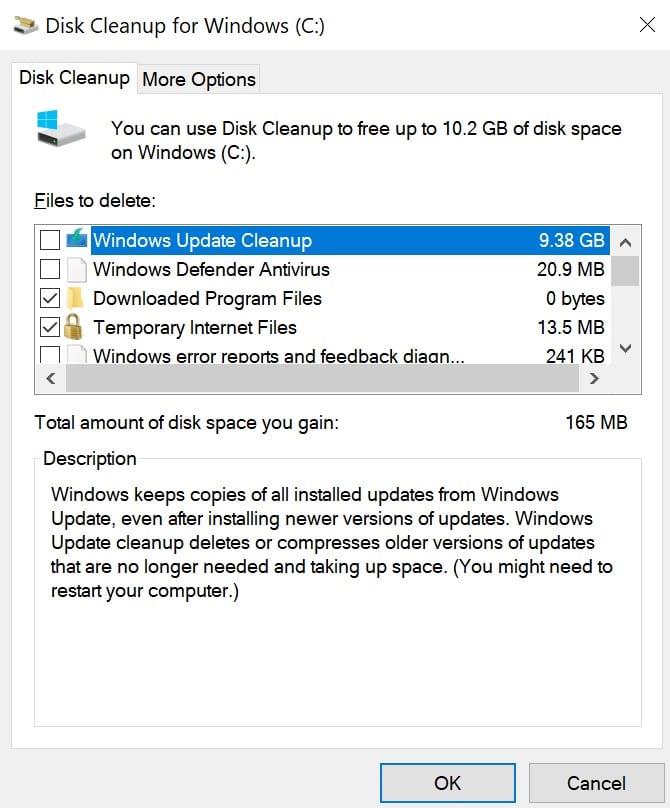
Натиснете бутона OK .
Рестартирайте компютъра си, след като сте премахнали временните файлове. Проверете дали грешката е изчезнала.