Откакто Apple „зае“ концепцията за графичен интерфейс от Xerox и Microsoft също я „заеха“ на свой ред, показалецът на мишката е централна част от начина, по който взаимодействаме с нашите компютри. Така че представете си шока от зареждането на вашия компютър, за да откриете, че изобщо няма показалец на мишката!
Въпреки че е напълно възможно да използвате компютър без мишка , вероятно искате да си върнете показалеца. Така че нека да разгледаме нещата, които можете да направите, когато мишката ви изчезва.

Преди да опитате нещо, използвайте някои клавишни комбинации, за да видите дали можете да върнете курсора обратно. Опитайте Fn + F3, Fn + F5, Fn + F9 или Fn + F11 и вижте дали някое от тях работи. Това основно активира отново мишката ви, ако е била деактивирана по някаква причина. Ако това не помогне, продължете да четете.
1. Рестартирайте компютъра си
Да, започваме със стандартния съвет. Изключете компютъра си и го включете отново. Понякога е толкова очевидно, че хората изобщо забравят да го направят. Това елиминира всякакви временни проблеми, които може никога да не се появят отново.
2. Проверете връзката и батериите
USB технологията е много надеждна в днешно време, но все още може да бъде капризна. Така че изключете мишката от контакта, изчакайте секунда и след това я включете отново. Може също да искате да опитате друг порт, който понякога също решава проблема.
Освен това, ако мишката ви е свързана чрез докинг станция или хъб, опитайте да я свържете директно към компютъра или изключете хъба и го свържете отново.

И накрая, по отношение на връзките, опитайте да изключите всички други устройства с изключение на мишката и вижте дали това помага.
Ако използвате безжична мишка, проблемът може да е толкова прост, колкото да трябва да смените батериите. При продукти на Apple обикновено ще ви даде съобщение, че трябва да смените батериите, но това не винаги се случва в Windows.
3. Тествайте мишката върху нещо друго или опитайте друга мишка
Ако тези две бързи корекции не направят нищо, става важно да се определи дали проблемът е в мишката или в самия компютър. Най-лесният начин да направите това е или да опитате друга мишка с въпросния компютър, или да включите проблемната мишка в друго устройство, поддържащо мишка.

Ако мишката работи на друго място, вероятно търсите проблем със софтуера или компютърния хардуер. Ако мишката не работи никъде другаде, мистерията с изчезващата мишка е разгадана.
4. На лаптопи проверете за бутон за превключване на мишката
Повечето лаптопи имат голям тъчпад под клавиатурата и много потребители, които използват външна мишка или пишат много, намират това за разсейващо. Може да се случи случайно да го докоснете с палец, докато използвате клавиатурата, което да доведе до подскачане на показалеца.
Ето защо повечето лаптопи имат превключвател за деактивиране на тъчпада. Ако нямате свързана външна мишка и тъчпадът е деактивиран, може да не виждате показалеца на мишката.

Добрата новина е, че това отнема само няколко секунди, за да се поправи. Обърнете се към вашето ръководство за конкретни инструкции, но в по-голямата част от случаите превключвателят ще бъде един от функционалните клавиши.
Ще видите малка пиктография на тъчпад или нещо подобно на този клавиш. За да активирате превключвателя, обикновено първо трябва да задържите натиснат бутона Fn , който променя функциите на клавишите в реда с функционални клавиши, докато е натиснат.
5. Деактивирайте „Скриване на показалеца при въвеждане“
Понякога изчезването на мишката ви е резултат от настройка някъде, която е била случайно активирана или включена от друг потребител. Ако видите, че показалецът на мишката ви изчезва само докато пишете, има голям шанс опцията „Скриване на показалеца, докато пишете“ да е включена.
За да проверите дали това се е случило:
- Отворете менюто " Старт" .
- Въведете Настройки на мишката и го изберете, когато се появи.
- Изберете Допълнителни опции на мишката .
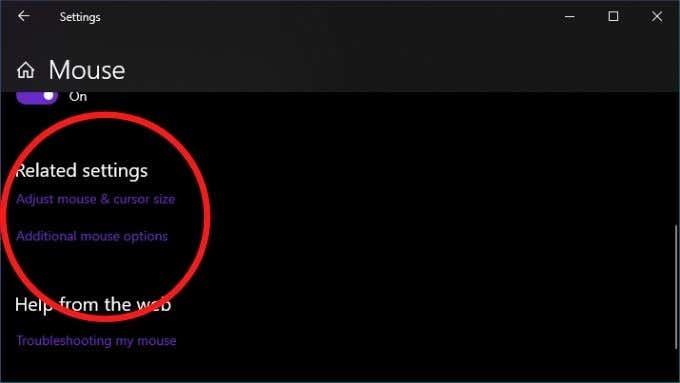
- Изберете раздела Опции на показалеца .
- Премахнете отметката от Скриване на показалеца, докато пишете .
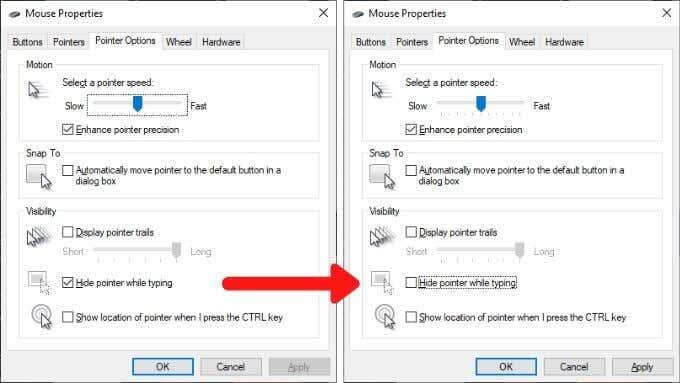
6. Върнете назад последните промени
Ако проблемът ви се случи веднага след като нещо на вашия компютър се промени, трябва да обмислите отмяната на тези промени, ако изобщо е възможно. Това включва скорошни актуализации на Windows, актуализации на драйвери за мишка или нов софтуер, който сте инсталирали.

Корелацията, разбира се, не приравнява причинно-следствената връзка, но системната промяна, която се случва близо до проблем, повишава донякъде шансовете за връзка. Ето как да върнете драйвер в Windows 10 .
7. Актуализирайте фърмуера или софтуера на мишката
Дори и без инсталиране на патентован софтуер, всички USB и Bluetooth мишки отговарят на общите интерфейсни стандарти и за двата вида връзка. Е, това трябва да е така, но понякога мишката ви ще започне да работи едва след като инсталирате помощната програма за конфигуриране на производителя.
При някои безжични мишки, като тези от Logitech, които използват техния вътрешен приемник, може да се наложи първо да сдвоите приемника и мишката, като използвате помощната програма.
8. Проверете дали мишката може да се превключва

Някои Bluetooth мишки, като серията MX Master , поддържат множество профили на устройства. Така че можете да превключвате между различни устройства с едно натискане на бутон. Ако вашата мишка има тази функция, уверете се, че е настроена на правилния профил за компютъра, на който искате да я използвате.
9. Направете поддръжка на драйвера
Докато Windows обикновено се справя добре с поддържането на нещата актуални, може да искате ръчно да проверите дали драйверите на вашата мишка са актуални. Като алтернатива може би трябва да върнете нов драйвер на мишката, който може да причинява проблеми. Възможно е също така драйверът на GPU да трябва да се актуализира, така че да работи добре с по-нов драйвер за мишка.
10. Ако показалецът ви изчезва само в определени приложения
Понякога показалецът на мишката изчезва само когато се движи над определени приложения. Често срещаните примери включват приложения за видеоплейъри и уеб браузъри като Chrome . Това може да се случи, защото това приложение се опитва да използва хардуерно ускорение, за да рендира нещата по-бързо и гладко.
За съжаление това понякога означава, че показалецът изчезва поради проблеми със съвместимостта. Актуализирането на приложението и драйверите на GPU трябва да е първото ви действие, но ако това не работи, проверете документацията на софтуера, за да видите къде можете да изключите хардуерното ускорение.
11. Използвайте Alt+Tab или диспечера на задачите, за да освободите уловен указател
Понякога показалецът на мишката продължава да изчезва, защото приложение извън екрана го е уловило. Това може да се случи, когато определени приложения не се затварят правилно и не връщат мишката.
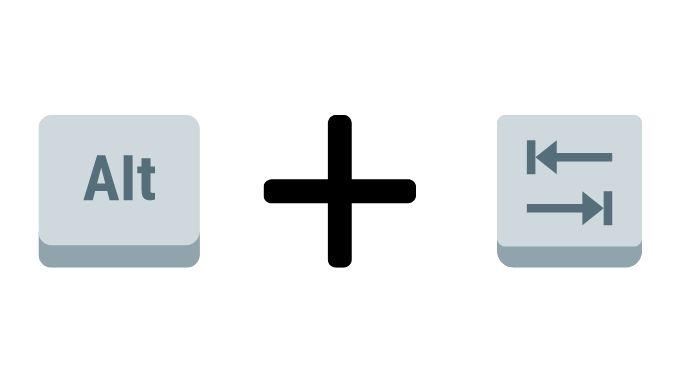
Има два бързи начина да коригирате това. Първият е да натиснете едновременно Alt и Tab на клавиатурата. Това ще превключи фокуса на приложението към друго приложение и ще освободи мишката. Ако това не работи, използвайте Ctrl+Shift+Esc , за да отворите диспечера на задачите. След това изберете предполагаемото приложение и прекратете процеса му, като щракнете с десния бутон върху него и изберете Край на процеса.
Ако мишката ви не се освободи при превключване към диспечера на задачите, можете просто да натиснете Alt + E , за да прекратите маркирано приложение.
12. Проверете за зловреден софтуер
Последната потенциална причина за липсващ показалец е далечна възможност, но ако се окаже, че е така, това е сериозен проблем. Някои злонамерени програми могат да поемат контрола върху вашата система, която включва входни устройства като мишка и клавиатура.

Липсващ указател може да е симптом за това, така че просто бъдете сигурни, изключете компютъра си от интернет и след това стартирайте анти-зловреден софтуер на него. Може да се наложи да направите това от стартиращо флаш устройство, но в повечето случаи ще се справите просто с инсталиране и стартиране на приложения като Malwarebytes .
Стигане до точката
Има толкова много възможни причини, поради които показалецът на мишката ви може да е изчезнал, но решенията, които изброихме тук, са тези с най-голяма вероятност за успех, както и едни от най-бързите за изпробване.
Ако след всичко това все още нямате показалец на мишката на екрана, може да се наложи да помислите за инсталиране или поправка на самия Windows. Можете да опитате да стартирате версия на Linux на живо от флаш устройство или DVD, за да потвърдите на 100%, че Windows е проблемът, но след като сте сигурни, че Windows се нуждае от нов шанс, преминете към 3 начина за изтриване и преинсталиране на Windows 10 .
Деактивирайте режима на таблет, ако имате компютър със сензорен екран. Когато това е активирано, може изобщо да не виждате курсора.
Използвайте бутона в областта за уведомяване в долния десен ъгъл на лентата на задачите, за да докоснете Режим таблет . Синьото е включено; сивото е изключено.
:max_bytes(150000):strip_icc():format(webp)/8TabletModeannotated-100f20fb261f4dae9baf032289ac5712.jpg)
Деактивирайте или активирайте хардуерното ускорение в Chrome.
Тази настройка може да не сте променяли, откакто за първи път сте инсталирали Chrome, но някои потребители са открили, че ако я запазят включена или изключена, курсорът им изчезва.
Ако изключването или включването му не работи, опитайте да преместите превключвателя на противоположната настройка, рестартирайте Chrome и след това го поставете обратно там, където беше.





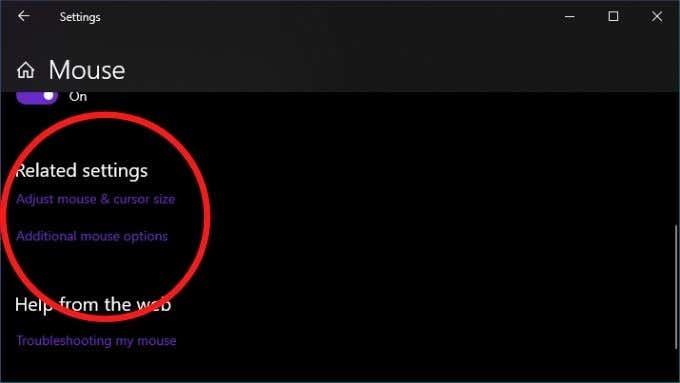
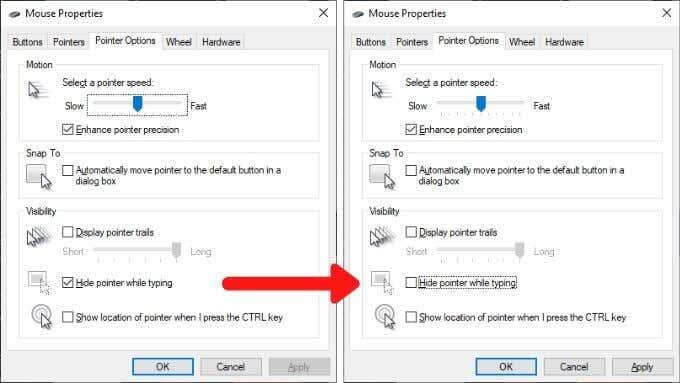


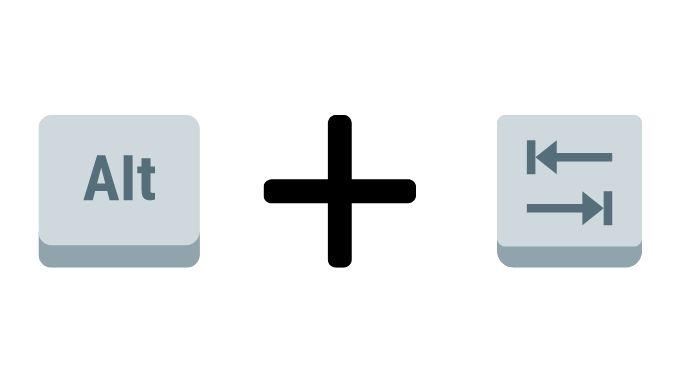

:max_bytes(150000):strip_icc():format(webp)/8TabletModeannotated-100f20fb261f4dae9baf032289ac5712.jpg)

























