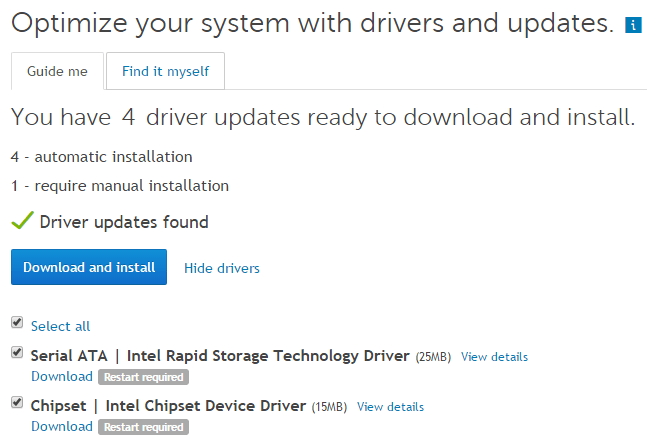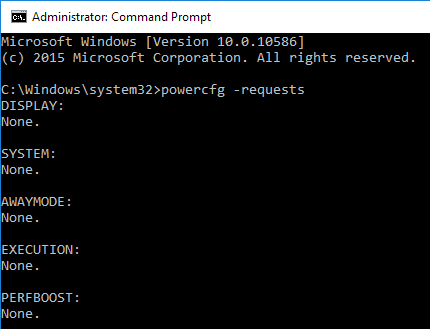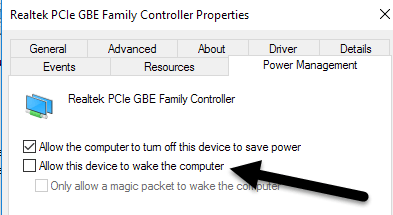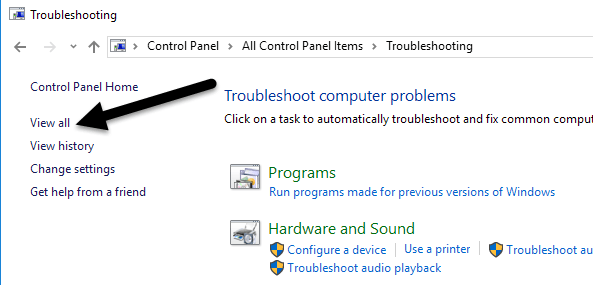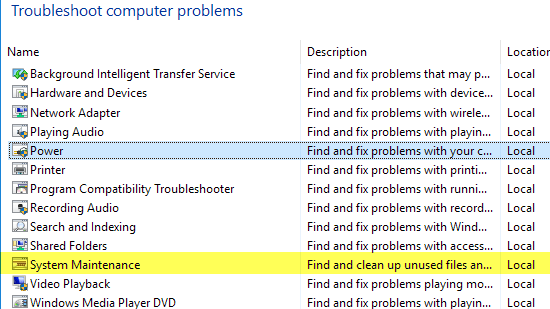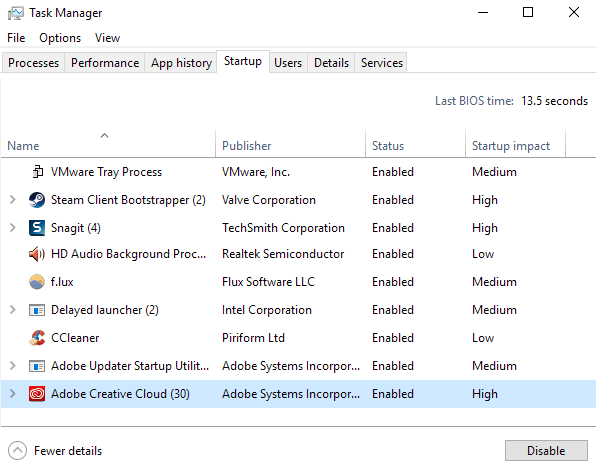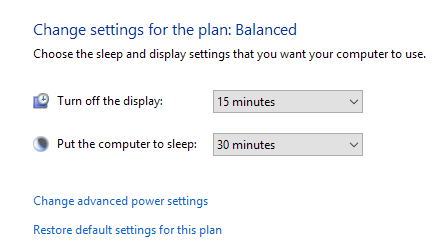Вече писах за това как да коригирам проблеми с Windows 7, който не заспива и Windows 8 не заспива , но не съм говорил за проблемите със заспиването в Windows 10. Поради големия брой машини и голямото разнообразие от хардуер на които Windows може да работи, всяка отделна версия на Windows ще има проблеми със заспиването в определени ситуации.
Понякога проблемът е заради хардуера, понякога се дължи на драйвери, а друг път е нещо, което не е конфигурирано правилно с операционната система. В тази статия ще прегледам всички различни решения, които мога да намеря, за да коригирам този проблем в Windows 10.
Съдържание
- Метод 1 – Актуализиране на драйвери за чипсет
- Метод 2 – Проверка за заявки за захранване
- Метод 3 – Стартирайте инструментите за отстраняване на неизправности
- Метод 4 – Изключете устройствата
- Метод 5 – Чисто зареждане
- Метод 6 – Възстановяване на плана по подразбиране
- Метод 7 – Възстановете компютъра
- Други възможни решения
Имайте предвид, че ще се опитам да не повтарям вече споменатите решения в статиите за Windows 7 и Windows 8, така че можете да ги прочетете, ако нито едно от решенията по-долу не работи. Тъй като Windows 10 е сравнително нов, изглежда има много проблеми на конкретни машини, вероятно поради драйвери, които все още не поддържат напълно Windows 10.
Единственото реално решение в тези случаи е да изчакате, докато бъде пуснат подходящ драйвер за Windows 10. Метод 1 е най-добрият ви шанс, ако установите, че много хора със същата машина като вашата имат проблеми със съня.
Метод 1 – Актуализиране на драйвери за чипсет
Най-бързият евентуален начин за разрешаване на този проблем е да изтеглите най-новите драйвери за вашата машина с Windows 10 от уебсайта на производителя на компютъра. Например, имам компютър Dell и използвайки Dell System Detect, той автоматично сканира системата ми и намира всички подходящи актуализации на драйвери.
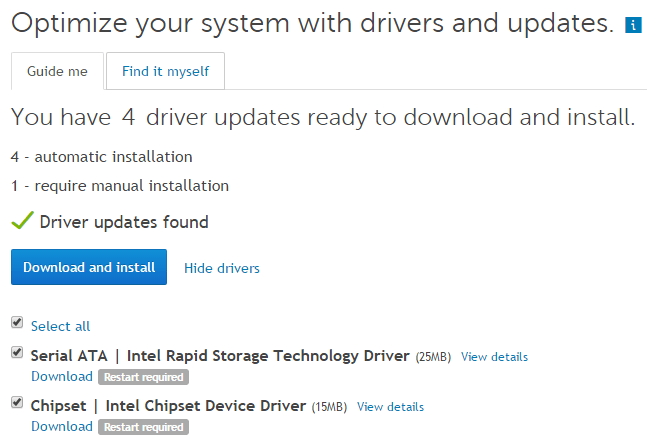
Най-важните драйвери за актуализиране са драйверите за чипсет, BIOS и драйверите за мрежова карта. Ако имате персонализирана система, прочетете публикацията ми относно използването на софтуер на трети страни за намиране и актуализиране на драйвери . Също така по-рано писах, че вероятно не е добра идея да актуализирате своя BIOS , освен в определени случаи като този, когато вероятно имате проблеми, свързани с хардуера. Ако решите да актуализирате BIOS, прочетете публикацията ми за това как да проверите дали има налична актуализация за вашия BIOS или не .
В допълнение към актуализирането на драйвери, не забравяйте да отидете в Настройки – Актуализиране и защита и да инсталирате всички най-нови актуализации за Windows 10 от Microsoft.
Метод 2 – Проверка за заявки за захранване
Понякога определени програми на Windows изпращат заявки за захранване към системата, което пречи на системата да се изключи или да заспи. Обикновено тези случаи са валидни, както когато възпроизвеждате DVD и няма взаимодействие с мишката и клавиатурата в продължение на няколко часа, екранът ще остане включен.
Заявките трябва автоматично да изчезнат, когато програмата бъде затворена. Има обаче случаи, в които може да се забие. Можете да проверите, за да видите всички заявки за захранване, като отворите команден ред с повишени права (щракнете върху Старт, въведете cmd , щракнете с десния бутон върху командния ред и изберете Изпълни като администратор ) и въведете следната команда:
powercfg -заявки
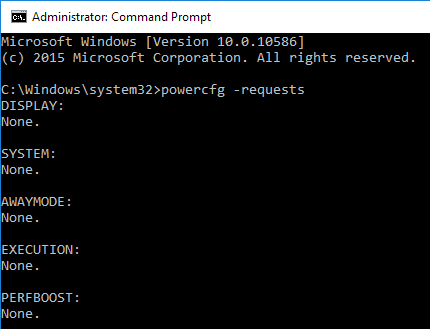
В идеалния случай искате всички елементи да казват None , което означава, че в момента не съществуват заявки за захранване. Ако имате нещо изброено като SRVNET , вижте статията за Windows 8, която споменах в самото начало на статията.
Друго добро използване на командата powercfg е да видите кои устройства във вашата система могат да събудят системата. Обикновено това включва мишката и клавиатурата, но понякога други устройства, като мрежова карта, графична карта и т.н., се регистрират сами и могат да причинят проблеми. Прочетете Метод 3 от моята публикация за Windows 7 , за да попречите на устройствата да събудят компютъра ви.
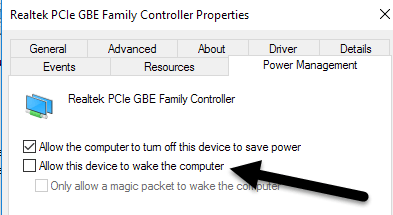
Също така прочетох, че поставянето на отметка в квадратчето Разрешаване само на магически пакет за събуждане на компютъра за вашия мрежов адаптер също коригира проблема със заспиването. Освен това, за да видите последното устройство, което е събудило компютъра ви, изпълнете следната команда:
powercfg -lastwake
Метод 3 – Стартирайте инструментите за отстраняване на неизправности
Windows 10 има инсталирани някои добри приложения за отстраняване на неизправности, които могат автоматично да решат много проблеми вместо вас. Отидете в контролния панел, щракнете върху Отстраняване на неизправности и след това щракнете върху Преглед на всички горе вляво.
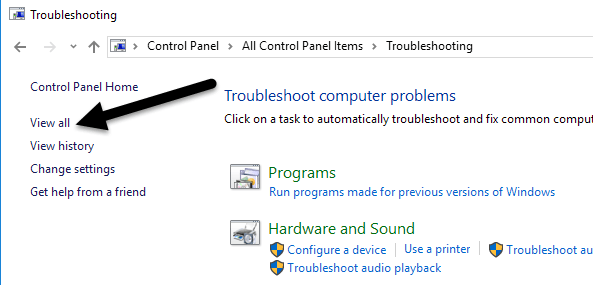
Двете, които искате да стартирате, са Power и System Maintenance .
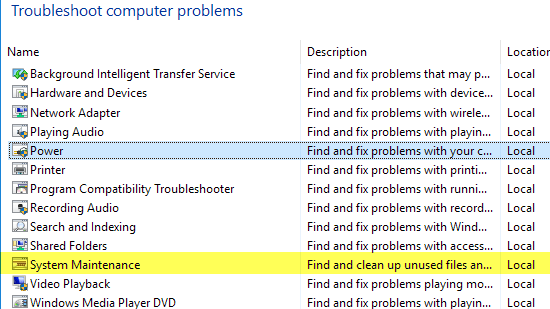
Имах известен успех при стартирането им на определени клиентски машини, така че си струва да опитам.
Метод 4 – Изключете устройствата
Имах един клиент, чийто компютър не искаше да заспи и след часове опитване на всякакви поправки в Windows, накрая се оказа USB джойстик на Logitech, който причиняваше проблема! Друго вероятно лесно решение е да премахнете всички свързани USB устройства, да рестартирате компютъра си и да видите дали Windows 10 заспива.
Това е особено вярно, ако имате USB устройства като пишещи таблети, джойстици, микрофони, камери, външни твърди дискове и т.н., свързани към вашия компютър. Ако установите, че това е едно от вашите USB устройства, опитайте да намерите най-новия драйвер за това устройство и го инсталирайте.
Метод 5 – Чисто зареждане
Освен тези проблеми, единствената друга причина е някаква стартираща програма или услуга, която пречи на Windows да заспи. Единственото решение на този проблем е извършването на чисто зареждане. Тук можете да прочетете инструкции как да извършите чисто зареждане . Следвайте инструкциите за Windows 8.1, тъй като те ще бъдат същите за Windows 10.
При чистото зареждане вие основно деактивирате всички стартиращи елементи и след това рестартирате компютъра. Ако установите, че компютърът заспива, вече знаете, че проблемът е в една от стартиращите програми. След това активирате всяка стартираща програма една по една и рестартирате компютъра, докато проблемът се появи отново. В този момент ще разберете коя програма е виновникът. Това е досаден процес, но работи!
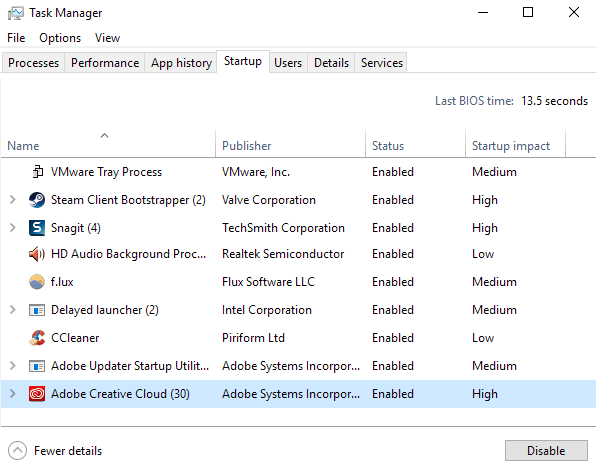
Преди да извършите чисто зареждане, можете бързо да проверите дали ще работи, като рестартирате Windows в безопасен режим . Ако компютърът спи добре в безопасен режим, продължете и изпълнете чисто зареждане, за да намерите програмата, причиняваща проблема със заспиването.
Метод 6 – Възстановяване на плана по подразбиране
Друго бързо решение е да възстановите настройките по подразбиране на вашия план за захранване. Отидете в контролния панел, щракнете върху Опции за захранване и след това щракнете върху Промяна на настройките на плана до плана, който сте избрали.
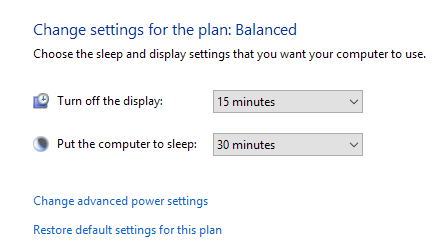
Кликнете върху Възстановяване на настройките по подразбиране за този план и рестартирайте компютъра си.
Метод 7 – Възстановете компютъра
Това очевидно е крайна мярка, но нулирането на вашия компютър може да е единственото нещо, което можете да направите, ако сте опитали всичко останало. Вижте публикацията ми за нулиране на вашия компютър с Windows 10 . Имайте предвид, че можете да изберете да запазите вашите данни и файлове, така че това да не е пълно изтриване на вашата система.
Това е основно преинсталиране на Windows 10 и това е всичко. Много хора са имали успех с този метод, но той отнема повече време и е по-рисков. Уверете се, че сте архивирали данните си, преди да възстановите компютъра си, в случай че нещо се обърка.
Други възможни решения
Има няколко еднократни решения, които работят за някои хора и никой не знае защо. Както и да е, компилирал съм ги тук, в случай че случайно сте един от тези хора!
- Някои потребители са заявили, че ако са влезли в Windows 10 с акаунт в Microsoft, проблемът със заспиване/изключване изчезва, когато променят паролата на своя акаунт в Microsoft. Това няма смисъл, но работи за някои.
- Ако имате компютър с Windows, вероятно имате инсталиран много софтуер на Intel, като Intel Management Engine, Intel Rapid Storage Technology, Intel Security Assistant, Intel HD Graphics Driver и т.н. Всъщност не се нуждаете от целия този софтуер, за да системата да работи, така че можете да опитате да деинсталирате тези програми и да видите дали това ще реши проблема.
- Изключете или деактивирайте бързото стартиране. Това е функция в Windows 8/10, която помага на компютъра да стартира много бързо от състояние на изключване (не рестартиране). Просто го потърсете в Google и вижте дали ще реши проблема ви.
Надяваме се, че едно от горните решения ще работи за вашия компютър. Ако не, публикувайте коментар и аз ще се опитам да помогна. Наслади се!