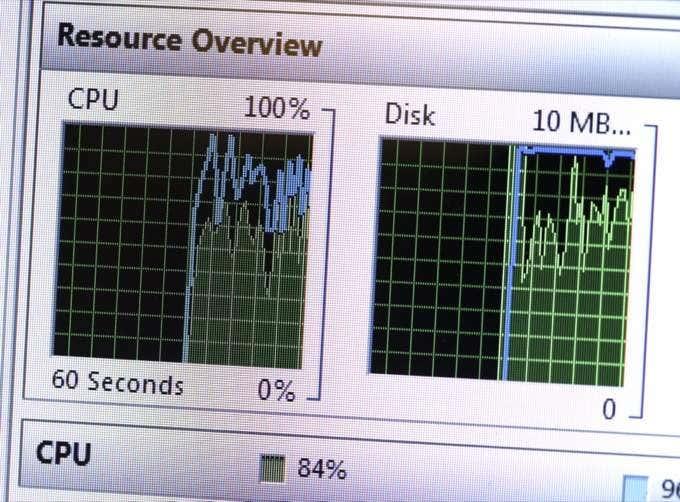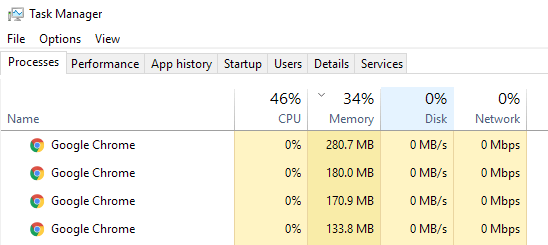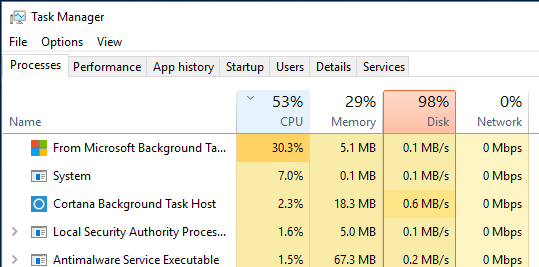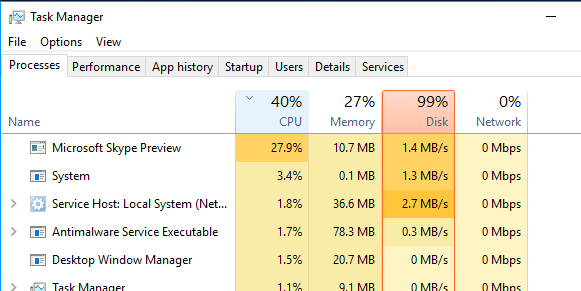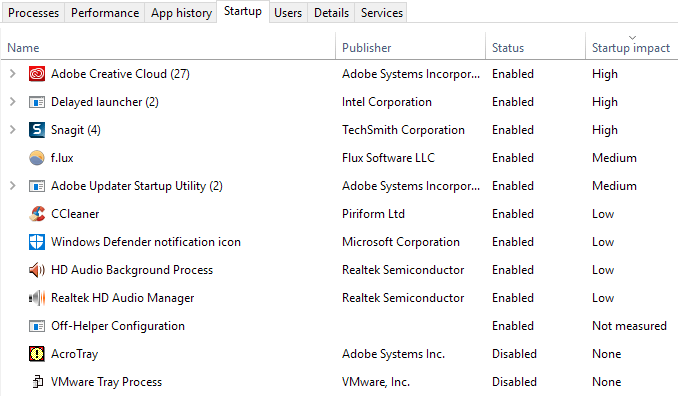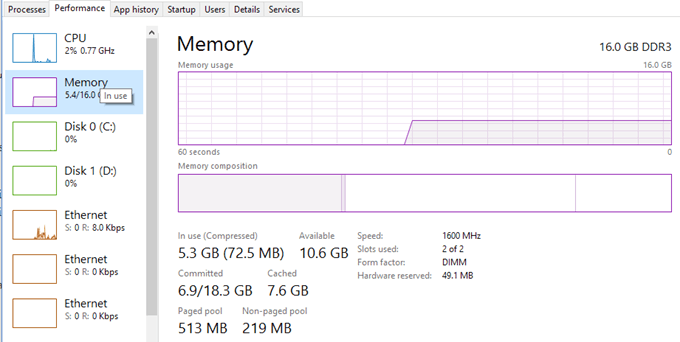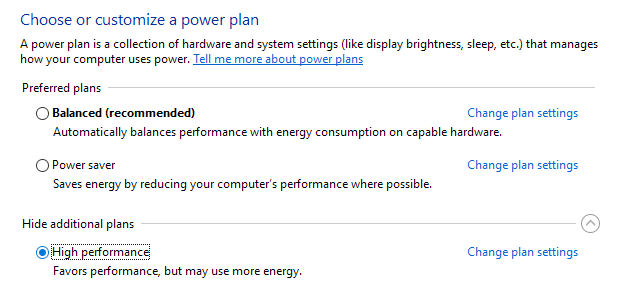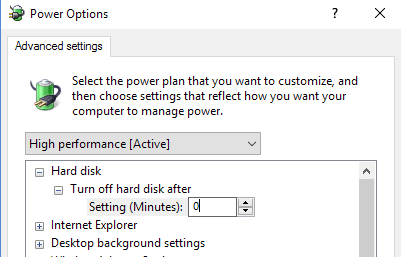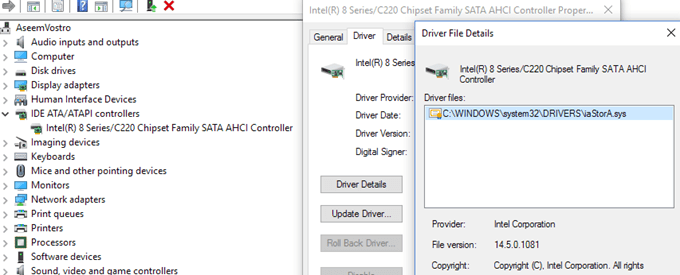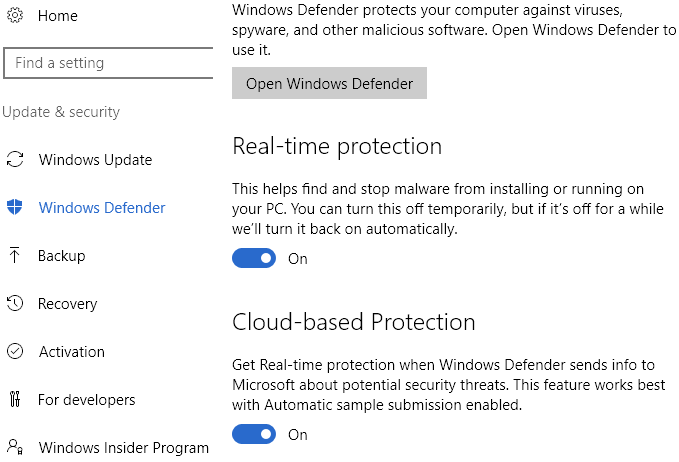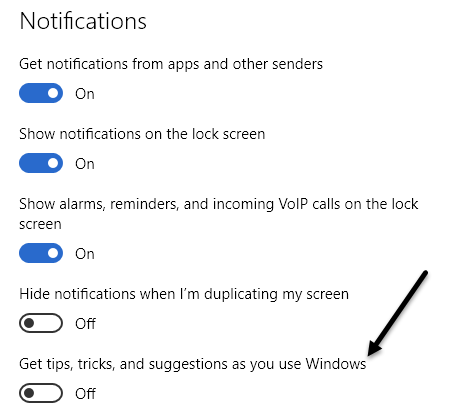Наскоро писах за отстраняването на проблеми със замразяването на Windows 10 и в тази публикация ще говоря за отстраняването на друг доста често срещан проблем, който е използването на диска, показващо 100% през цялото време. Забелязах, че това състояние е особено вярно при лаптопи.
Обикновено използването на диска ще достигне до или близо до 100% за няколко секунди или дори за няколко минути, но след това трябва да се установи до нещо по-разумно (обикновено под 10%). Ако постоянно виждате много високо използване на диска, това означава, че се случва нещо друго, което не е съвсем наред.
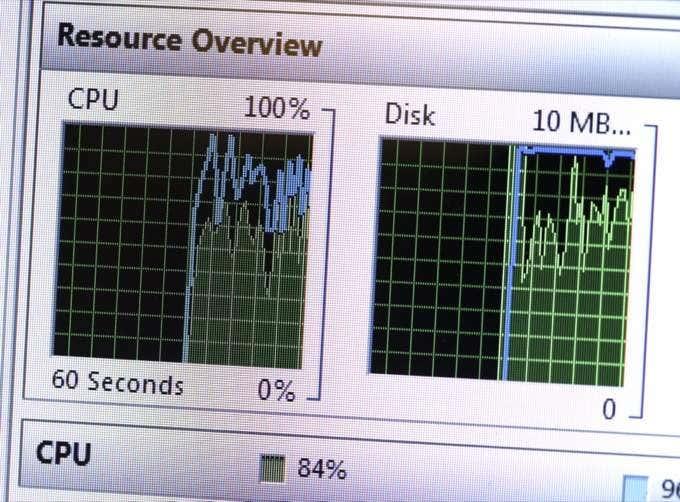
Преди да се впуснем в него, не забравяйте да разгледате и нашия канал в YouTube, където направихме кратко видео , което разглежда някои от елементите, за които говорим по-долу, и ви показва стъпките на компютър с Windows.
Проверете използването на диска в Windows 10
За да започнете, можете да проверите използването на вашия диск, като отворите диспечера на задачите в Windows 10. Можете или да щракнете с десния бутон върху бутона Старт и да изберете Диспечер на задачите , или можете да натиснете CTRL + SHIFT + ESC . Ако виждате само малък списък с приложения, щракнете върху Още подробности в долната част.
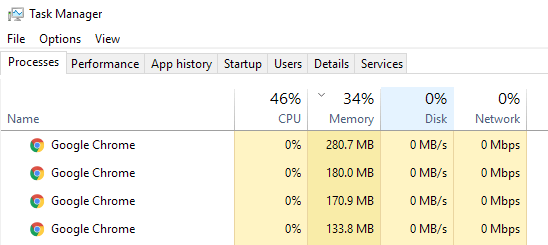
В основния раздел Процеси ще видите бърз преглед на използването на процесора, паметта, диска и мрежата. За мен, освен ако не правя нещо на компютъра, използването на диска обикновено е точно около 0. В лош случай ще видите нещо като по-долу, където използването на диска е 100% или много близо до него.
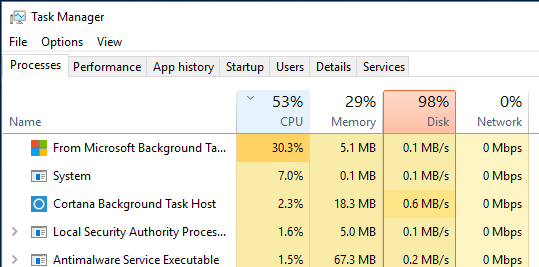
В някои случаи може да видите само един процес, който причинява високото използване на диска, но в други случаи процесът, който причинява пика, може да се промени.
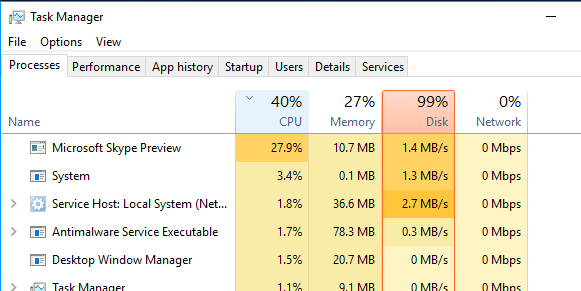
Сега нека поговорим за това как можем да определим какво причинява проблема и след това да предложим решение. В някои случаи решението е лесно, а в други е малко по-сложно. Преди да навлезем в тях, ето какво не трябва да правите.
Не опитвайте тези решения
В мрежата попаднах на цял куп решения, които просто не ми харесаха, защото могат да създадат повече проблеми по-късно. Опитайте се да избягвате да правите всичко изброено по-долу:
- Деактивиране на услугата BITS – Изисква се от Windows, за да бъде актуализиран компютърът ви, и деактивирането й няма да помогне.
- Деактивиране на Windows Search или Superfetch – Отново това са основни услуги на Windows и не трябва да ги деактивирате.
- Промяна на файла на страницата – трябва да го оставите така, че Windows да управлява файла на страницата. Не опитвайте персонализирани стойности.
- Деактивиране на Windows Defender – с изключение на метод 6, не деактивирайте Defender.
Метод 1 – Надстройте фърмуера за SSD
Ако имате инсталиран SSD на вашата машина и имате проблем с използването на диска, най-вероятно проблемът е във фърмуера. SSD дисковете са бързи и освен ако нямате някаква програма, която осъществява достъп до диска през цялото време, той наистина никога не трябва да бъде на 100% за повече от няколко секунди.

Ето няколко връзки към актуализации на фърмуера на SSD за някои от основните марки: Crucial , Samsung , Kingston , Intel , OWC .
Метод 2 – Извършете чисто зареждане
Ако никога не сте извършвали чисто зареждане, сега е моментът да научите. Чистото стартиране основно зарежда Windows с най-малко драйвери и стартиращи програми. Чистото стартиране ще ви помогне да определите дали проблемът е причинен от самия Windows или от програма на трета страна, инсталирана в Windows.
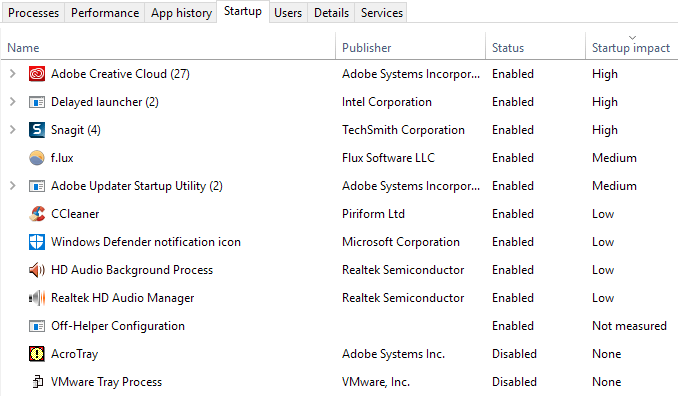
Microsoft има страхотна статия за това как да извършите чисто зареждане . Препоръчвам да го опитате, защото обикновено коригира и много други проблеми. Отнема малко време, но напълно си заслужава усилието. Просто отделете няколко часа през уикенда, за да го направите.
Ако установите, че всичко се зарежда добре при чисто зареждане, тогава бавно активирайте всяка стартираща програма една по една, докато не определите коя програма причинява забавянето. След това можете да го деинсталирате или деактивирате. Като за начало винаги започвайте, като деактивирате всяка антивирусна/антизловреден софтуер програма на трета страна, тъй като тези програми могат да имат тенденция да имат достъп до диска през цялото време.
В онлайн форумите чух много хора да се оплакват, че Skype е причината за рязкото използване на диска. Така че опитайте да деинсталирате Skype и вижте дали това работи.
Метод 3 – Надграждане на паметта (RAM)
Друго нещо, което искате да проверите, е да видите колко RAM сте инсталирали на вашата машина. Тъй като Windows 10 може да работи на по-стари устройства, съм виждал много хора да го инсталират на стари настолни компютри и лаптопи. Това е добре, но трябва да се уверите, че машината има прилично количество RAM, което означава не по-малко от 4 GB.
Можете също така да отворите диспечера на задачите и да щракнете върху Производителност и след това върху Памет .
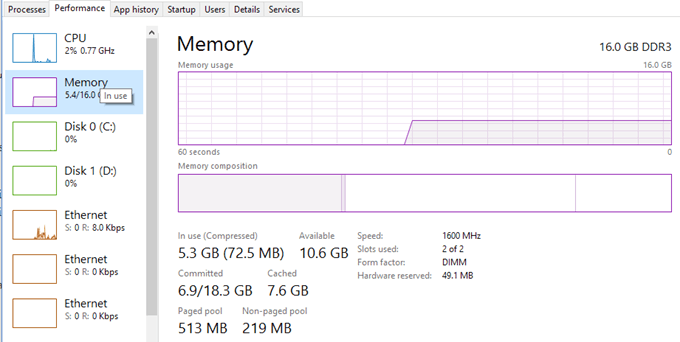
Както можете да видите, имам 16 GB памет и около 6 GB се използват. Това означава, че ако имате 4 GB RAM на вашия компютър, цялата памет ще бъде изчерпана. Всичко, което не може да се побере в паметта, се прехвърля на твърдия диск. Така че основно Windows ще използва вашия твърд диск като временно устройство с памет.
Ако имате много данни, които трябва да бъдат записани на диска, това ще доведе до рязко увеличаване на използването на диска и забавяне на компютъра. Ако забележите, че линията в тази графика е близо до върха, това означава, че вероятно трябва да надстроите RAM на компютъра.
Метод 4 – Използвайте план за захранване с висока производителност
При някои компютри твърдите дискове са интелигентни и ще се опитат да изключат захранването или да променят RPM, за да пестят енергия. Един пример са зелените/сините твърди дискове на Western Digital. Звучи като страхотна функция, но не мисля, че наистина работи добре на практика.
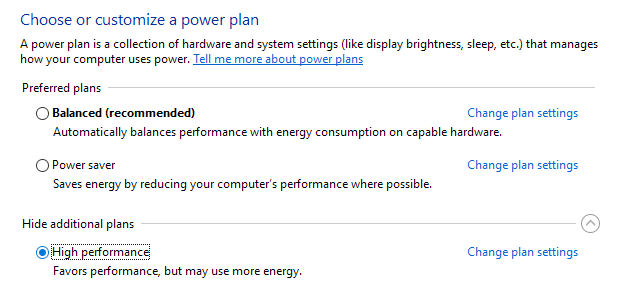
За да избегнете този проблем, отидете на Опции за захранване и изберете план за захранване с висока производителност . Освен това щракнете върху Промяна на настройките на плана и след това разгънете Изключете твърдия диск след и задайте минутите на 0 .
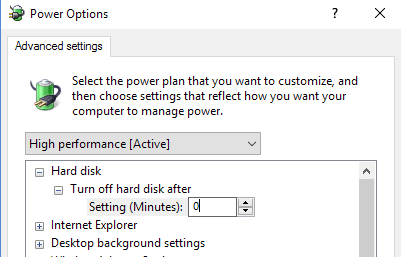
Това ще гарантира, че твърдият диск няма да се изключи или да премине в състояние на ниска мощност, което може да причини проблем с използването на диска.
Метод 5 – Деактивирайте MSI режима
Това решение е по-неясно и вероятно няма да помогне на повечето хора, но си струва да се спомене, защото Microsoft изрично заяви, че това е проблем в Windows 10. По принцип има нещо общо с AHCI, което е технически жаргон, който не знаете трябва да знам.
Когато имате този проблем, Използването на диска ще показва 100%, но когато сортирате колоната, няма конкретна програма или процес, който да показва високо използване на диска. Можете да прочетете статията от Microsoft KB тук и да опитате да коригирате.
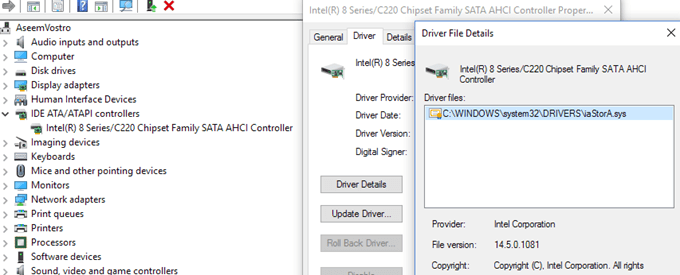
Метод 6 – Деактивирайте Windows Defender с AV на трета страна
По подразбиране Windows Defender трябва да се деактивира, ако имате инсталирана антивирусна програма на трета страна на вашата система. В някои случаи обаче това не се случва и стартирането на две антивирусни програми едновременно може да причини прекомерно използване на диска и куп други проблеми.
За да проверите дали Windows Defender е деактивиран или не, щракнете върху Старт , след това върху Настройки , Актуализиране и защита и след това върху Windows Defender . Уверете се, че защитата в реално време и базираната в облак защита са изключени .
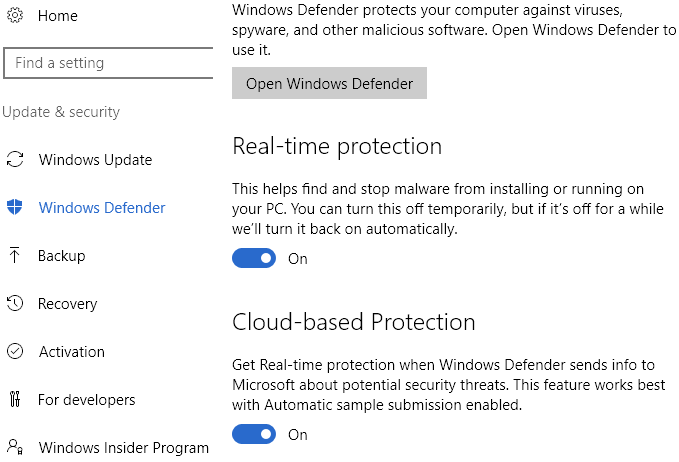
Отново, трябва да правите това САМО ако имате инсталирана антивирусна програма на трета страна на вашата система.
Метод 7 – Деактивирайте известията на Windows
Това решение е широко разпространено в интернет, но не съм сигурен дали наистина работи или не. Вярвам, че го прави за определени версии на Windows 10. Както и да е, няма да навреди да го деактивирате, затова ще го спомена.
По принцип вие деактивирате допълнителни известия на Windows, които основно са реклами. Отидете в Настройки , след това щракнете върху Система и след това върху Известия и действия . Просто изключете Получавайте съвети, трикове и предложения, докато използвате Windows .
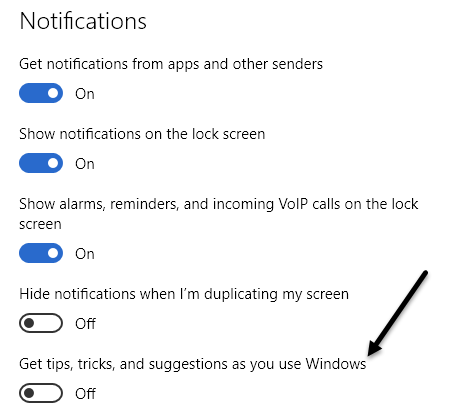
Струва си да се отбележи, че всички ваши нормални известия ще работят добре, просто няма да видите безполезни такива от Microsoft.
Метод 8 – Проверете твърдия диск за грешки
Ако нищо по-горе не работи, тогава всъщност може да имате проблем с вашия твърд диск. Има няколко начина да проверите изправността на вашия твърд диск, за които съм писал преди.
Проверете диска и системните файлове
Проверете твърдия диск за грешки
В много случаи поправянето на грешки на устройството коригира проблема. В други случаи беше необходима подмяна на устройството.
Надяваме се, че едно от горните решения ще работи за вас. Една последна опция е да извършите чиста инсталация на Windows 10 , която ще реши проблема за всеки, който случайно има инсталиран зловреден софтуер на своите системи и може би не го знае. Ако имате въпроси, не се колебайте да коментирате. Наслади се!