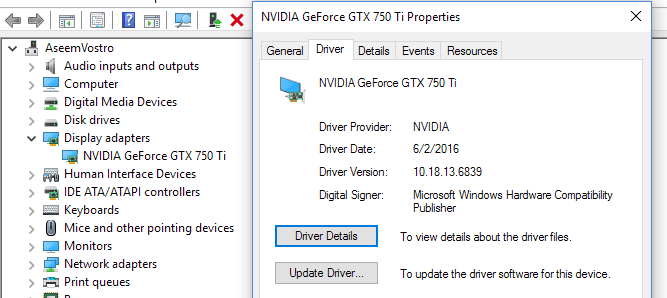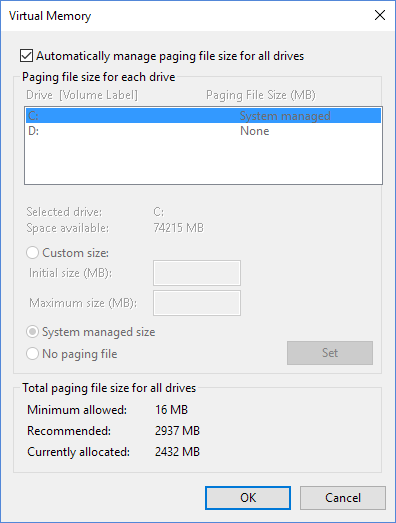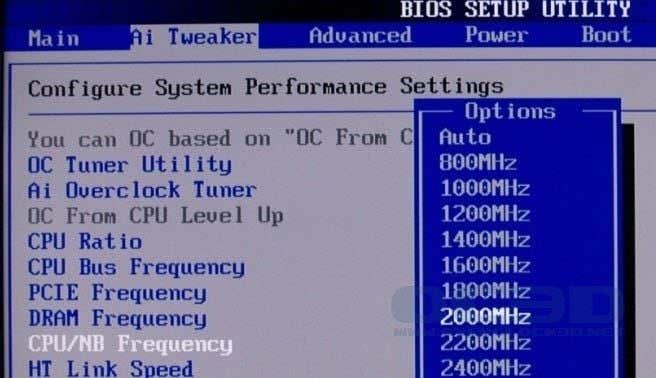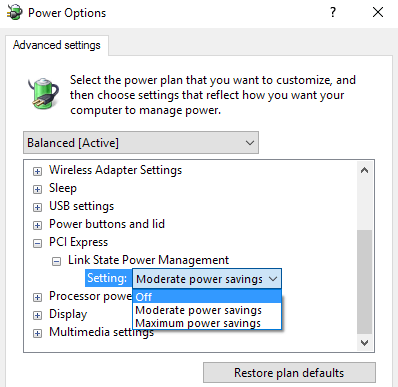През последната година работех с Windows 10 на около 4 компютъра и наистина не съм срещал много проблеми доскоро. Преди няколко дни започнах да имам странен проблем, при който моят компютър с Windows 10 замръзваше произволно, което в крайна сметка ме принуди да извърша хардуерно нулиране на системата.
Странното е, че имам тази система с двойно зареждане с Windows 7 и нямам никакви проблеми със замръзване или заключване на тази операционна система. И преди съм имал такъв проблем, така че започнах да преминавам през всички различни поправки, като актуализиране на драйвери на устройства, инсталиране на най-новите актуализации на Windows, сканиране със SFC и т.н., и в крайна сметка проблемът изчезна.
Не съм наистина 100% сигурен кой метод е решил проблема, така че просто ще ги изброя всички и се надявам, че ще реши проблема за вас. Ако не, публикувайте и коментирайте и аз ще се опитам да помогна.

Метод 1 – Деинсталиране на несъвместими програми
Почти съм сигурен, че това беше моят проблем, защото наистина нямах никакви проблеми в Windows 10 в продължение на месеци, докато не инсталирах няколко нови програми. Някои от програмите бяха използвани за сканиране и/или модифициране на моя хардуер (Speccy, Acronis True Image, f.lux и др.), което може да е започнало да причинява замръзване.
Всяка програма обаче може да причини този проблем, така че прегледайте всички нови програми, които може да сте инсталирали, и се опитайте да ги деинсталирате, за да видите дали това решава проблема.
Ако работите върху чиста инсталация на Windows 10 и имате проблема, продължете да четете.
Метод 2 – Актуализиране на драйвери и BIOS
Вероятно вече сте опитвали това, но все пак си струва да го споменете, защото определено може да е причината Windows 10 да блокира. Основните драйвери, върху които искате да се съсредоточите, са драйверите за графична карта, мрежова карта, аудио и чипсет.
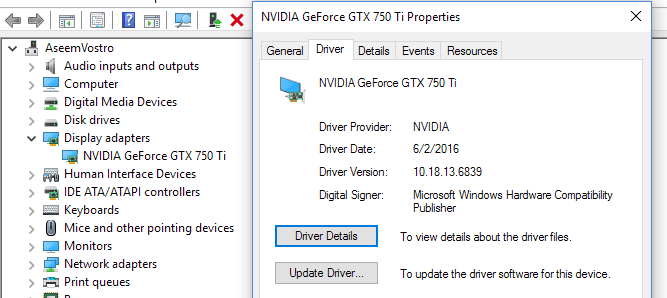
Ако случайно имате графична карта на NVidia, наистина трябва да сте сигурни, че изтегляте програмата за контролен панел на NVidia и я поддържате актуална. Не е нужно да инсталирате всички останали боклуци, които идват заедно, само драйвера. Вижте предишната ми публикация за автоматично актуализиране на вашите драйвери за Windows .
Освен това, ако имате инсталиран Windows на SSD, не забравяйте да актуализирате фърмуера за SSD. Например, ако имате Crucial SSD, можете да изтеглите техния изпълнителен софтуер за съхранение, за да направи това вместо вас.
Някои потребители са имали този проблем с хардуер, който просто няма драйвер за Windows 10. Ако вашият случай е такъв, най-добрият вариант би бил да деактивирате устройството или да го замените с по-нова версия. Например, ако имате много стара WiFi карта и просто няма драйвер за Windows 10, опитайте да го деактивирате чрез Device Manager или BIOS и вижте дали замръзването изчезва.
И накрая, трябва да актуализирате своя BIOS в ситуация като тази. Обикновено не препоръчвам актуализиране на BIOS, ако всичко работи добре, но е добра идея, когато нещо не е наред. Вижте публикацията ми за определяне дали можете или не да актуализирате BIOS .
Метод 3 – Коригиране на файл за пейджинг
Ако случайно забележите, че проблемът възниква само когато копирате или премествате големи файлове или правите нещо, което изисква интензивно използване на твърдия диск, тогава проблемът може да е свързан с файла за виртуална памет.
Това е особено вярно, ако използвате SSD на вашата система. Можете да проверите файла за виртуална памет, като отидете на Контролен панел, след това на Система , щракнете върху Разширени системни настройки , щракнете върху раздела Разширени , след това щракнете върху Настройки , щракнете отново върху раздела Разширени , след което щракнете върху Промяна под Виртуална памет .
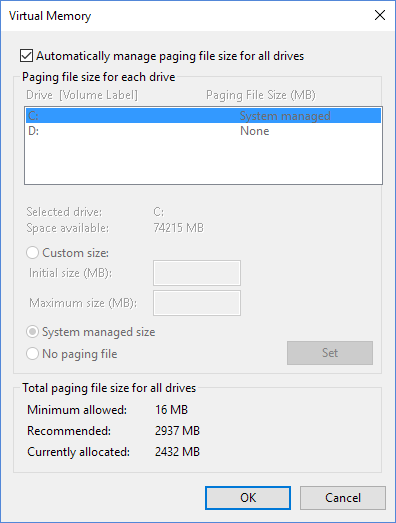
В предишна статия давам някои съвети за оптимизиране на файла за виртуална памет , което в повечето случаи бих препоръчал, но за този проблем предлагам да запазите файла за виртуална памет на същия дял като операционната система Windows и да позволите на Windows автоматично да управлява размера на файла за виртуална памет.
Метод 4 – Изключете всички устройства
В��зможно е Windows 10 да не причинява проблема, а някое външно устройство. Добър начин да тествате това е да изключите всички и всички устройства от компютъра и след това да стартирате.
Трябва да изключите всички USB устройства, включително мишката и клавиатурата. Бих предложил да вземете различна мишка и клавиатура и да опитате това, за да изключите напълно външните устройства, преди да продължите.
Метод 5 – Проверете за дефектен хардуер
Това е малко по-трудно за откриване и обикновено по-трудно за коригиране. Ако има нещо нередно с хардуера, трябва да видите проблема с всяка друга версия на Windows, която сте инсталирали. Ако имате инсталиран само Windows 10, ще трябва да извършите хардуерен тест.

Ще искате да разгледате моите публикации за диагностициране на проблеми с паметта и проверка на вашия твърд диск за грешки . Също така ще искате да получите достъп до вашия BIOS и да проверите дали има някакъв вид хардуерен тест, който можете да стартирате от там. Обикновено има опция като Диагностика или нещо подобно.
Не забравяйте да проверите и CD/DVD/Blu-ray устройството, тъй като това обикновено се пренебрегва, но определено може да причини проблеми в Windows.
Метод 6 – Деактивирайте овърклокването
Ако имате машина от висок клас с процесор от висок клас, настройките на BIOS може да причиняват замръзване на Windows. Най-добре е да изключите всяко овърклокване или автоматични настройки на процесора.
При някои CPU трябва да проверите дали състоянието C6 е активирано или не. Тази функция се опитва да постави процесора в код с ниска мощност, но може да причини повече проблеми. По принцип влезте в BIOS и се уверете, че всичко е зададено по подразбиране за тактови скорости, напрежение и т.н.
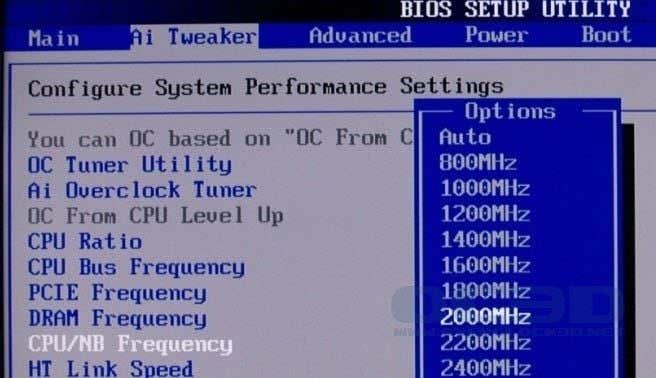
Същото важи и за всички модификации на DRAM. Върнете всичко по подразбиране или автоматично и вижте какво ще се случи.
Метод 7 – Настройки на мощността
Тази опция вероятно ще помогне само на тези, които имат PCIe графична карта, инсталирана на тяхната система. Отидете в Control Panel, след това Power Options и се уверете, че първо използвате плана High Performance .
Ако е така, щракнете върху Промяна на настройките на плана и след това върху Промяна на разширените настройки на захранването .
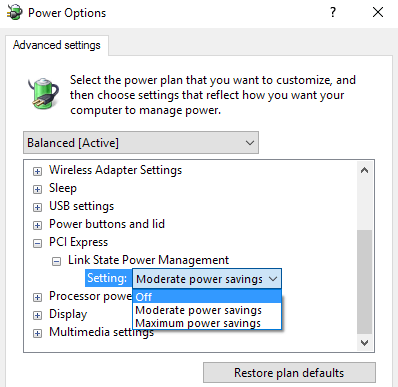
Превъртете надолу, докато видите PCI Express и след това разгънете Управление на захранването на състоянието на връзката . Уверете се, че е зададено на Изкл .
Метод 8 – Чиста инсталация на Windows 10
Ако все още имате проблеми със замразяването на Windows 10, вероятно е добра идея да архивирате данните си и да направите чиста инсталация на Windows 10. Това не отнема много време и ако имате инсталирана най-новата версия на Windows 10 , функцията вече е вградена директно в операционната система.
Прочетете публикацията ми стъпка по стъпка за извършване на истинска чиста инсталация на Windows 10 .
Като цяло Windows 10 е доста страхотна операционна система и работи като шампион през повечето време за повечето потребители. Въпреки това, с толкова много варианти на хардуер, които трябва да се поддържат от Windows, някои потребители неизбежно ще се сблъскат с проблеми. Надяваме се, че един от горните методи ще коригира всички проблеми със замразяването, които имате в Windows 10. Насладете се!