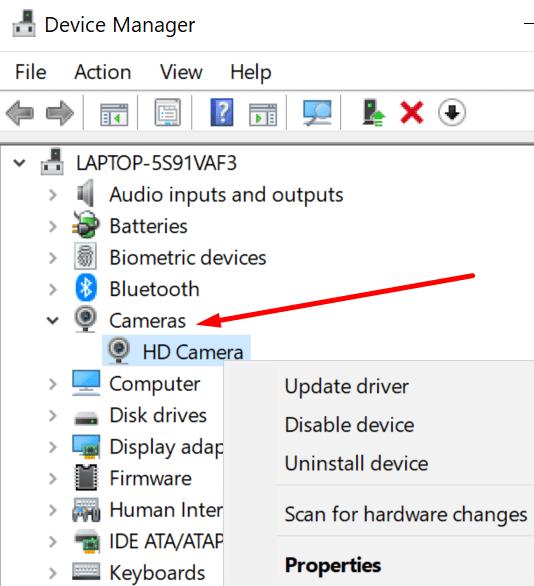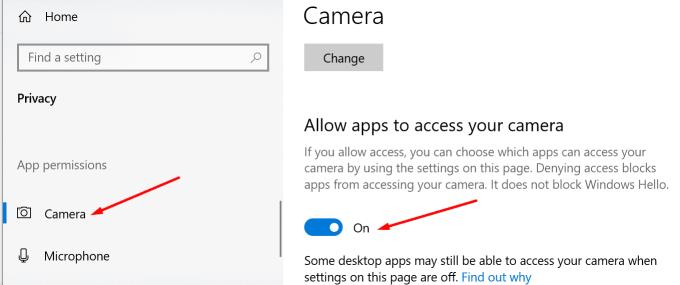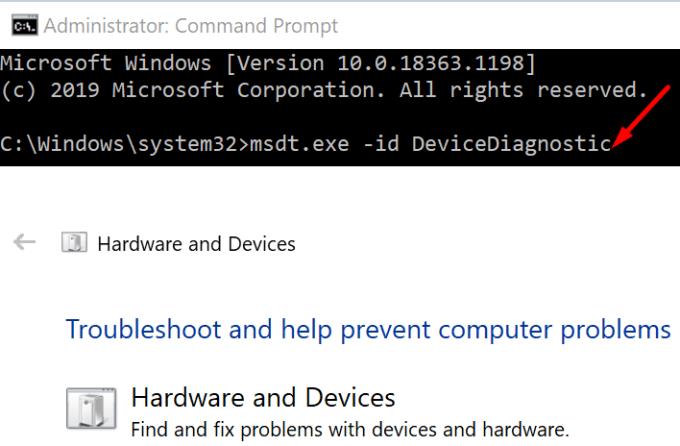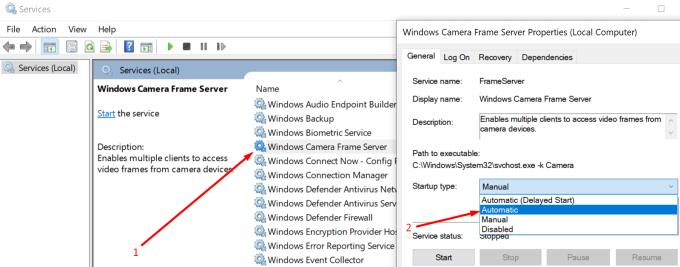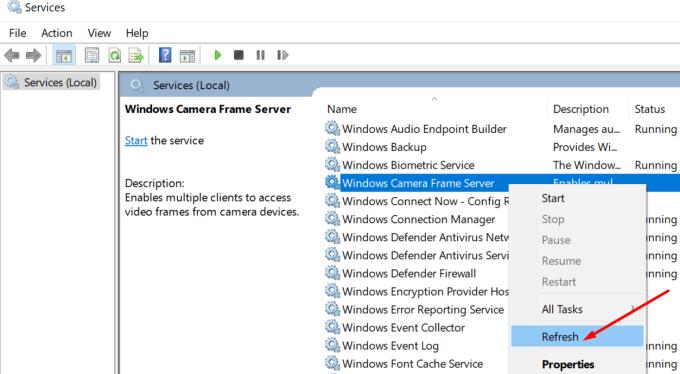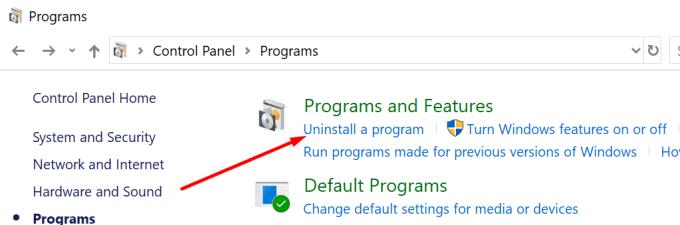Броят на хората, работещи от вкъщи, се е увеличил експоненциално през последните месеци. Срещите в Office се преместиха в онлайн и милиони използват инструменти като Zoom, Microsoft Teams и Skype за бизнес или свързани с работата видеоконференции.
Очевидно, за да се присъедините към видеоконференции, имате нужда от уеб камера. Можете да използвате вградената камера на вашия компютър или да инсталирате външна уеб камера.
Грешка 0xA00F4289 е досаден код за грешка, който засяга приложението за камера на Windows 10, като ви пречи да използвате Skype, Zoom и други приложения за видеоконференции.
В това ръководство ще ви покажем как можете бързо да коригирате тази грешка.
Как да поправите грешка в уеб камерата 0xA00F4289 на компютър
→ Полезен съвет : Вашият компютър може да не успее да открие камерата, защото уеб камерата е разхлабена. Ако използвате външна уеб камера, уверете се, че е правилно свързана към компютъра. Внимателно натиснете всичко около самата камера.
Ако използвате вградена уеб камера, леко притиснете областта на камерата върху капака на лаптопа. Проверете дали сте се отървали от кода за грешка 0xA00F4289, като просто приложите лек натиск върху областта около уеб камерата.
Актуализирайте драйверите си
Ако камерата ви спря да работи или Windows 10 не успя да я открие, уверете се, че използвате най-новите драйвери за уеб камера, за да избегнете проблеми със съвместимостта.
За да актуализирате вашите драйвери:
Отворете диспечера на устройства
Изберете Камери и разгънете списъка
Щракнете с десния бутон върху вашата уеб камера
Изберете Актуализиране на драйвера и проверете дали грешката е изчезнала.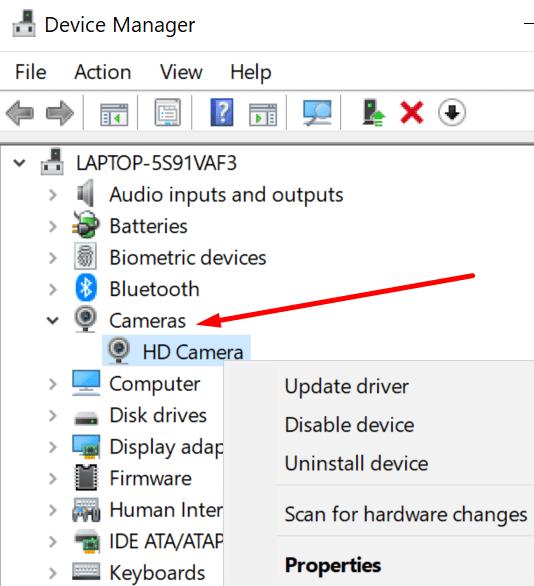
Ако актуализирането на драйвера не работи, опитайте да го деинсталирате. Стъпките, които трябва да следвате, са същите, просто трябва да изберете опцията Деинсталиране на устройството вместо Актуализиране на драйвер. Рестартирайте компютъра си, за да инсталирате автоматично най-новите драйвери за уеб камера.
Проверете настройките си за поверителност
Друга причина, поради която компютърът ви може да не успее да открие вашата уеб камера с грешка 0xA00F4289, е, че сте отказали достъп до камерата в настройките за поверителност.
Отидете в Настройки
Изберете Поверителност
Под Разрешения за приложение щракнете върху Камера (в левия панел)
Превъртете надолу до Разрешаване на приложенията да използват вашата камера и включете тази опция.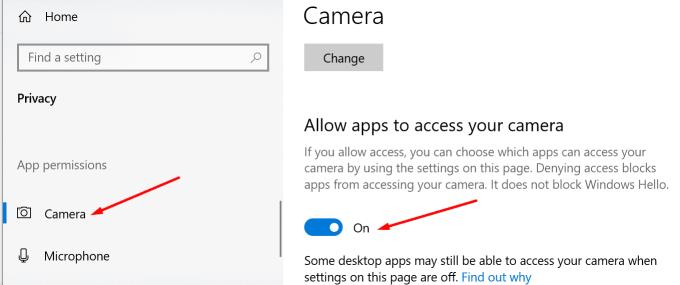
Проверете дали вашият компютър вече може да открие уеб камерата.
Стартирайте инструмента за отстраняване на неизправности в хардуера и устройства
Следващият метод в списъка включва стартиране на инструмента за отстраняване на неизправности с хардуер и устройства.
Стартирайте командния ред с администраторски права
Въведете командата msdt.exe -id DeviceDiagnostic и натиснете Enter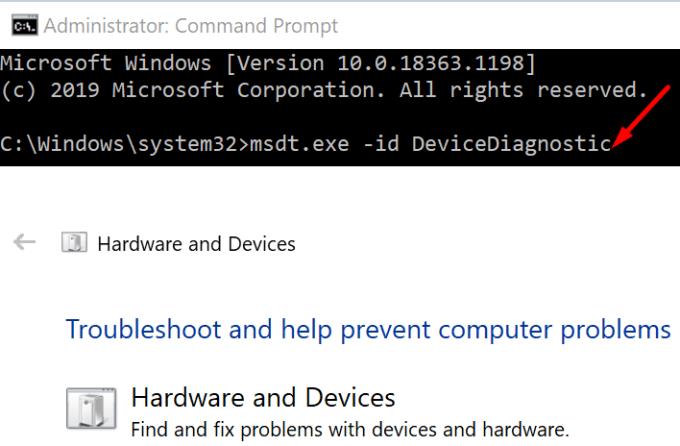
Ще се появи прозорецът Хардуер и устройства, щракнете върху Напред, за да стартирате сканирането
Рестартирайте компютъра си и тествайте уеб камерата си.
Рестартирайте услугата Windows Camera Frame Server
За да работи вашата уеб камера правилно, услугата Windows Camera Frame Server също трябва да работи по предназначение. Рестартирането на услугата може да се окаже решението, което търсите.
Въведете услуги в лентата за търсене на Windows
Отворете приложението Услуги
Превъртете надолу до Windows Camera Frame Server Service
Щракнете с десния бутон върху услугата и задайте Тип стартиране на Автоматично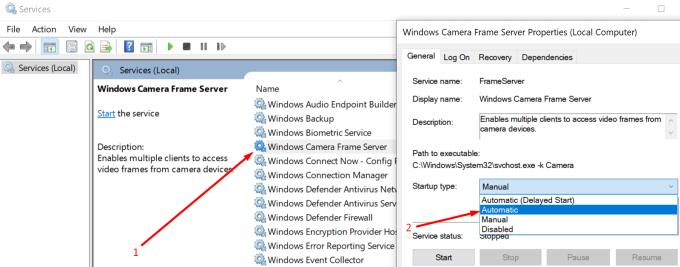
Приложете промените
След това щракнете с десния бутон отново върху услугата на камерата и изберете Refresh .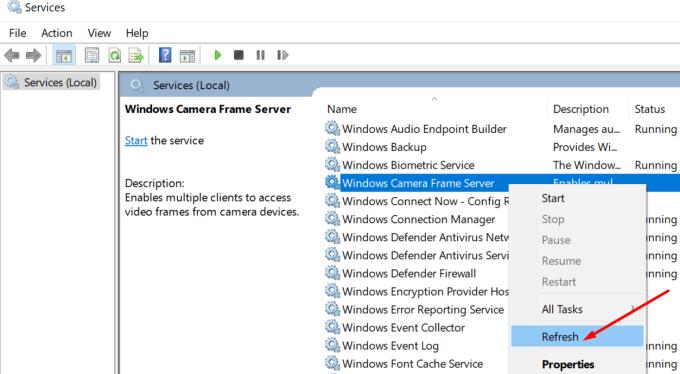
Проверете дали вече можете да използвате вашата уеб камера.
Деинсталирайте проблемното приложение за видеоконференция
Ако грешка в уеб камерата 0xA00F4289 засяга само една конкретна програма, отидете на Контролен панел , изберете Деинсталиране на програма и премахнете проблемната програма.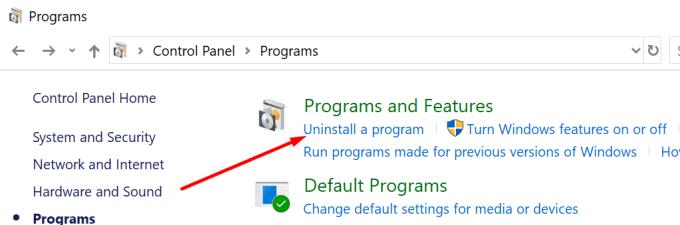
Рестартирайте компютъра и преинсталирайте тази програма. Проверете дали повторното инсталиране на инструмента е отстранило проблема.