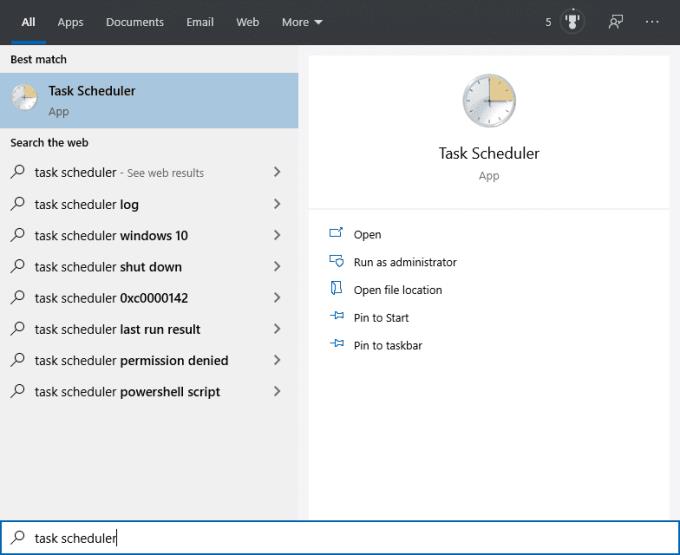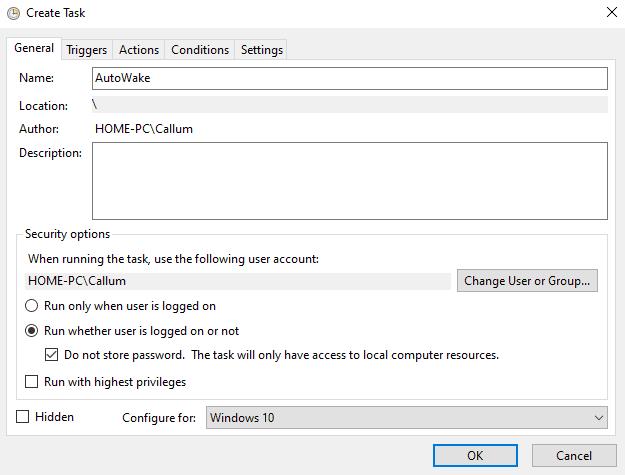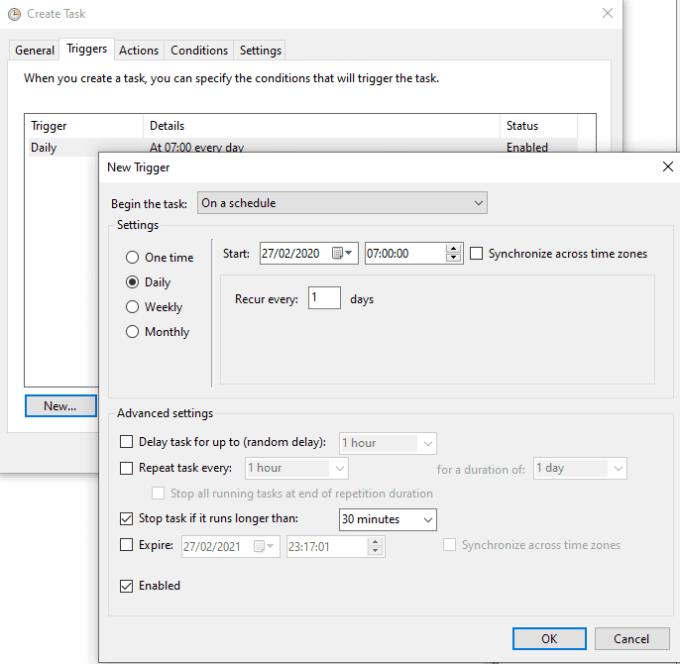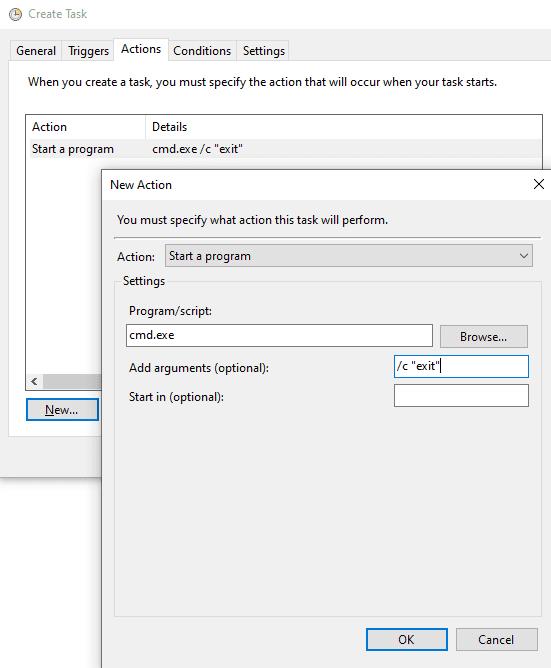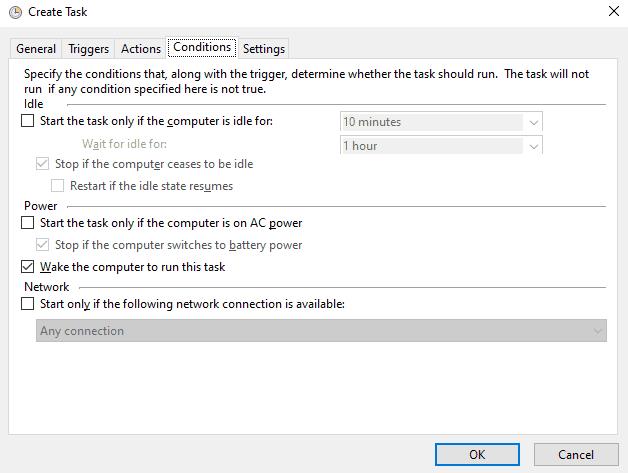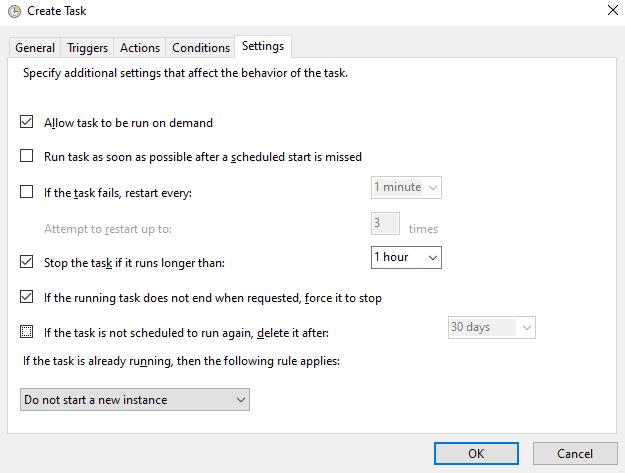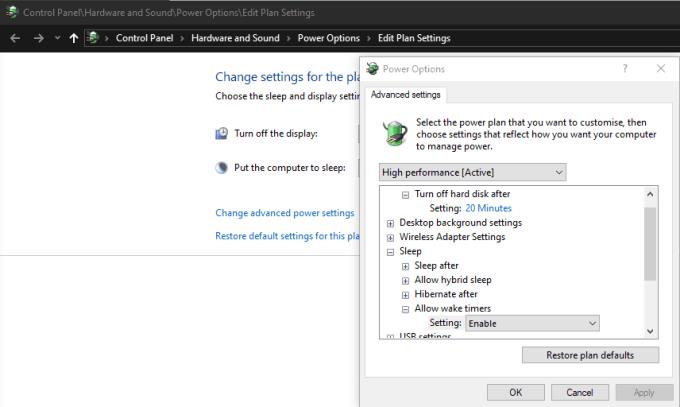Когато изключите компютъра си или го поставите в режим на заспиване за една нощ, трябва да натиснете бутон, за да го включите отново. Но какво ще стане, ако искате компютърът ви да се включи отново, за да можете да изтеглите нещо или да стартирате сканиране за вируси за една нощ, когато компютърът не ви е нужен за нищо друго? Както се случва, Windows има функция за това – можете да настроите компютъра си да се събужда автоматично от заспиване.
И така, как да конфигурирате това? Е, това не е непременно лесен процес, така че се опитайте да следвате инструкциите по-долу до буква!
За да конфигурирате Windows да се събужда автоматично, трябва да създадете планирана задача с Task Scheduler. За да започнете, натиснете клавиша Windows и въведете „Task Scheduler“ в лентата за търсене, за да го отворите.
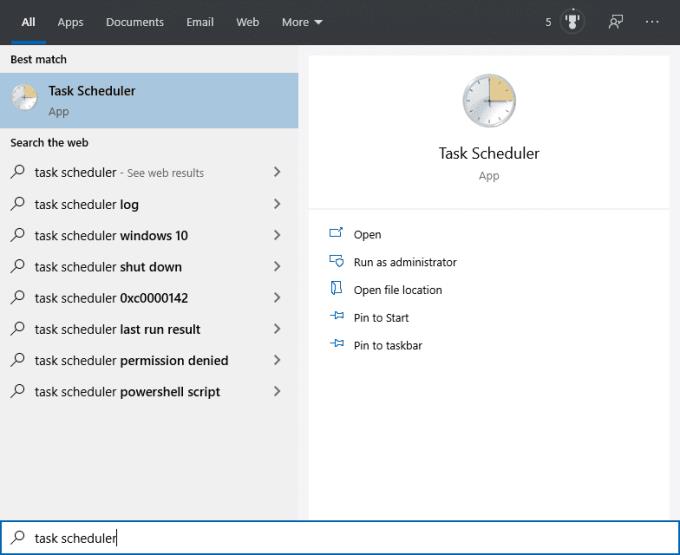
Отворете Task Scheduler.
От дясната страна на прозореца на Task Scheduler щракнете върху „Създаване на задача…“, за да създадете нова планирана задача. Първото нещо, което трябва да направите с новата задача, е да й дадете име, нещо разпознаваемо е идеално, за да можете да го намерите отново в бъдеще, ако трябва.
Нещо от типа на „WakeUp“ работи. Също така в раздела „Общи“ трябва да изберете „Изпълнение, независимо дали потребителят е влязъл или не“, „Не съхранявайте парола“ и „Изпълнение с най-високи привилегии“ и след това да конфигурирате за „Windows 10“.
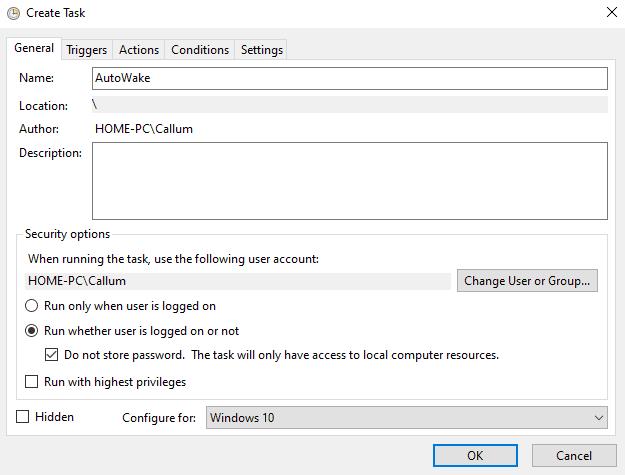
Конфигурирайте общите настройки.
В раздела Тригери щракнете върху нов, за да създадете ново задействане. Конфигурирайте спусъка да работи ежедневно и да се повтаря всеки ден в избраното от вас време, ако това е, което искате. Можете, разбира се, да го настроите по различен начин, ако предпочитате – това зависи изцяло от вас!
В разширените настройки конфигурирайте задачата да спре след 30 минути и се уверете, че е активирана, след което щракнете върху „OK“. Това ще попречи на компютъра ви да губи ресурси.
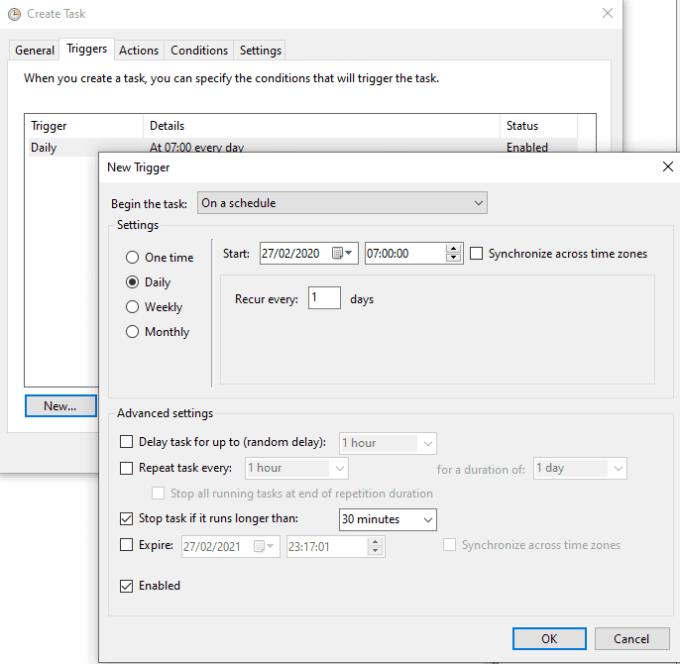
Конфигурирайте тригер.
В раздела Действия конфигурирайте ново действие за стартиране на програма. Програмата трябва да бъде “cmd.exe” и аргументите на опцията трябва да са '/c “exit”'. Тази конфигурация ще стартира командния ред и ще го инструктира незабавно да изпълни командата "exit", която ще затвори командния ред, но ще остави компютъра включен.
Въпреки че това може да звучи малко объркващо, работи малко като будилник – чувате звука, събуждате се и го изключвате, след като сте будни.
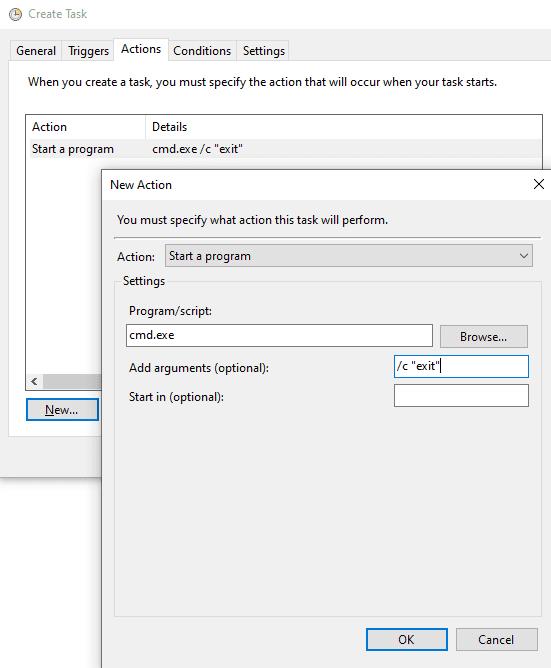
Конфигурирайте действие.
В раздела Условия се уверете, че е отметнато „Събудете компютъра, за да изпълни тази задача“. Всички други опции могат да бъдат деактивирани.
Съвет: Ако имате лаптоп, може да е разумно да се уверите, че задачата се изпълнява само когато е включена. Ако не го направите, може в крайна сметка да изтощите батерията си, без да забележите!
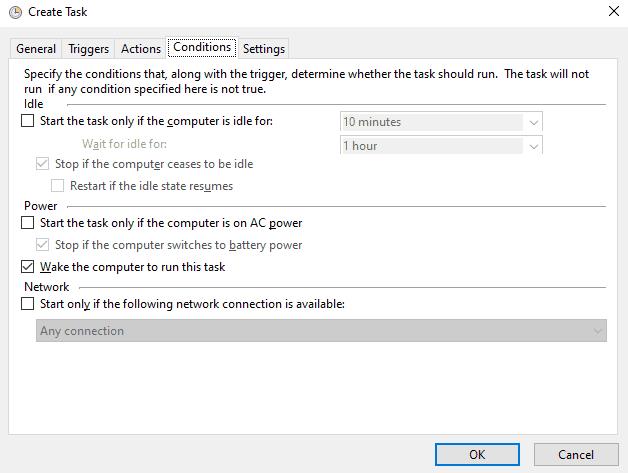
Конфигурирайте условията.
В раздела Настройки се уверете, че задачата няма да се рестартира, ако графикът е пропуснат или задачата не успее. Трябва също така да се уверите, че задачата ще бъде спряна, ако работи повече от час. Отново, това е, за да спрете вашия компютър да губи ценни ресурси.
След като задачата е настроена, щракнете върху „OK“, за да я запазите.
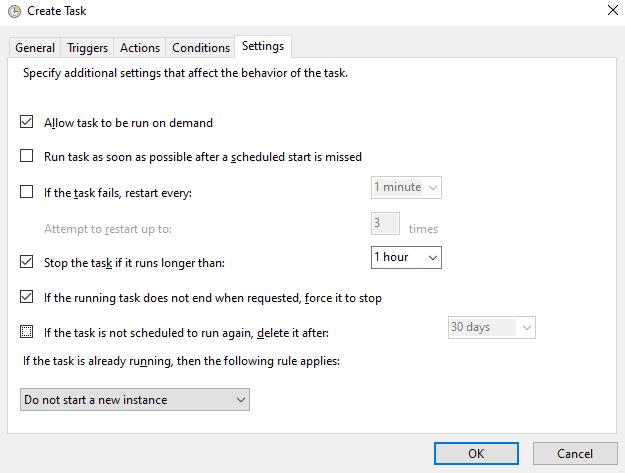
Конфигурирайте настройките.
Последната стъпка е да се уверите, че вашият план за захранване е конфигуриран да позволява таймери за събуждане. Без тази настройка насрочената задача няма да работи. Отворете контролния панел (като щракнете върху клавиша Windows и напишете „Контролен панел“ в полето за търсене) и прегледайте, за да редактирате текущите опции за план за захранване в „Контролен панел\Хардуер и звук\Опции за захранване\Редактиране на настройките на плана“. В настройките на разширения план за захранване уверете се, че опцията за разрешаване на таймери за събуждане е активирана под „Sleep > Allow wake timers“.
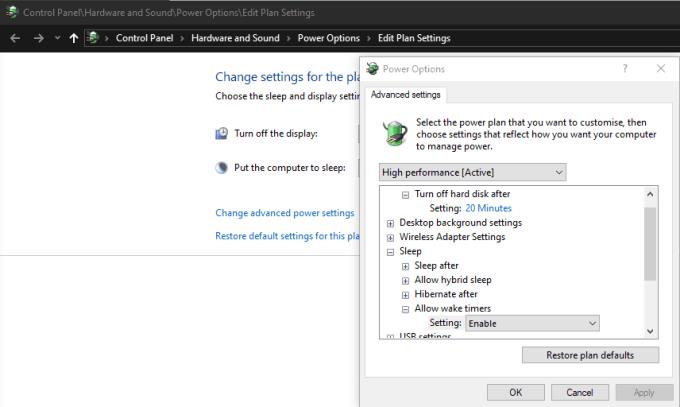
Конфигурирайте своя план за захранване.
Когато всичко това е направено, вашето автоматично събуждане е готово за работа – всичко, което ви остава, е да поставите компютъра си в режим на заспиване! Не забравяйте, че това няма да работи, ако изключите компютъра си напълно или ако премахнете захранването му!