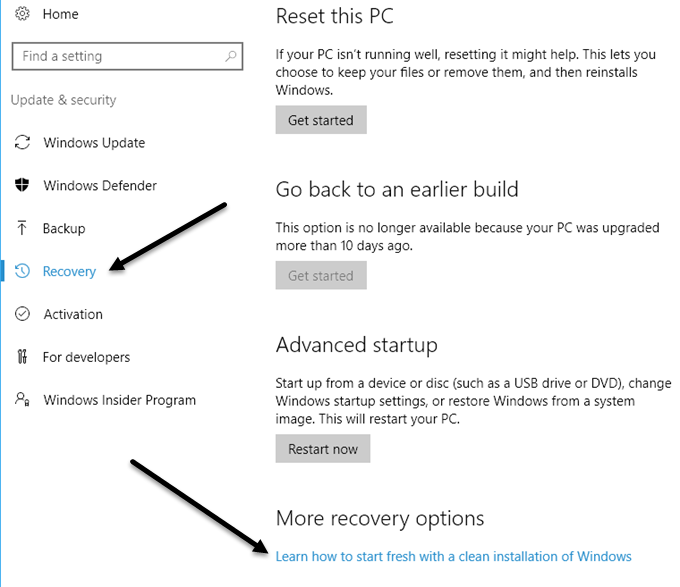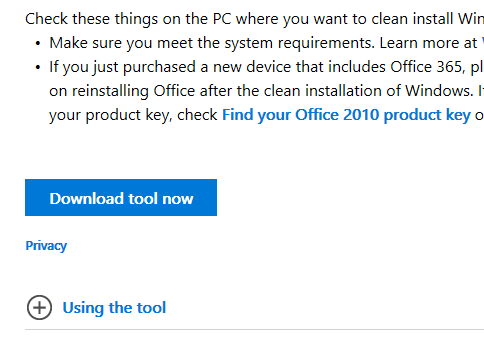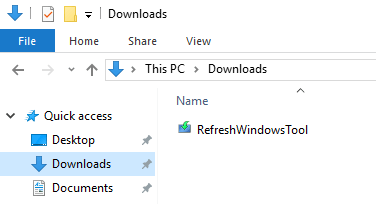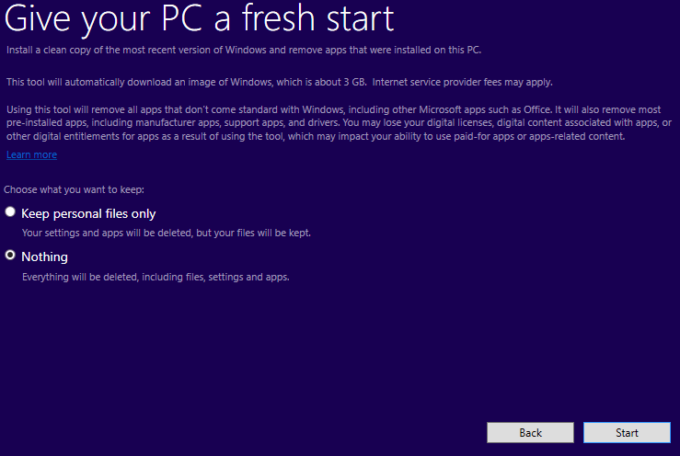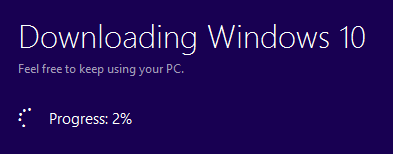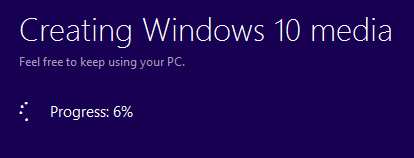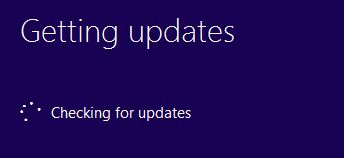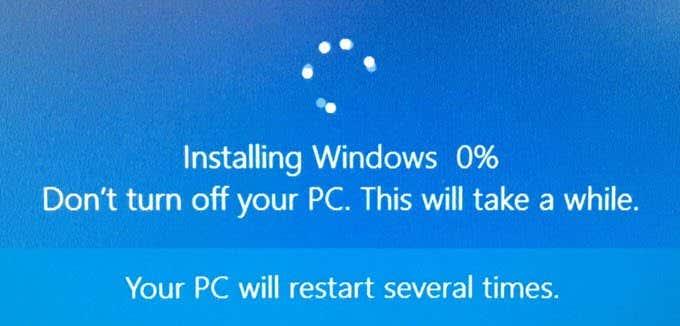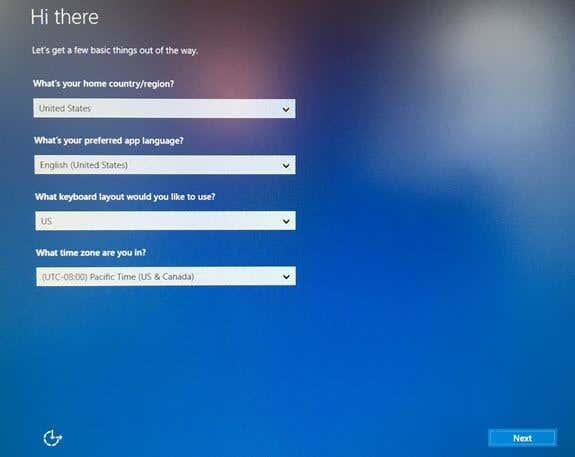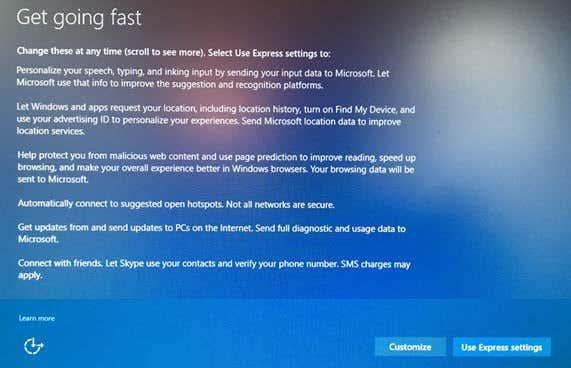Досега, ако искахте да започнете отначало с вашия компютър с Windows 10, имахте една от двете възможности: нулиране на вашия компютър или изтегляне на Windows 10 ISO и преинсталиране на операционната система ръчно. В предишна публикация писах за това как можете да възстановите Windows до фабричните настройки , но това наистина нулира само вашия компютър с Windows 10.
Нулирането на компютър с Windows 10 не е същото нещо като извършването на чиста инсталация. Ако имате OEM машина, чистата инсталация обикновено ще включва целия допълнителен софтуер, инсталиран по подразбиране от OEM. Това не е идеален сценарий.
Можете лесно да изтеглите Windows 10 ISO , но ръчното извършване на чиста инсталация все още е доста техническа задача, която изисква да промените реда на зареждане на вашия компютър, да форматирате правилно устройството и т.н. За щастие, в наскоро пуснатата актуализация за годишнината на Windows 10, вече има опция за извършване на истинска чиста инсталация, без да се налага да се притеснявате за техническите подробности.
В тази статия ще ви покажа как да изпълните тази процедура, която според моите тестове отнема само около 30 до 60 минути в зависимост от това колко бърз е вашият компютър.
Преди да извършите чиста инсталация
Преди да извършите чиста инсталация, има няколко неща, които трябва да имате предвид. Първо, ще имате възможност да запазите личните си файлове, в случай че не искате да ги изтриете. Това всъщност е единствената опция, която имате, когато извършвате чистата инсталация.
Второ, когато извършвате чиста инсталация с този нов инструмент, няма да имате възможност да промените размера на дяловете на вашия твърд диск. Ако трябва да разделите отново устройството, ще трябва да използвате старомодния метод за ръчно извършване на чиста инсталация.
По време на процедурата Windows няма да докосне нито един друг дял на твърдия диск, така че ако имате данни на тези дялове, няма да загубите никакви от тези данни, дори ако изберете опцията да изтриете всичко.
Трето, трябва да се уверите, че сте инсталирали Windows 10 Anniversary Update. Ако не се инсталира чрез Windows Update самостоятелно, можете да изтеглите Anniversary Update тук ръчно.
Чиста инсталация на Windows 10
Както казах по-рано, с този нов инструмент процесът е много ясен и изобщо не отнема много време. За да започнете, щракнете върху Старт , след това върху Настройки , след това върху Актуализация и защита и след това върху Възстановяване .
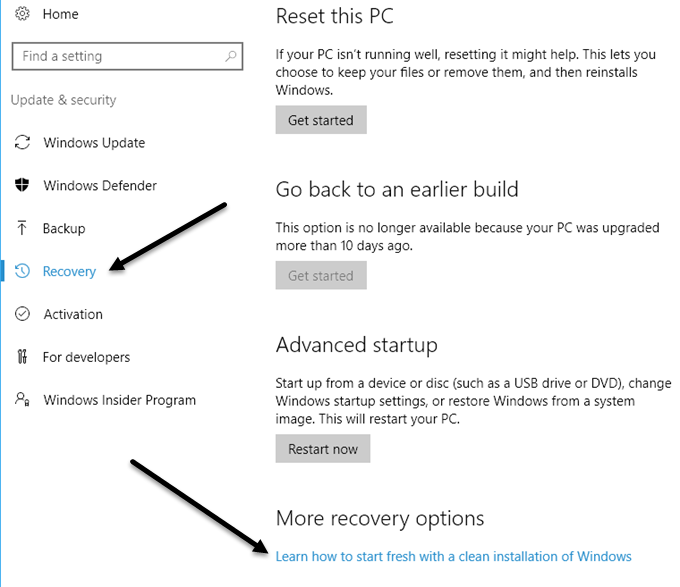
Най-долу ще видите връзка, наречена Научете как да започнете на чисто с чиста инсталация на Windows под заглавието Още опции за възстановяване . Щракнете върху тази връзка и ще бъдете отведени до страница Start Fresh на уебсайта на Microsoft. Превъртете надолу до дъното и щракнете върху бутона Download Tool Now .
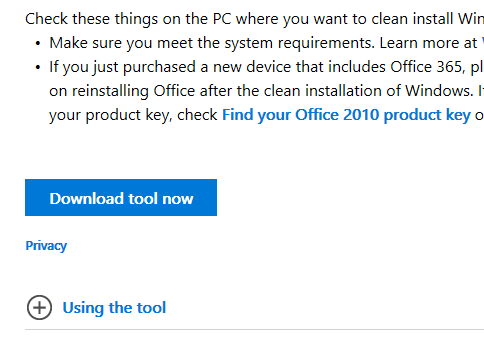
Това трябва да се изтегли автоматично във вашата папка за изтегляния . Продължете и щракнете два пъти върху файла RefreshWindowsTool .
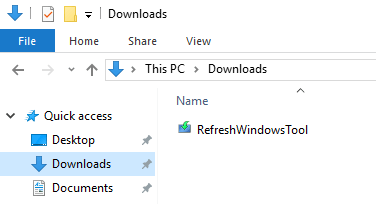
Ще се появи диалогов прозорец, който обяснява какво ще прави инструментът и ви дава възможност да изтриете всичко или да запазите лични файлове.
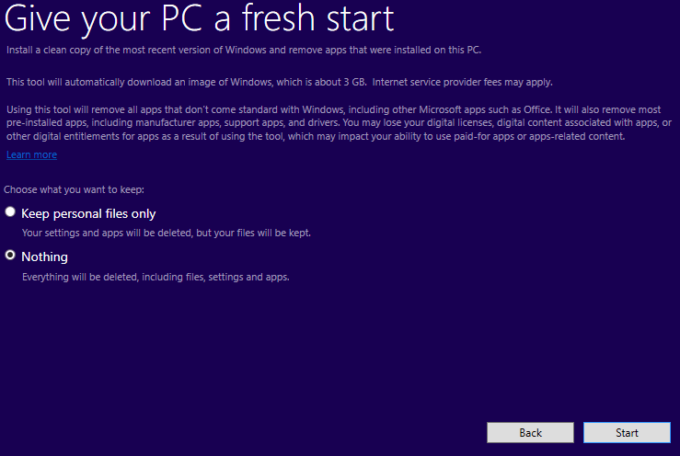
Щракнете върху бутона Старт и ще започне първата стъпка от чистата инсталация. Първата стъпка е инструментът да изтегли най-новата версия на Windows 10. Това ще бъде с размер около 3 GB, така че може да отнеме известно време, ако имате по-бавна интернет връзка. За съжаление в момента няма начин да изберете локален файл с изображение.
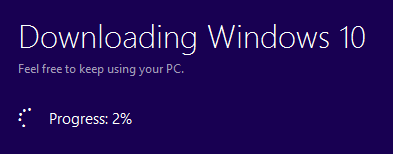
След това инструментът ще създаде носителя на Windows, необходим за извършване на чистата инсталация.
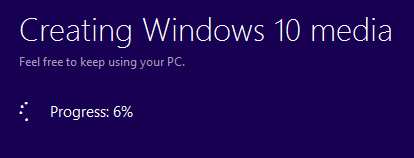
Накрая ще изтегли всяка от най-новите актуализации и ще ги добави към носителя.
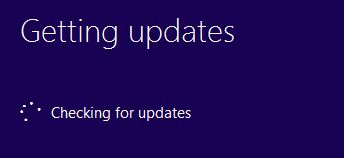
След като това приключи, Windows ще се рестартира и ще видите съобщението Инсталиране на Windows на екрана.
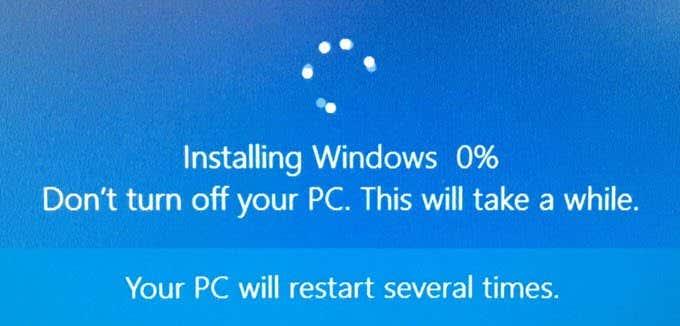
Този етап отнема най-дълго и след като завършите, ще видите началото на екраните за първоначална настройка.
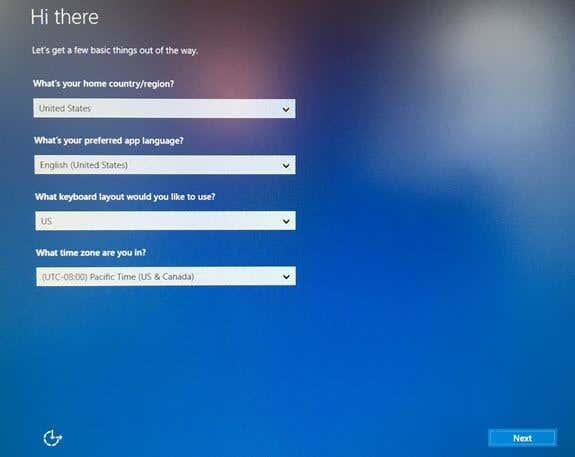
Няма да навлизам в много подробности тук, защото повечето от тях са ясни, но ще спомена следващия екран, защото е много важен за поверителността. Написах ръководство за това как да направя Windows 10 по-сигурен чрез промяна на много настройки за поверителност , но е много по-лесно да го направите на този етап, отколкото след инсталирането на Windows.
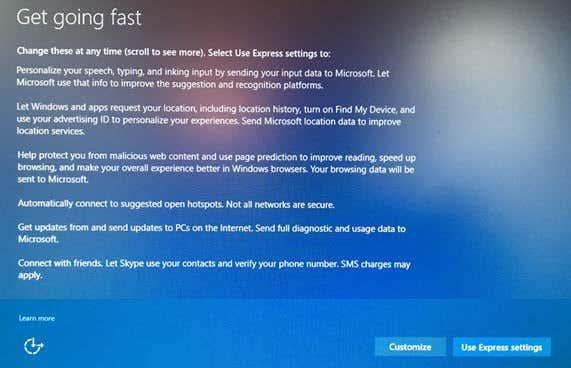
Ще се изкушите да щракнете върху Използване на експресни настройки , но не го правете. Кликнете върху Персонализиране и изключете всичко на следващите три екрана (около 10 до 12 превключвания)! Ако в крайна сметка имате нужда от някоя от тези функции, тя лесно може да бъде включена на по-късен етап.
Това е всичко. Вече ще можете да влезете във вашето прясно инсталирано копие на Windows 10! Това също е чудесен начин да го направите, защото не е нужно да се притеснявате за повторно активиране на Windows или нещо подобно. Като цяло, това е най-лесният и бърз вариант за извършване на истинска чиста инсталация на Windows 10. Насладете се!