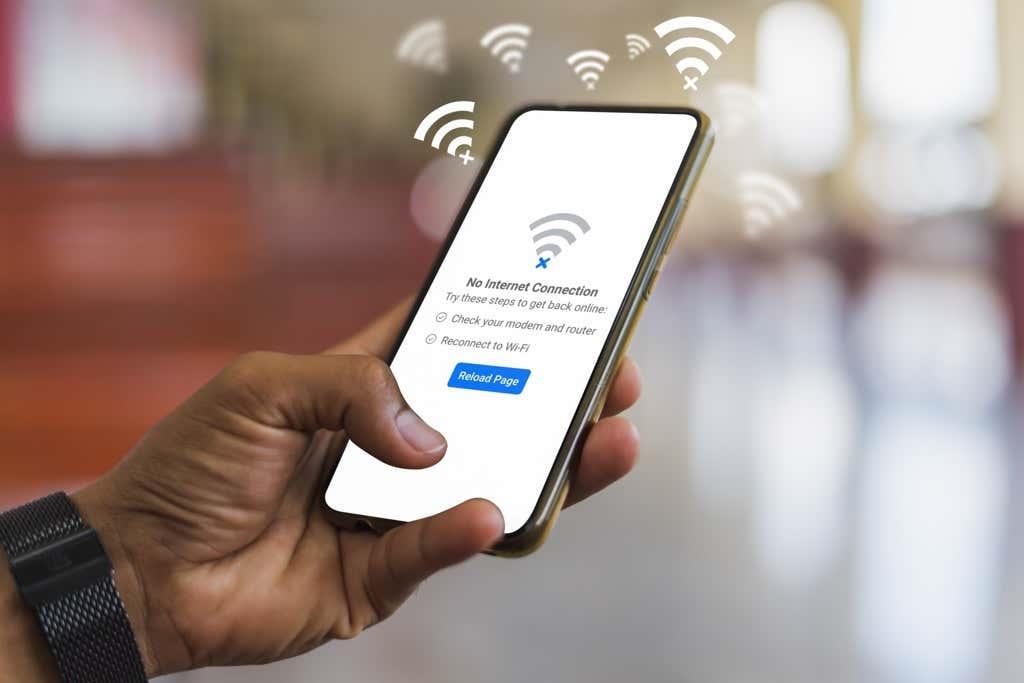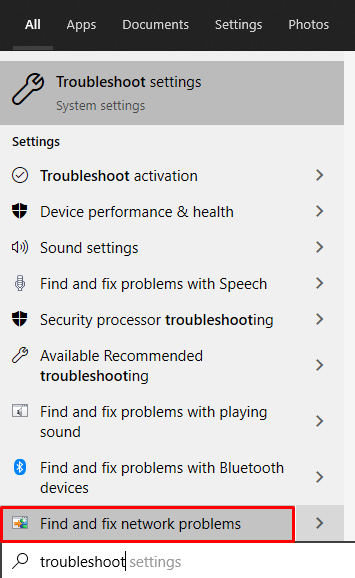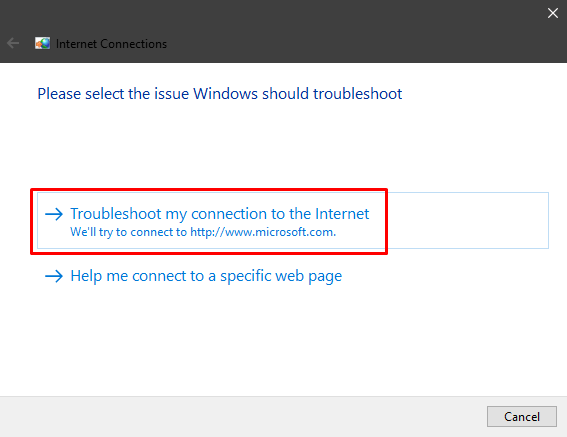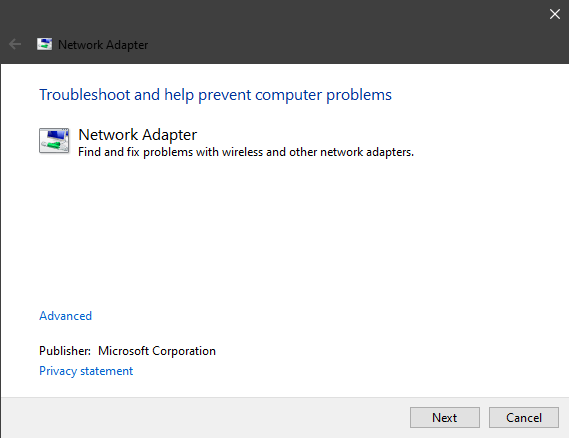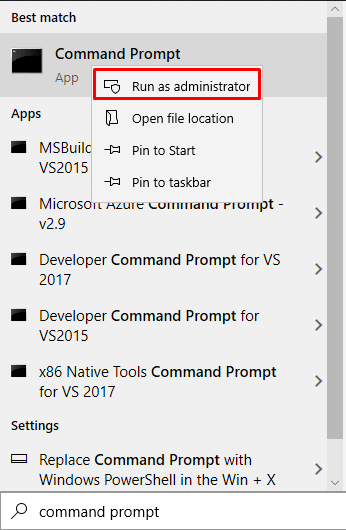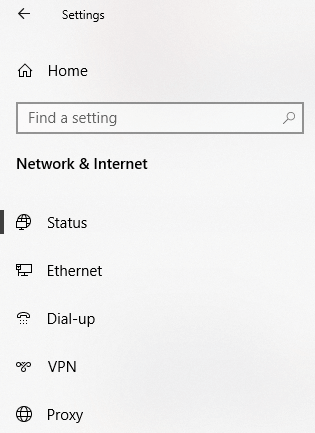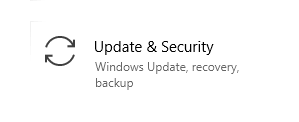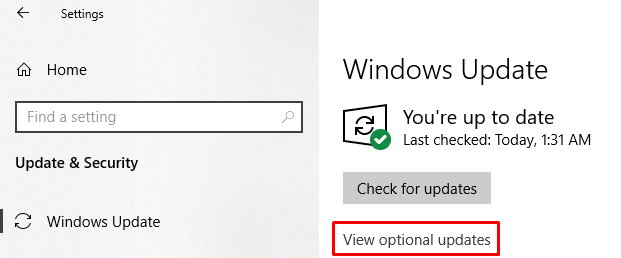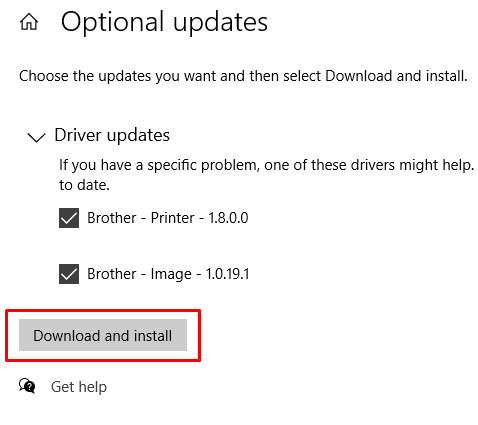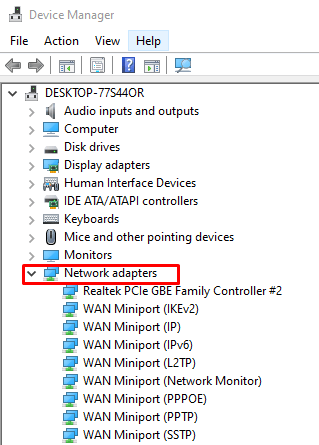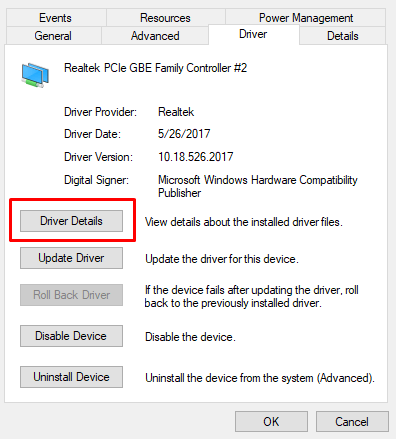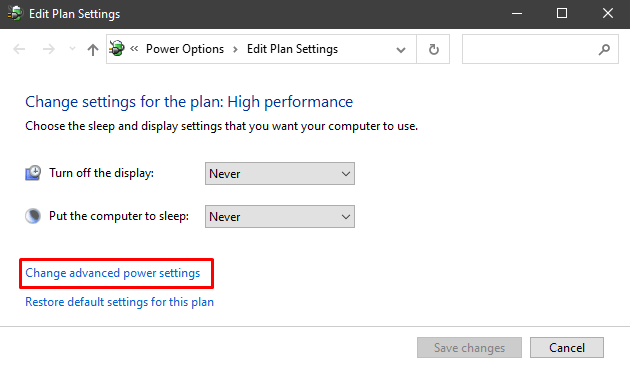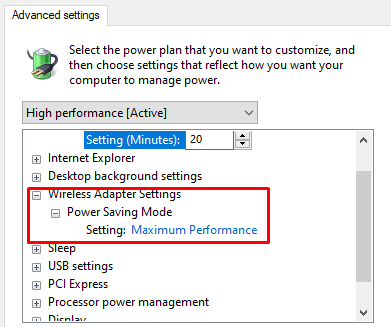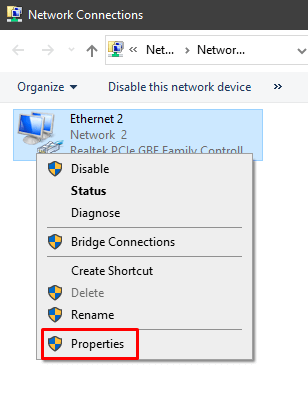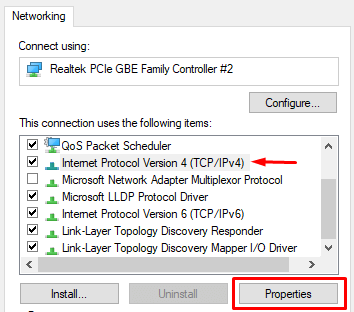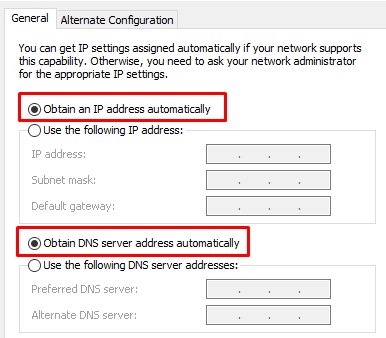Ако наскоро сте инсталирали или актуализирали Windows 10, може да срещнете някои проблеми с WiFi. Ние сме тук, за да помогнем! Проблемите с безжичната мрежа са особено досадни, защото има толкова много неща, които могат да ги причинят. Може би ви липсва драйвер или опциите за захранване на вашия компютър не са правилно зададени. Проверихте ли превключвателя за безжична връзка (ако имате такъв)? Толкова много неща могат да се объркат.
В тази статия ще отстраним Windows 10 WiFi, като изследваме най-често срещаните проблеми. Да започваме.
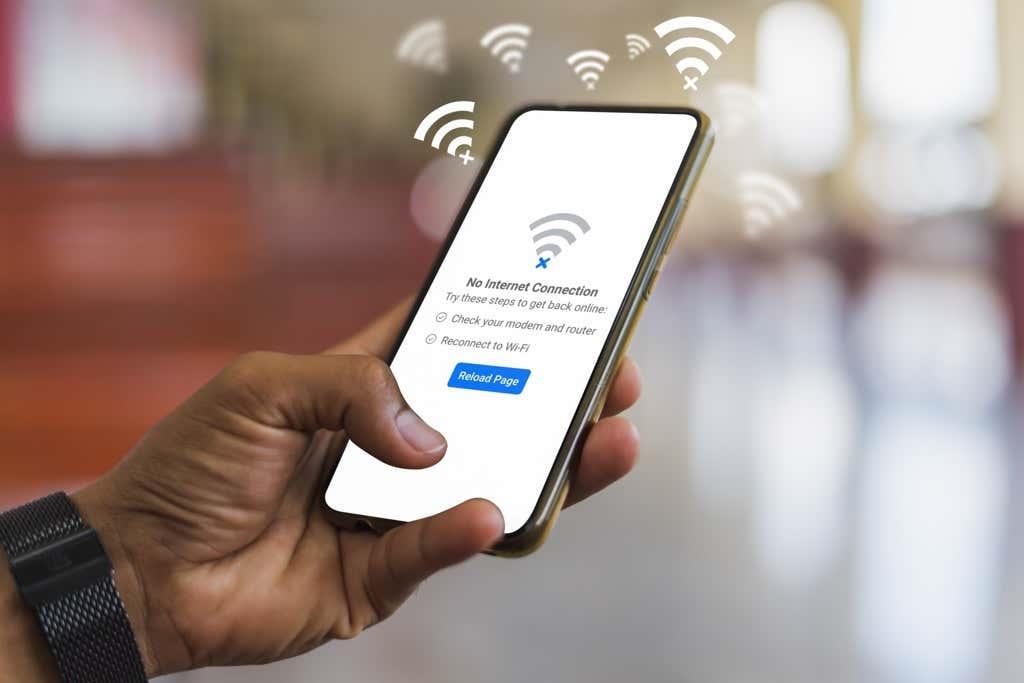
Ограничена свързаност
Много потребители на Windows 10 получават съобщение за ограничена връзка и е трудно да се разбере какво го причинява. Може да се задейства от остарели драйвери, дефектен Ethernet кабел, вашия мрежов адаптер или дори антивирусния софтуер, който използвате. Единственото нещо, което можете да направите, е да отстраните неизправностите с WiFi стъпка по стъпка и да се надявате на най-доброто.
Ще опитаме най-често срещаните решения, но не забравяйте да опитате други корекции, споменати в тази статия, ако те не работят.
Стартирайте програмата за отстраняване на неизправности в мрежата
Първото нещо, което трябва да опитате, е вграденият инструмент за отстраняване на неизправности в мрежата на Windows 10. В много случаи проблемите с WiFi могат да бъдат решени автоматично.
Най-лесният начин за достъп до този ресурс е да въведете отстраняване на неизправности в полето за търсене и да изберете опцията Намиране и отстраняване на мрежови проблеми .
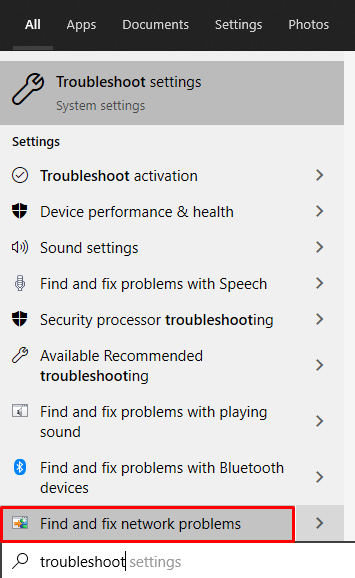
Това отваря панела за интернет връзки .
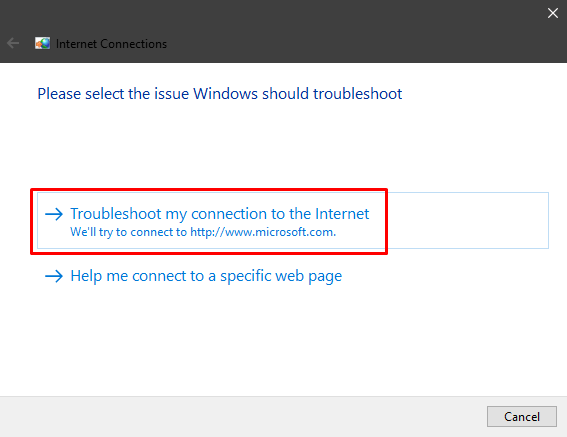
Оставете Windows да диагностицира мрежовите проблеми и да приложи всички предложени корекции. Ако това не помогне, трябва също да отстраните проблема с мрежовия адаптер. Въведете отстраняване на неизправности с мрежов адаптер в полето за търсене и следвайте същите стъпки.
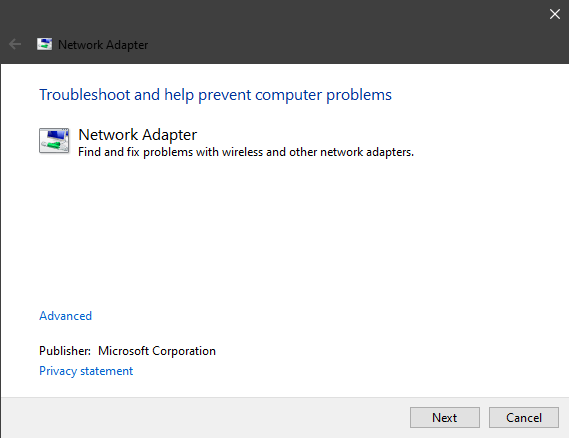
Нулиране на TCP
Ако инструментът за отстраняване на неизправности намери грешка, която казва, че WiFi няма валидна IP конфигурация, трябва да нулирате TCP/IP. Това е най-често срещаното решение на този проблем, въпреки че остарелите драйвери също могат да го причинят.
За да нулирате TCP, въведете команден ред в полето за търсене на Windows. Преди да стартирате подканата, не забравяйте да щракнете с десния бутон и да изберете опцията Изпълни като администратор , в противен случай някои команди може да не работят.
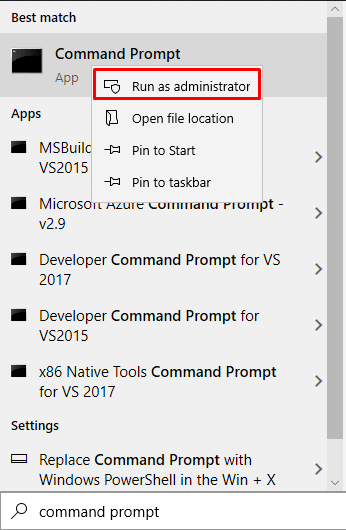
След това въведете отделно следните команди, като натискате клавиша Enter след всяка от тях:
netsh winsock нулиране
ipconfig / освобождаване
ipconfig /renew
netsh int ip нулиране
ipconfig /flushdns
Рестартирайте компютъра си и проверете дали вашата безжична връзка работи сега. Ако не стане, продължете да отстранявате проблеми с wifi, като използвате нашите съвети по-долу.
Проверете вашата антивирусна програма
Наличието на антивирусен софтуер е важно, но понякога може да предизвика конфликт, който води до съобщение за ограничена интернет връзка. Обърнете внимание, че Windows Defender, антивирусът, който идва с Windows 10, не би трябвало да създава проблеми с вашата безжична връзка.
Повечето потребители съобщават, че антивирусният софтуер на трети страни може да блокира WiFi. Така че, ако сте се затруднявали да разберете това, опитайте да деактивирате антивирусната си програма. Ако BitDefender, Avast, AVG или подобен антивирус наистина е виновникът, деинсталирайте го.
Липсваща икона за WiFi
В някои случаи безжичната връзка е деактивирана. Не можете да намерите иконата за WiFi и ако се задълбочите в мрежовите си настройки, няма да намерите раздел за безжична връзка.
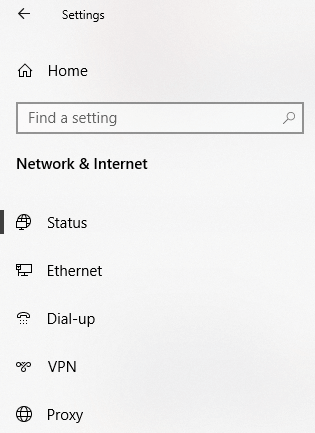
Много потребители съобщават за този проблем, особено след чиста инсталация на Windows 10. Това обикновено се дължи на липсващи или остарели WiFi драйвери. WiFi модулът също може да е виновникът, ако сте закупили такъв, така че се уверете, че е правилно свързан.
Въпреки това има няколко решения, които можете да опитате.
Провери за актуализации
Започнете да разглеждате драйверите си, особено ако току-що сте инсталирали Windows 10. Много потребители инсталират операционната система, без да свързват машината си с интернет. В резултат на това Windows не може да инсталира никакви драйвери автоматично по време на инсталационния процес, така че някои от тях ще липсват.
1. Отидете до панела с настройки и изберете Актуализации и защита .
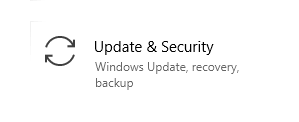
2. След това трябва да проверите за актуализации на драйвери, като щракнете върху Преглед на незадължителни актуализации .
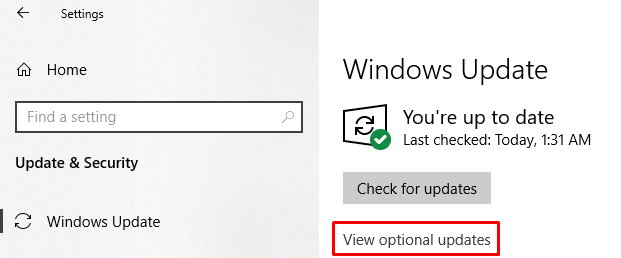
3. Кликнете върху Актуализации на драйвери , за да видите дали имате нещо за изтегляне.
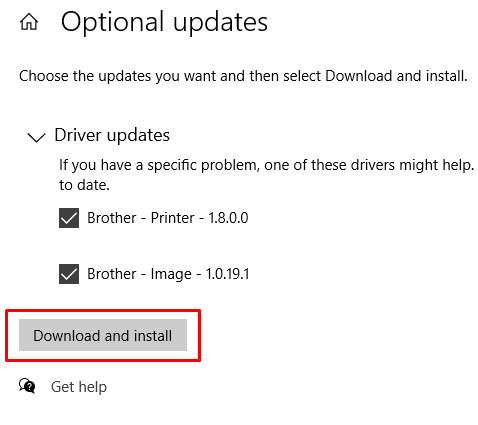
Във вашия случай трябва да имате други драйвери, различни от тези, които виждате на това изображение. Надяваме се, че един от тях е WiFi драйверът. Уверете се, че сте свързани с интернет чрез мрежов кабел или връзка на вашия смартфон и изтеглете драйверите.
Преинсталирайте WiFi драйвера
В някои случаи WiFi драйверът е повреден и актуализирането му няма да направи нищо. Това, което трябва да направите, е да го преинсталирате. За да направите това, първо трябва да деинсталирате драйвера и след това или да проверите за актуализации, като използвате предишното решение, или да го изтеглите от уебсайта на производителя.
За да премахнете съществуващия драйвер, преминете към диспечера на устройства и потърсете вашия WiFi драйвер под Мрежови адаптери .
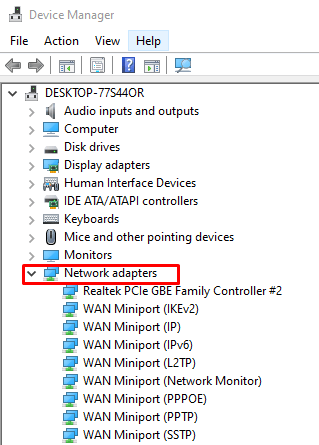
Изберете своя безжичен драйвер, щракнете двукратно, за да стартирате панела със свойства, и отидете до Драйвер . Там ще намерите бутона с подробности за драйвера , който ще ви каже всичко, което трябва да знаете за драйвера.
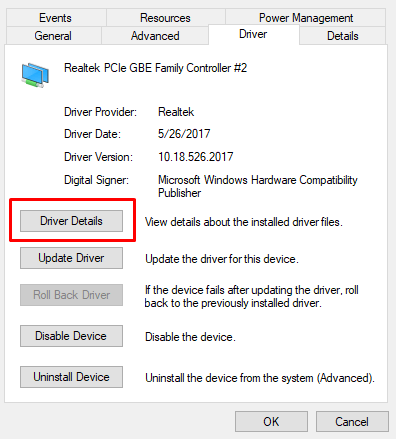
Тази информация ви е необходима, ако искате да изтеглите и инсталирате драйвера от уебсайта на производителя на WiFi картата.
Сега се върнете към драйвера в диспечера на устройствата, щракнете с десния бутон върху него и изберете опцията Деинсталиране на устройство . Това ще премахне драйвера от вашия компютър, за да можете да го инсталирате правилно.
След като драйверът бъде премахнат, можете или да се върнете към панела Проверка за актуализации , за който говорихме по-горе, или към уебсайта на производителя. Във всеки случай инсталирайте драйвера и рестартирайте компютъра.
WiFi връзката е прекъсната след режим на заспиване
Безжичната ви връзка работи добре, докато компютърът ви влезе в режим на заспиване/хибернация ? Вероятно имате работа с досадна опция за пестене на енергия, която не позволява на компютъра ви да възстанови вашата WiFi връзка, след като се събуди. За да коригирате това, въведете Power Plan в лентата за търсене на Windows и изберете Edit Power Plan . Това отваря текущите настройки на плана за захранване на вашия компютър. След това щракнете върху опцията Промяна на разширените настройки на захранването .
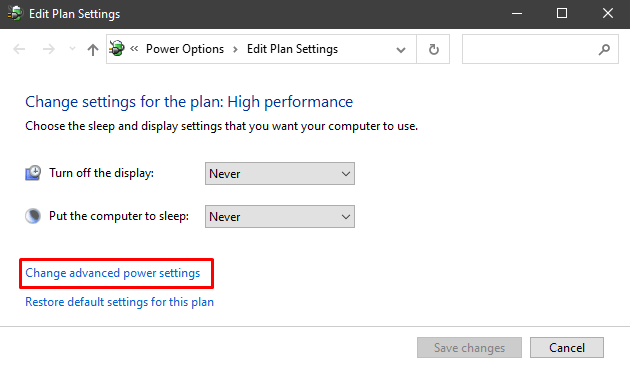
Превъртете до Настройки на безжичен адаптер , разгънете го и променете Режима за пестене на енергия на Максимална производителност .
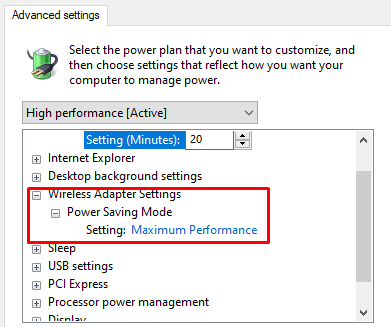
Други съвети за отстраняване на проблеми с WiFi
Има няколко други неща, които можете да опитате на този етап, ако нито един от предишните съвети не коригира вашата WiFi връзка.
Конфигурирайте вашия мрежов адаптер
Сигурни ли сте, че вашият мрежов адаптер е правилно конфигуриран? Отидете в Центъра за мрежи и споделяне и щракнете върху Промяна на настройките на адаптера , за да отворите страницата Мрежови връзки. Щракнете с десния бутон върху вашия WiFi адаптер и изберете Свойства .
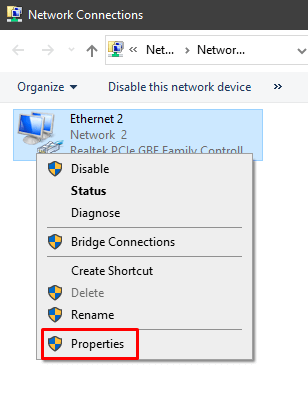
Трябва да намерите Интернет протокол версия 4 (TCP/IPv4) . Изберете го и щракнете върху бутона Свойства .
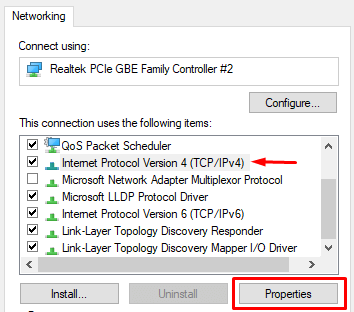
Избрани ли са опциите Автоматично получаване на IP адрес и Автоматично получаване на адрес на DNS сървър ? Ако не са, активирайте ги.
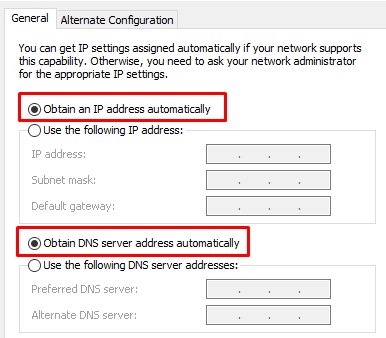
Нулирайте вашия рутер
Конфигурациите на рутера понякога могат да пречат или да са в конфликт с WiFi настройките на вашия компютър. Този проблем може да изникне с времето или ако сте си играли с настройките на рутера. Така или иначе, трябва да опитате да го върнете към настройките по подразбиране.
Има няколко начина за нулиране на вашия рутер. Като цяло можете или да натиснете малкия, скрит бутон за нулиране, или да отидете на страницата за конфигурация на рутера и да го направите от там.
За повече подробности как да нулирате рутер , вижте нашата специална статия.
Проверете WiFi превключвателя
Някои лаптопи все още се предлагат с превключвател, който активира или деактивира WiFi. Ако случаят с вашия е такъв, не забравяйте да проверите дали е включено .

Смущения в устройството
Някои устройства могат да попречат на WiFi сигнала. Проверете честотните спецификации на вашата микровълнова фурна, телефон, високоговорители и други електронни устройства. Ако съвпадат със същата честота, използвана от вашия рутер, трябва да опитате да ги изключите.
Ако проблемът ви е причинен от домакинско устройство, решението е да преместите рутера далеч от него.
Последна възможност – Актуализирайте или нулирайте BIOS
Ако сте опитали всяка една стъпка за отстраняване на неизправности с wifi по-горе, трябва да опитате това решение.
Актуализирането на BIOS беше нещо, което повечето хора избягваха на всяка цена, но в наши дни с модерните дънни платки е доста лесно да се направи. Просто се уверете, че сте прочели инструкциите, доставени с вашата дънна платка, и архивирайте данните си.
Като алтернатива можете също да опитате да нулирате BIOS до настройките по подразбиране .
Както бе споменато в началото на статията, много неща могат да объркат вашия WiFi. Надяваме се, че едно от нашите решения е проработило за вас. Ако не, тогава вероятно имате хардуерен проблем и трябва да проверите безжичния модул. Кажете ни в коментарите как поправихте своя WiFi!