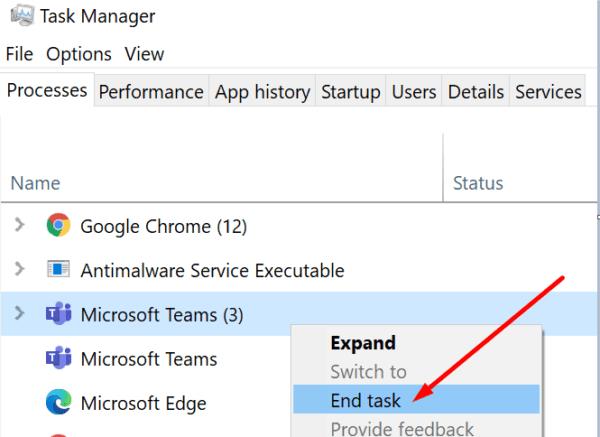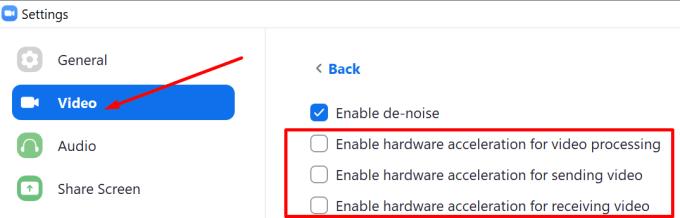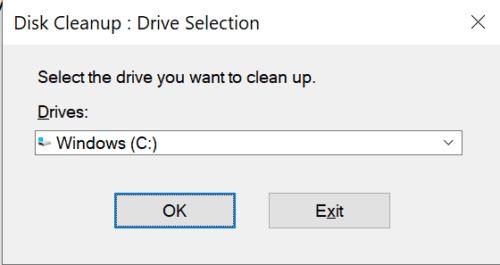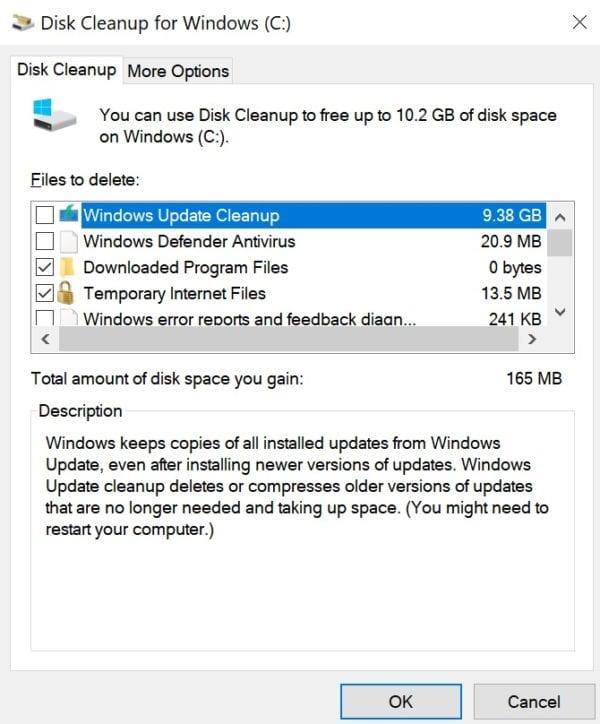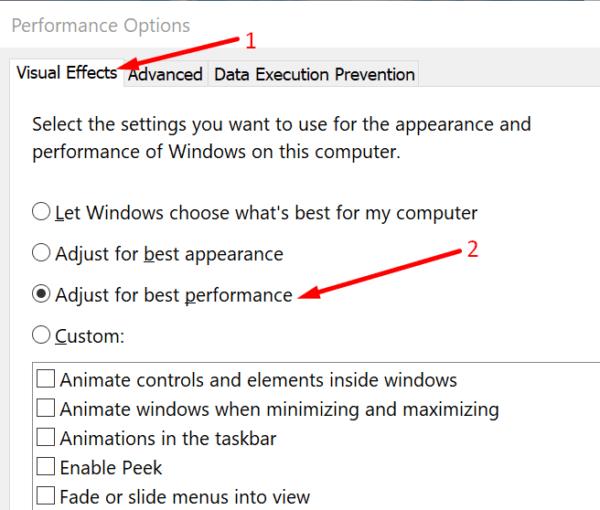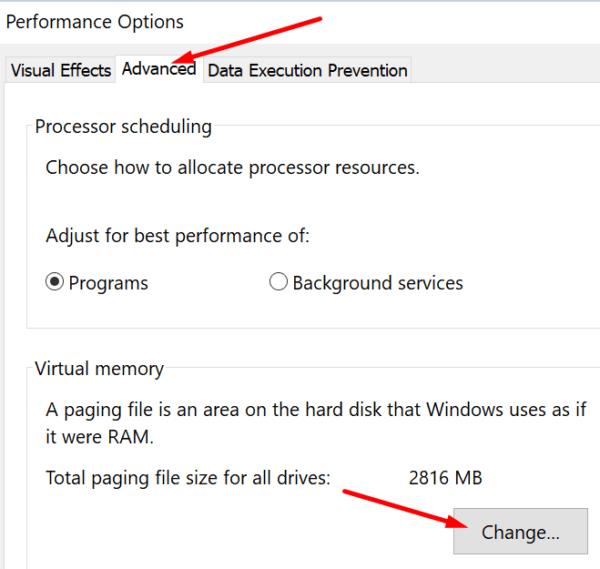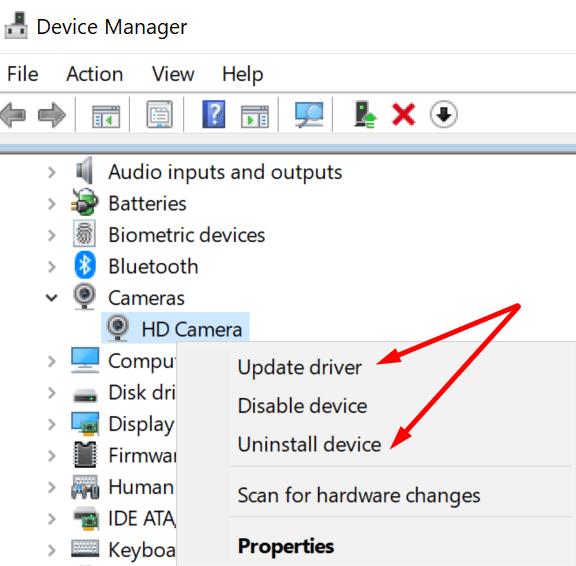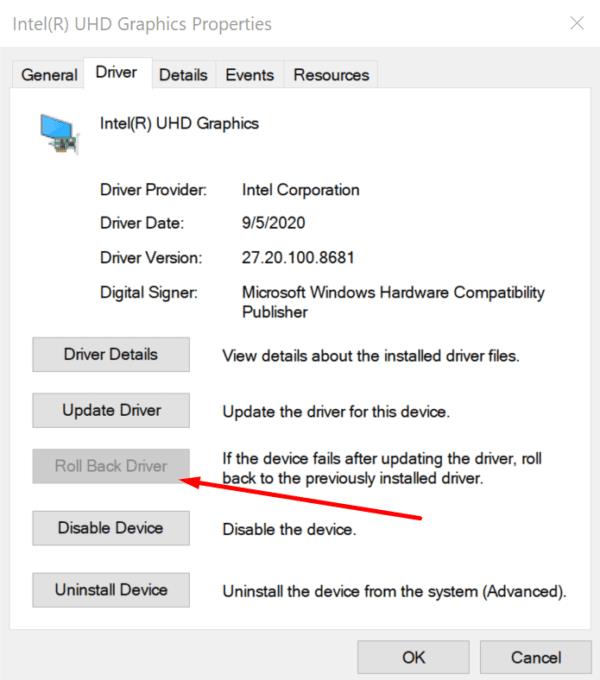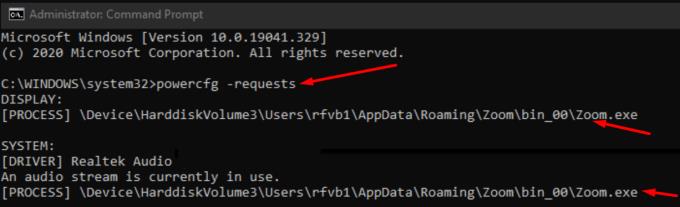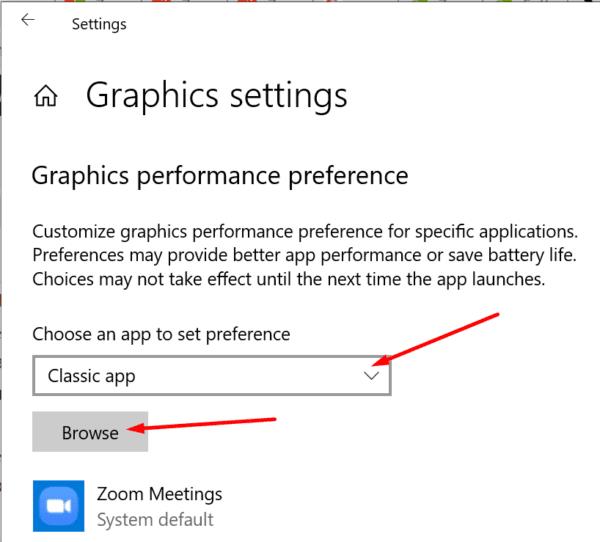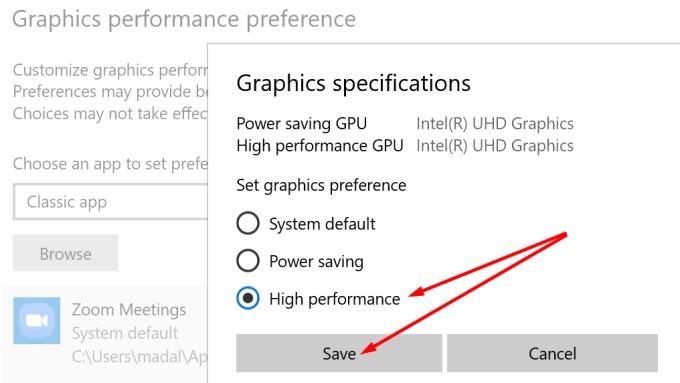Zoom понякога може да причини толкова високо използване на процесора и RAM, че да срине вашия компютър с Windows 10 . Първо, вашата машина става много бавна . Може да са необходими 10 секунди или повече за обработка на вашите команди. След това той напълно замръзва и се срива. Това не е приятно за преживяване, особено ако представяте нещо по време на видеосреща.
В това ръководство ще покажем как можете да отстраните проблеми с Zoom, ако срива компютъра ви. Ние също така ще проучим как можете да предотвратите този проблем на първо място. В крайна сметка превенцията винаги е по-добра от лечението, нали?
Как да спра Zoom от срив на компютъра ми?
Затворете ненужните програми
Една от причините Zoom да срива компютъра ви е, че той е в конфликт с други приложения и програми, работещи на вашата машина. Така че затворете всички други програми, които не използвате активно. Известен факт е, че видеосрещите натоварват вашата честотна лента и компютърни ресурси. Като затваряте ненужни програми, вие всъщност освобождавате повече ресурси за използване на Zoom.
Има два бързи начина да направите това. Можете или да използвате диспечера на задачите, или да стартирате чисто компютъра си.
След като стартирате диспечера на задачите, щракнете върху раздела Процеси и щракнете с десния бутон върху програмите, които искате да затворите. Изберете Край на задачата и сте готови.
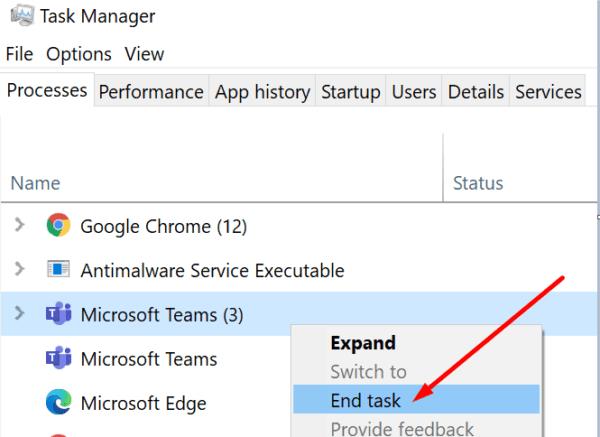
Ако решите да почистите зареждането на компютъра си, ще намерите всички инструкции и стъпки, които да следвате в това ръководство .
Деактивирайте хардуерното ускорение
Zoom има серия от разширени функции, които могат значително да подобрят качеството на видео и аудио по време на срещи. Но това може да се превърне в нож с две остриета, ако вашият хардуер наистина не отговаря на задачата.
Например, хардуерното ускорение може да влоши изображението, ако не се използва правилно. Активирането на тази опция натоварва допълнително вашия хардуер и това може да доведе до замръзване и сривове на системата. Деактивирайте хардуерното ускорение и проверете дали Zoom все още срива компютъра ви.
Стартирайте Zoom и щракнете върху снимката на вашия профил.
След това отидете на Настройки и изберете Видео .
Щракнете върху бутона Разширени (долен десен ъгъл).
Махнете отметките от следните опции:
- Активирайте хардуерното ускорение за обработка на видео.
- Активирайте хардуерното ускорение за изпращане на видео.
- И Активирайте хардуерното ускорение за получаване на видео .
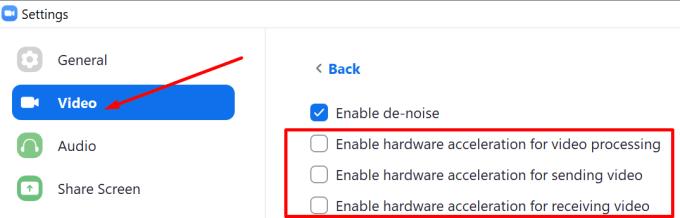
Рестартирайте Zoom и проверете резултатите.
Изчистете кеша и нежеланите файлове
Всеки път, когато стартирате приложение или програма, временните файлове се създават и съхраняват на вашия компютър. Изчистването на кеша на Zoom, както и всички други нежелани файлове от компютъра ви може да реши този проблем. Всички файлове раздуват компютъра ви.
Най-бързият начин за премахване на нежелани и временни файлове е да стартирате Disk Cleanup.
Стартирайте инструмента, изберете основното си устройство и изчакайте, докато инструментът сканира вашите файлове.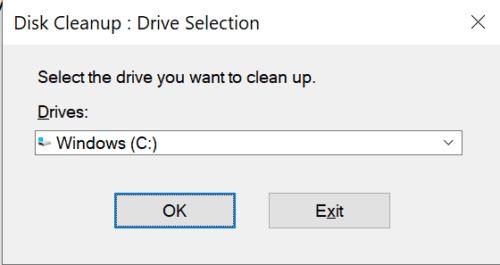
След това изберете файловете, които искате да премахнете.
Не забравяйте да поставите отметка и в двете квадратчета за вашите временни файлове.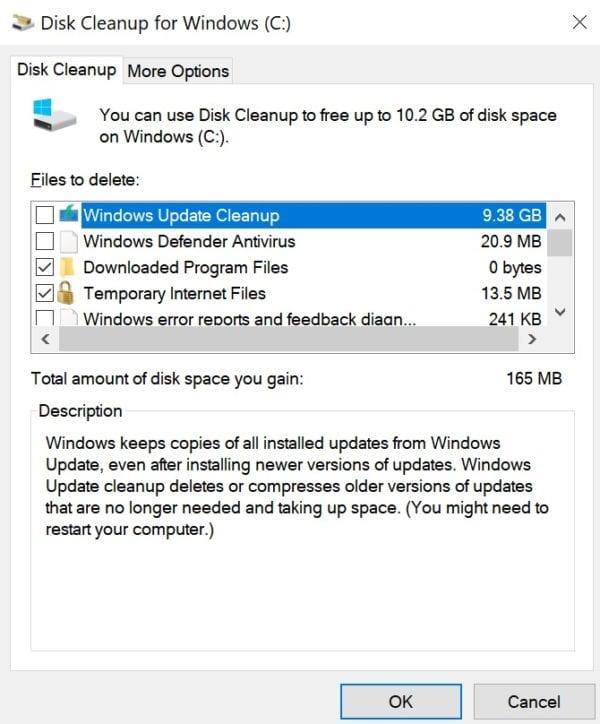
Натиснете OK и оставете Windows да почисти нежеланите файлове.
Коригирайте настройките за визуални ефекти на компютър
Функцията за визуални ефекти на Windows 10 добавя анимация и различни ефекти към вашите видеоклипове и потребителски интерфейс. Но можете да ускорите системата си, като деактивирате тази функция.
Въведете „adjust performance“ в лентата за търсене на Windows.
Под Опции за производителност изберете раздела Визуални ефекти .
След това поставете отметка в квадратчето Коригиране за най-добра производителност .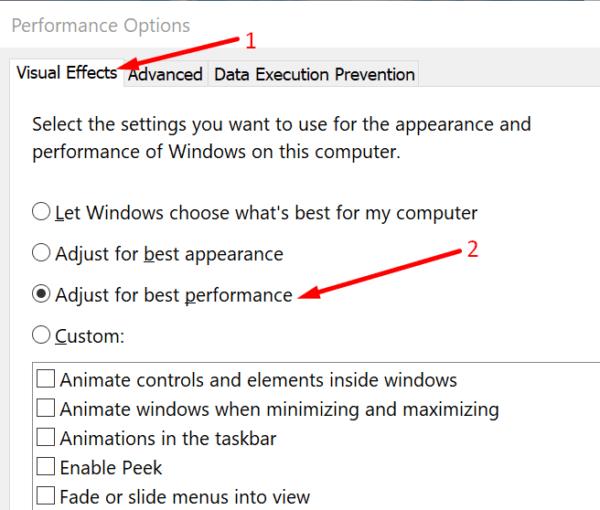
Рестартирайте компютъра си и стартирайте Zoom. Проверете дали забелязвате подобрения.
Увеличете размера на файла на страницата
Използвайте това решение, ако притежавате SSD компютър . Основната идея е сами да регулирате размера на файла на страницата, вместо да оставяте Windows 10 да решава най-добрите настройки.
Върнете се към опциите за производителност (можете също да въведете SystemPropertiesAdvanced в лентата за търсене на Windows).
Щракнете върху раздела Разширени .
След това отидете на Виртуална памет и щракнете върху бутона Промяна .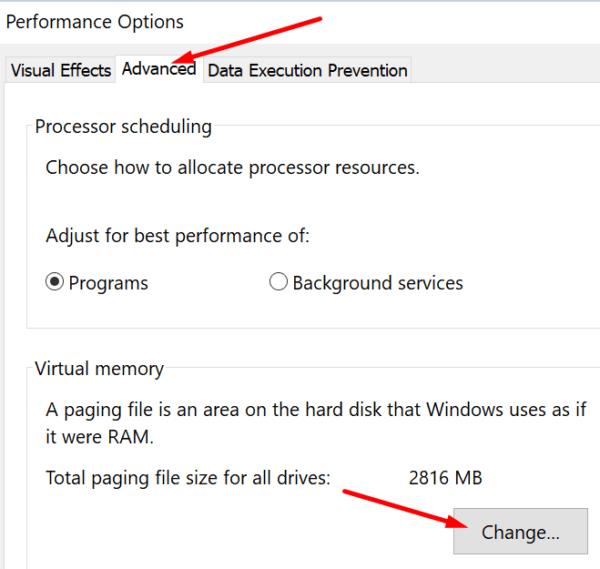
Махнете отметката Автоматично управление на размера на файла за пейджинг за всички устройства .
Отметнете Персонализиран размер . Настройте размера на файла на страницата, от който се нуждаете. Задайте го на 16GB.
Запазете промените. Стартирайте Zoom отново. Проверете дали приложението все още срива компютъра ви.
Актуализирайте, преинсталирайте или върнете драйверите си обратно
Много потребители успяха да отстранят този проблем чрез актуализиране, преинсталиране или връщане назад на драйверите на камерата и дисплея.
Стартирайте диспечера на устройства и щракнете върху намерете драйверите за камера и дисплей.
Щракнете върху Камери и изберете драйвера на вашата камера.
Щракнете с десния бутон върху вашия драйвер и изберете Актуализиране на драйвер . Ако това не работи, повторете стъпките и изберете Деинсталиране на устройството .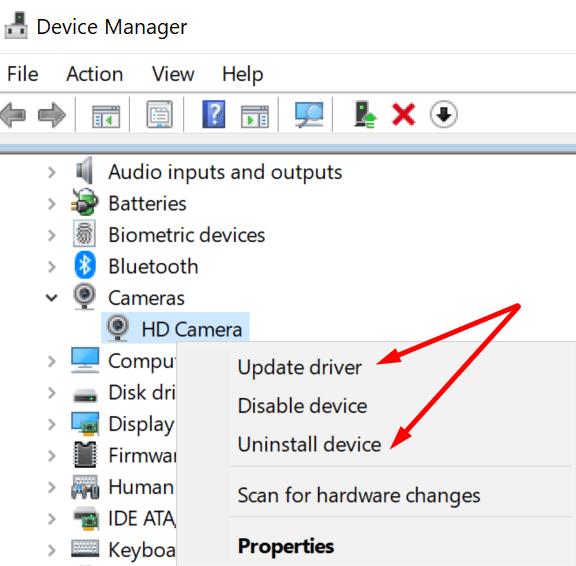
След това рестартирайте компютъра си. Вашето устройство автоматично ще инсталира отново най-новата версия на драйвера.
Ако проблемът продължава, щракнете с десния бутон отново върху вашия драйвер и изберете Свойства .
След това щракнете върху раздела Driver и изберете Roll Back Driver . Проверете дали проблемът е изчезнал.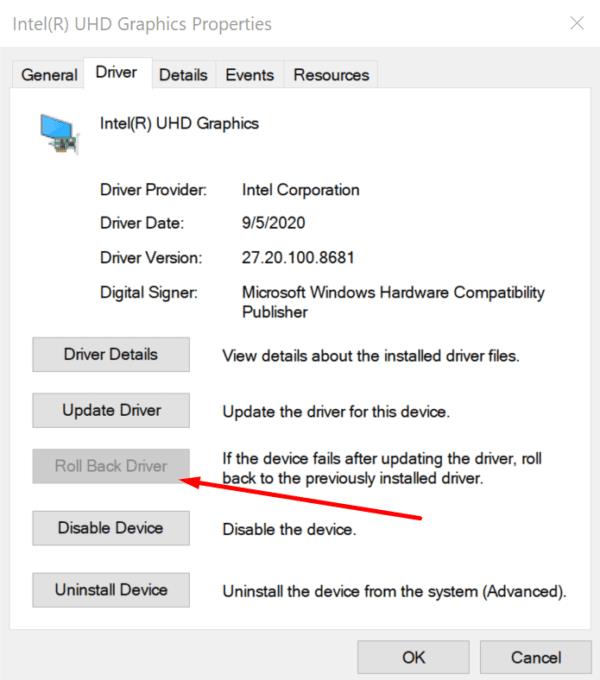
Сега, ако проблемът продължава, направете същото за драйвера на дисплея.
Отмяна на заявките за захранване от Zoom
Zoom понякога може да изпраща заявки за захранване до Windows. В резултат на това дисплеят на компютъра ви се изключва произволно и други процеси спират да работят. За да проверите дали това е така с вашия компютър, стартирайте командния ред като администратор и въведете командата powercfg -requests .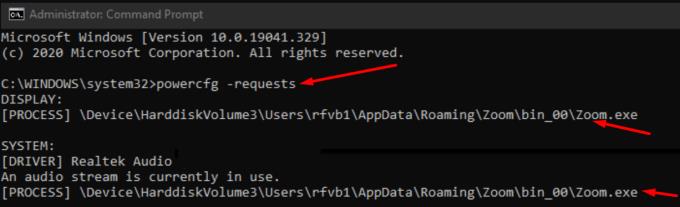
Ако откриете някакви заявки за захранване, идващи от Zoom, можете ръчно да добавите нова заявка, за да отмените заявките за захранване на Zoom. Моделът на заявка за използване е следният: powercfg -requestsoverride CALLER_TYPE „NAME“ REQUEST .
В зависимост от заявките, които намирате, вашите команди трябва да изглеждат по следния начин:
- powercfg -requestsoverride ПРОЦЕС „Zoom.exe” ДИСПЛЕЙ
- powercfg -requestsoverride ПРОЦЕС “Zoom.exe” СИСТЕМА
Оставете Zoom да работи на най-мощния ви графичен процесор
Ако компютърът ви е оборудван с NVIDIA GPU или друг мощен външен графичен процесор , оставете Zoom да работи на него. С други думи, посочете предпочитания от вас графичен процесор за Zoom. Използвайте това решение, ако вашата машина е оборудвана с множество графични процесори.
Придвижете се до Настройки → Система → Дисплей .
След това щракнете върху Настройки на графиката (под Множество дисплея).
Изберете Класическо приложение от падащото меню.
Натиснете бутона Преглед, за да намерите файла Zoom.exe, за да посочите приложението.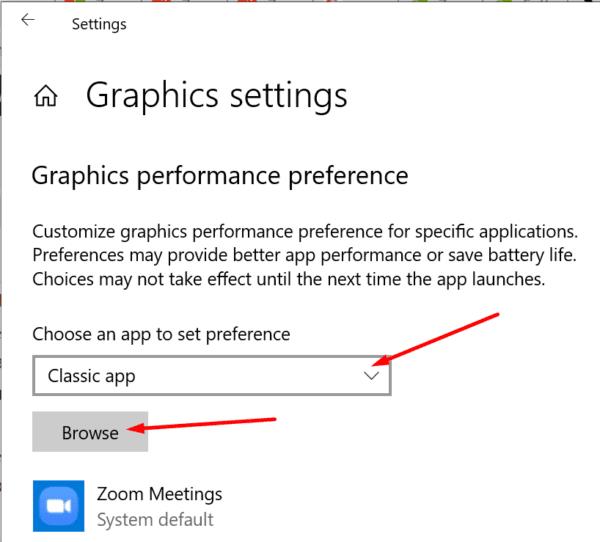
След това щракнете върху Опции и изберете графичното предпочитание, което искате да използвате за Zoom.
Оставете Zoom да работи с висока производителност и използвайте най-способния графичен процесор на вашия компютър.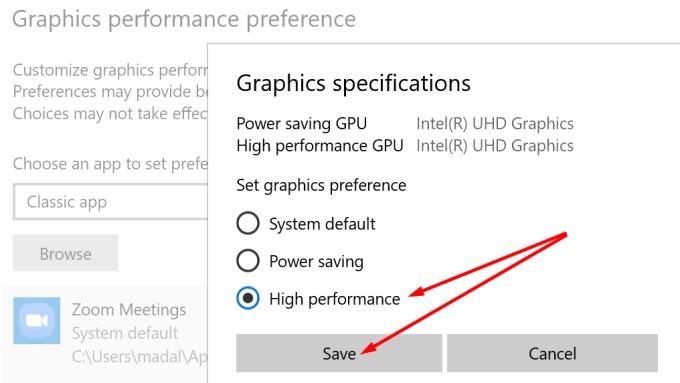
Приложете промените. Стартирайте отново Zoom и проверете дали проблемът със срива на компютъра е изчезнал.
Деактивирайте Google Backup and Sync
Много потребители, които са имали сривове на Zoom, отстраняват проблема, като изключват Google Backup and Sync. Приложението автоматично архивира цялото ви съдържание в облака. Излезте от Google Backup and Sync и проверете дали Zoom все още се срива.
Ако използвате друга програма за архивиране и синхронизиране на вашите данни, деактивирайте я и проверете дали проблемът е изчезнал.
Заключение
Zoom понякога може да използва твърде много мощност на процесора, графичния процесор и паметта, оставяйки нищо за основните процеси на Windows 10. Това често води до произволни компютърни сривове.
Надяваме се, че сте успели да отстраните проблема с помощта на това ръководство. Изпратете ни коментар по-долу и ни уведомете как протече процесът на отстраняване на неизправности при вас.