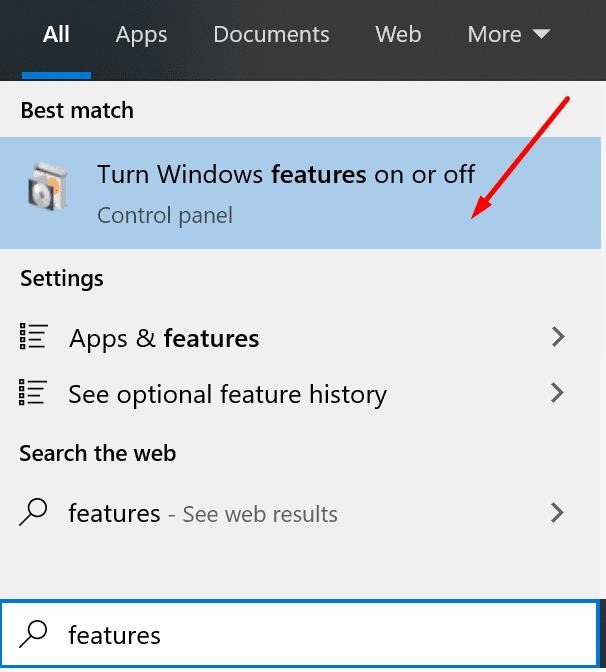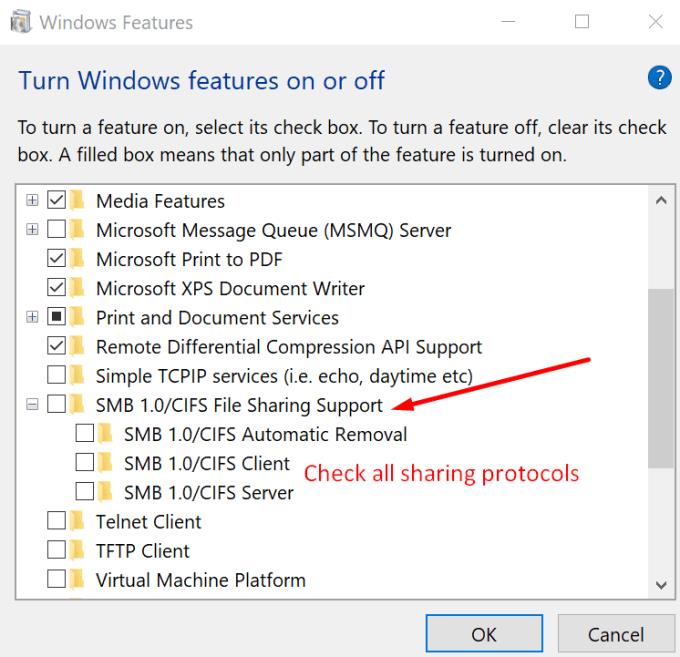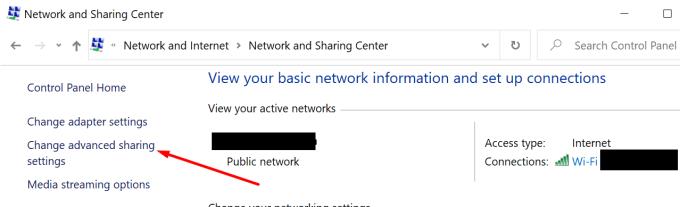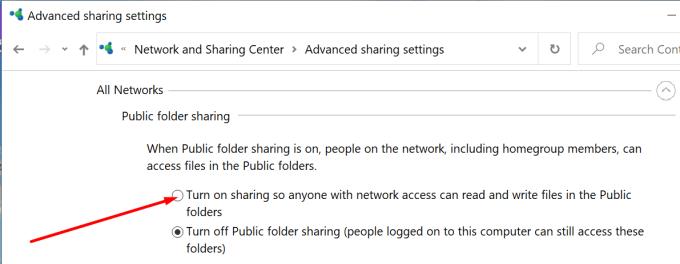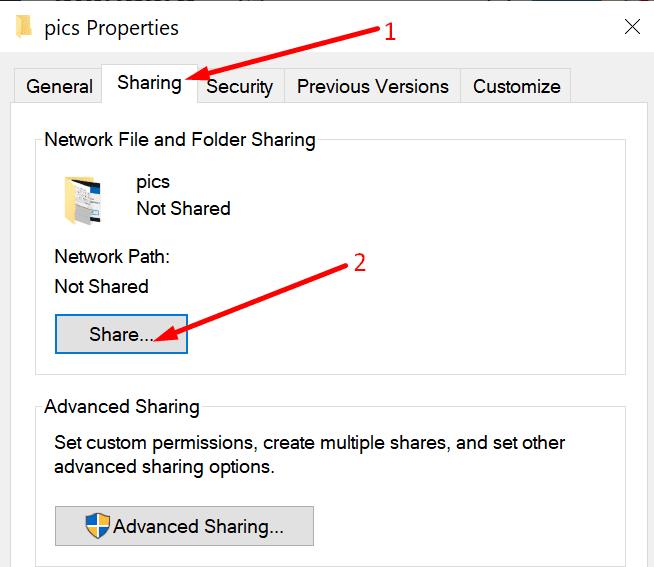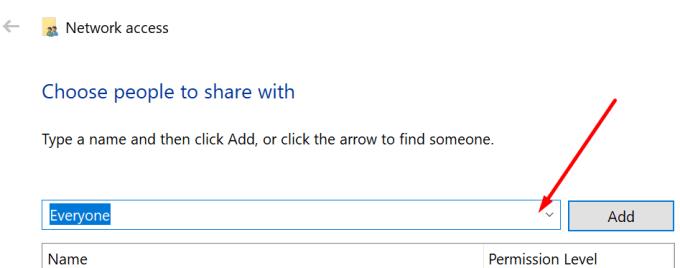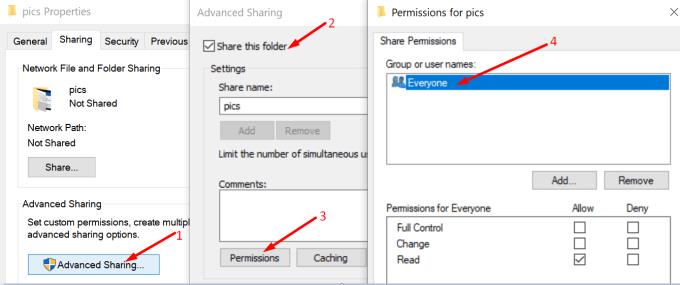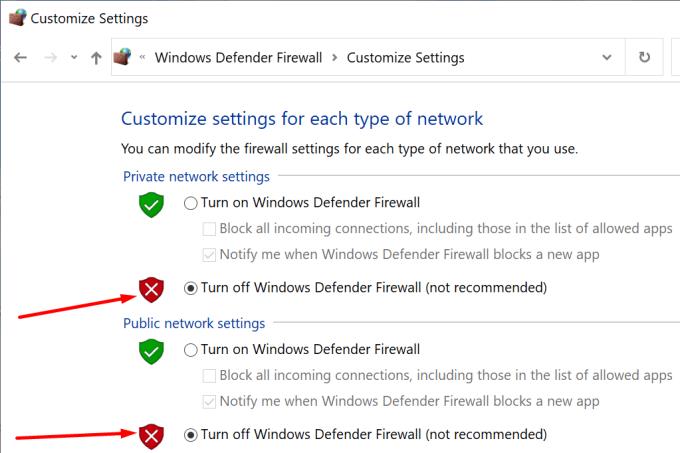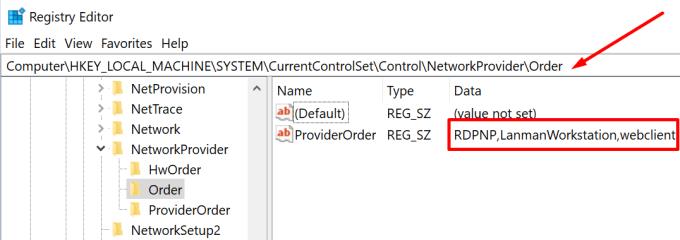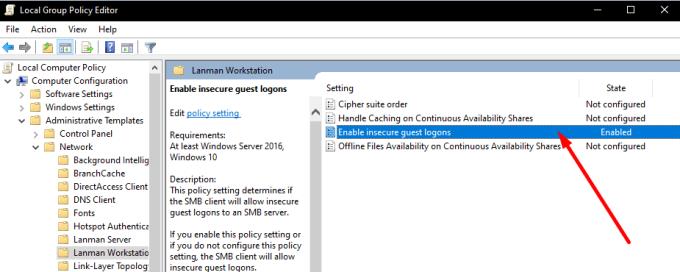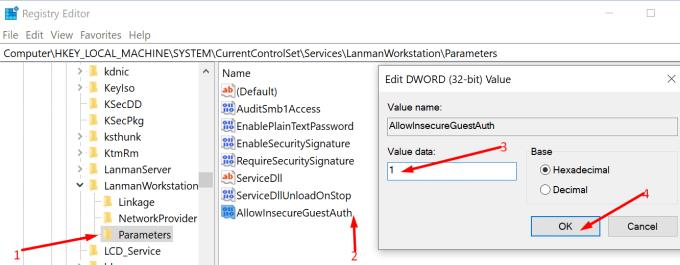Невъзможността за достъп до мрежови споделяния може да бъде наистина досадна. Например, ако други компютри могат да открият споделените папки, а вашият не може, трябва да отстраните този проблем. В това ръководство ще ви покажем как можете да разрешите този проблем.
Компютърът ми не открива мрежови споделяния
Използвайте същия протокол за споделяне
На първо място, уверете се, че всички компютри използват един и същ протокол за споделяне. Това означава, че не трябва да има проблеми с несъвместимост на това ниво.
Първо въведете функции в полето за търсене на Windows.
Изберете Включване и изключване на функциите на Windows.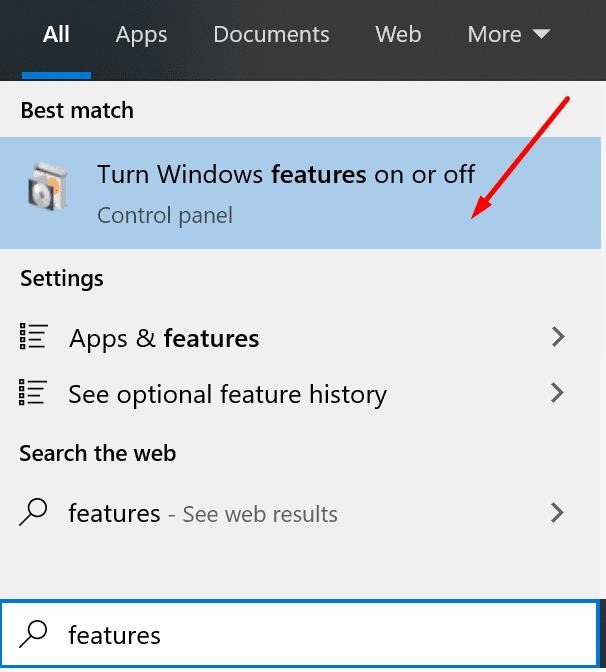
След това разгънете категорията \SMB 1.0/CIFS Поддръжка за споделяне на файлове .
Следващата стъпка е да проверите всички опции. В резултат на това вашият компютър ще поддържа всички протоколи за споделяне.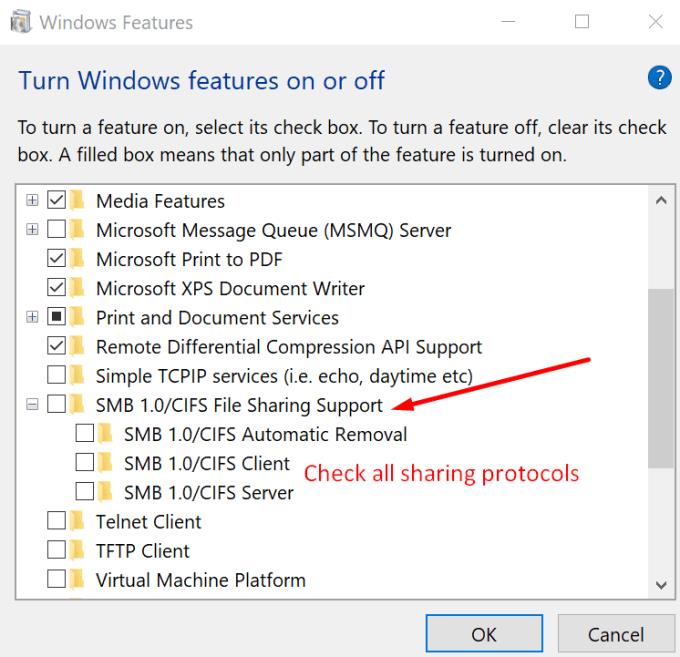
Приложете промените и рестартирайте компютъра си.
Активирайте публично споделяне
Ако функцията за публично споделяне е деактивирана, някои папки може да не се виждат в мрежата.
Първата стъпка е да стартирате контролния панел.
След това отидете на Мрежа и Интернет.
Изберете Център за мрежи и споделяне.
Отидете на Промяна на разширените настройки за споделяне.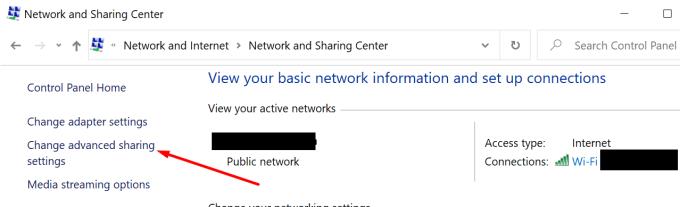
След това разгънете Всички мрежи.
Намерете опцията за споделяне на публична папка и се уверете, че е отметната.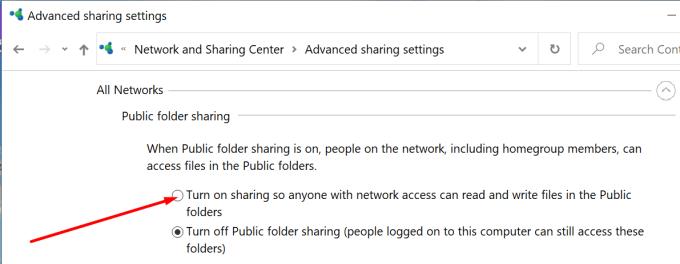
След това рестартирайте компютъра си.
Проверете настройките за споделяне за отделни папки
Също толкова важно, не забравяйте да проверите настройките за споделяне за папката, която се опитвате да споделите.
Щракнете с десния бутон върху папката.
След това щракнете върху раздела Споделяне .
Натиснете бутона Споделяне .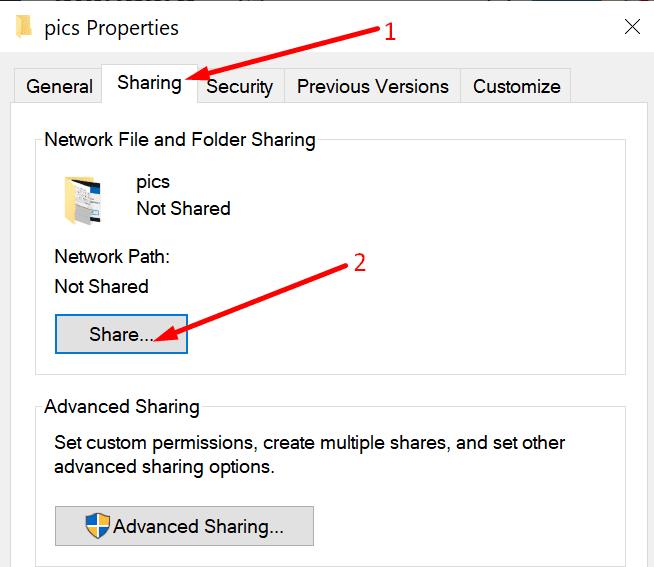
Отидете на Изберете хора, с които да споделите .
Изберете Всички от падащото меню.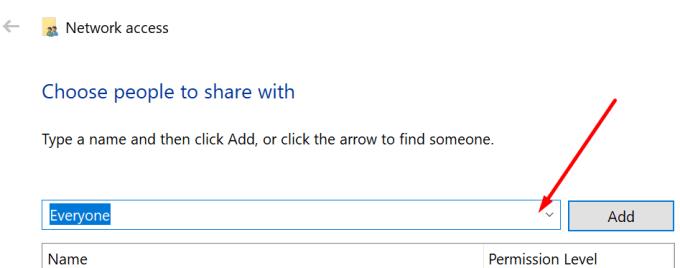
Отидете на Разширено споделяне.
Отметнете опцията Споделяне на тази папка .
Отидете на Разрешения и се уверете, че е настроено на Всички.
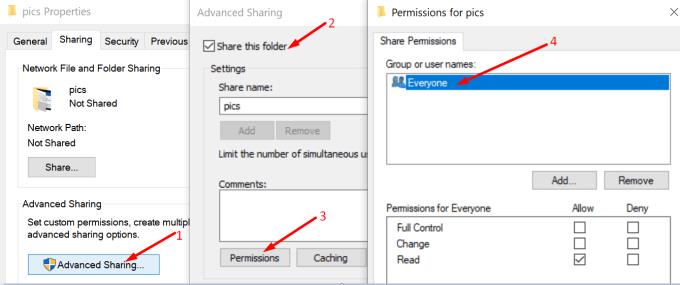
Ако не можете да намерите раздела Разрешения, щракнете върху опцията Добавяне. След това щракнете върху Разширени и след това Намери сега. Компютърът ще изброи всички потребители. Изберете Всички и сте готови да тръгнете.
Деактивирайте защитната си стена
Някои потребители казаха, че деактивирането на защитната стена свърши работа. Ако използвате вградената защитна стена на Windows 10, отворете контролния панел. Изберете Включване и изключване на защитната стена на Windows Defender .
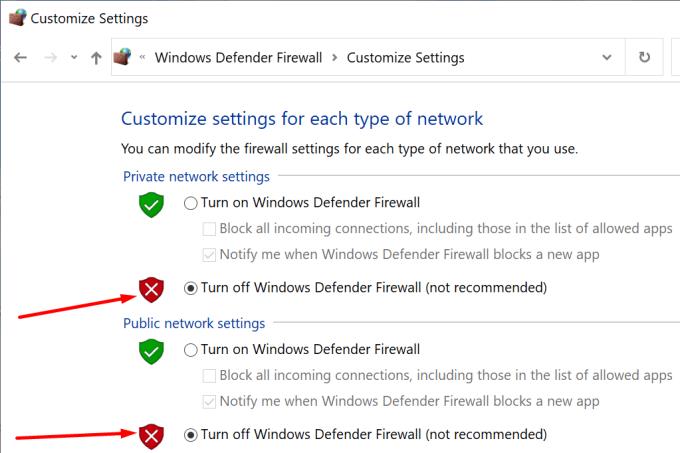
След това можете да деактивирате защитната стена и да рестартирате компютъра си. Проверете дали мрежовите споделяния се виждат сега.
Активирайте LanMan Workstation
Тази политика позволява на потребителите да блокират или приемат несигурни влизания на гости. Това може да е причината потребителите да нямат достъп до мрежови споделяния.
За да проверите дали политиката е активирана, въведете regedit в полето за търсене на Windows и стартирайте редактора на системния регистър.
След това отидете на HKLM\SYSTEM\CurrentControlSet\Control\NetworkProvider\Order и HKLM\SYSTEM\CurrentControlSet\Control\NetworkProvider\HWOrder
Проверете дали стойността RDPNP,LanmanWorkstation е зададена и за двата ключа.
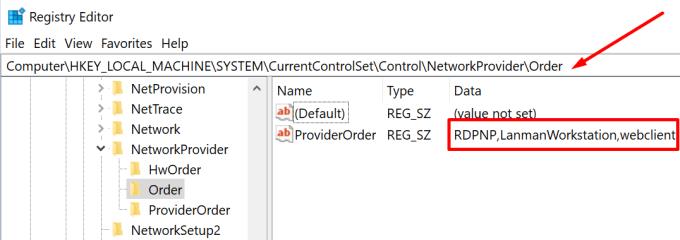
Ако не е, можете да го активирате чрез редактора на групови правила.
Натиснете Windows + R и въведете gpedit.msc в прозореца Run
Натиснете Enter, за да отворите редактора
Отидете на
ComputerConfiguration\Administrative Templates\Network\Lanman Workstation
Щракнете двукратно върху Активиране на незащитени влизания на гости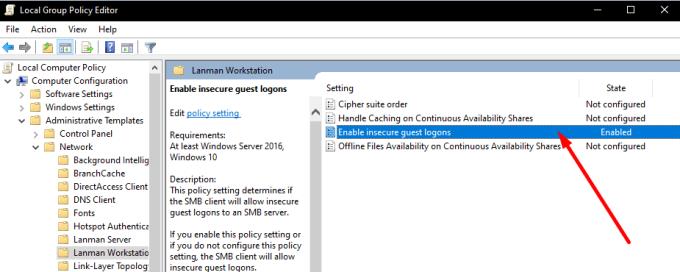
Задайте опцията на Enabled
Запазете промените и рестартирайте компютъра си.
В случай, че редакторът на групови правила не успее да редактира ключа на системния регистър на Lanman, следвайте стъпките по-долу. Използвайте същите стъпки, ако GPEdit не е наличен на вашия компютър.
Отворете редактора на системния регистър (напишете regedit в лентата за търсене на Windows и изберете редактора на системния регистър)
Отидете на HKEY_LOCAL_MACHINE\SYSTEM\CurrentControlSet\Services\LanmanWorkstation\Parameters
След това намерете ключа AllowInsecureGuestAuth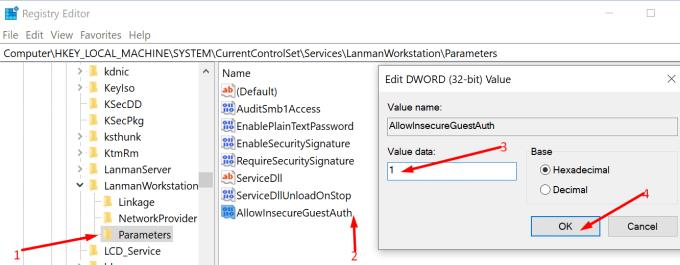
Щракнете двукратно върху него и се уверете, че стойността на DWORD е зададена на 1.
Разбира се, ако ключът AllowInsecureGuestAuth не се вижда, трябва да го създадете сами. Щракнете с десния бутон върху Параметри → Нов → DWORD стойност.
В заключение, решаването на проблеми с протокола за споделяне е от решаващо значение. Разбира се, настройките за споделяне за отделни папки също си струва да се проверят.
Междувременно, уведомете ни дали сте успели да отстраните този проблем с помощта на това ръководство.