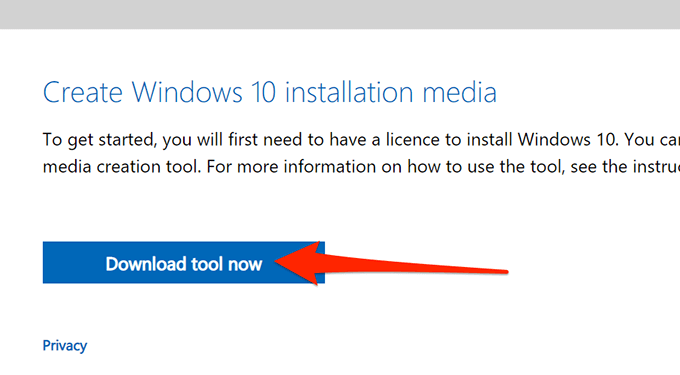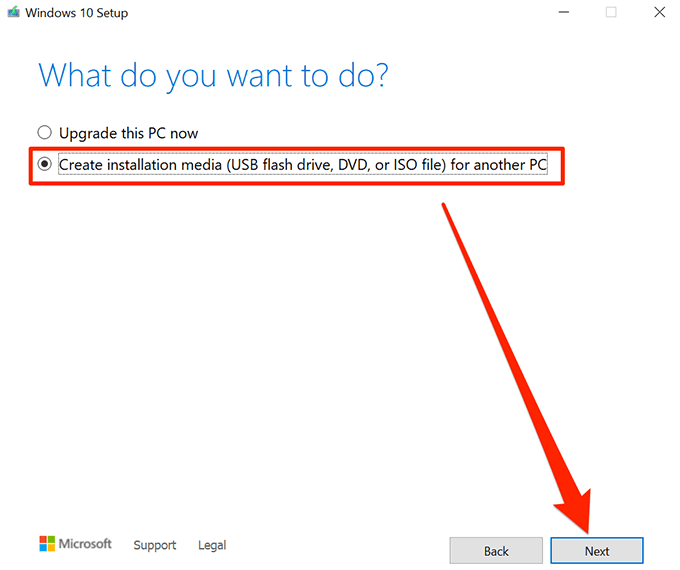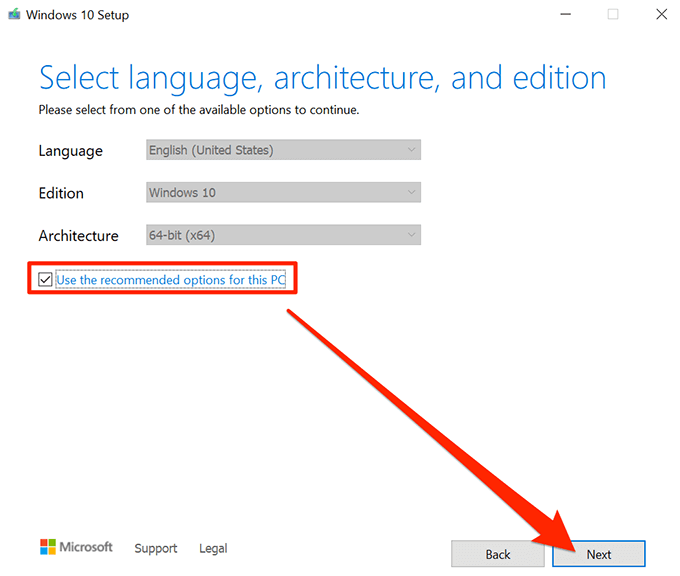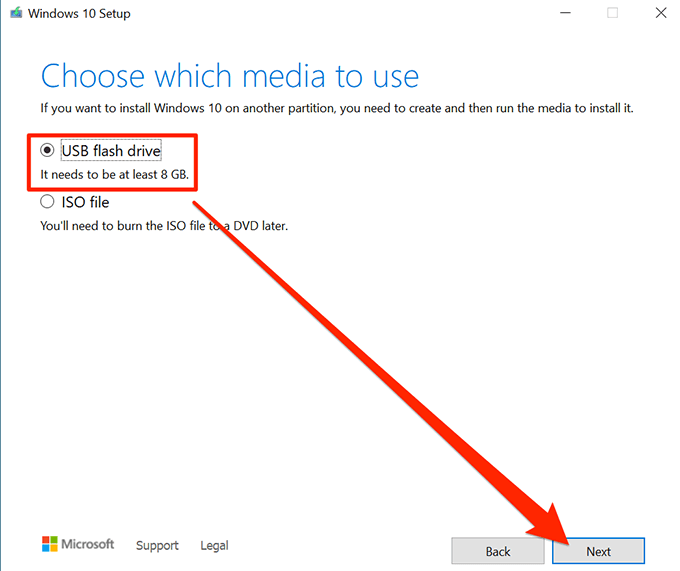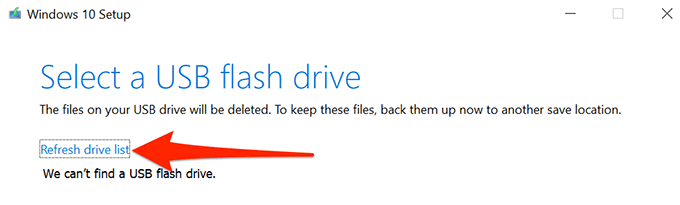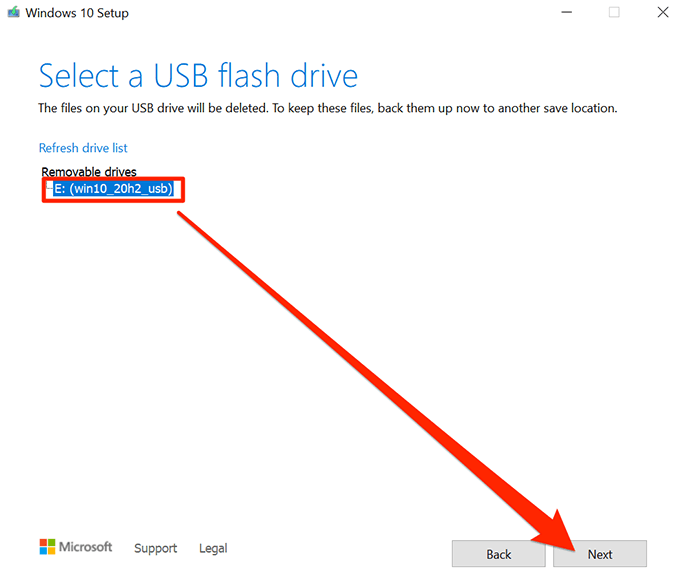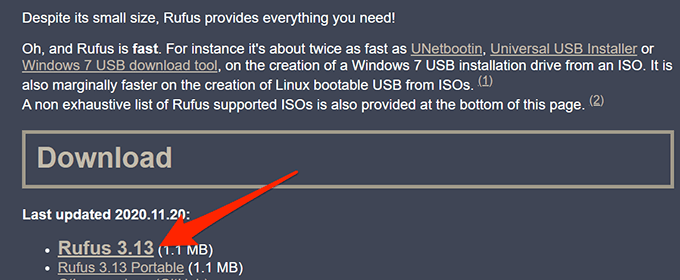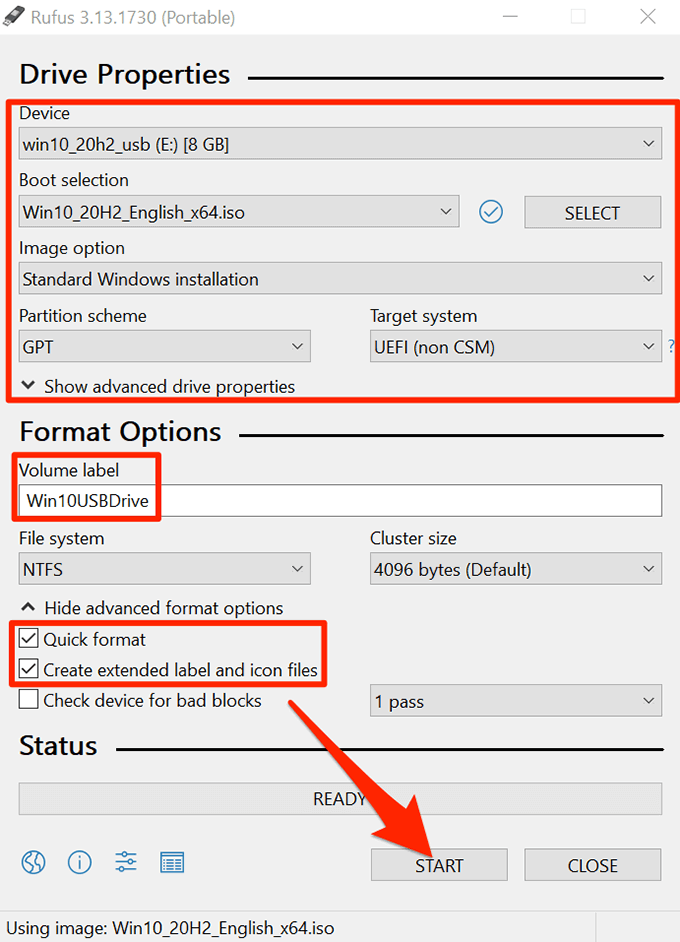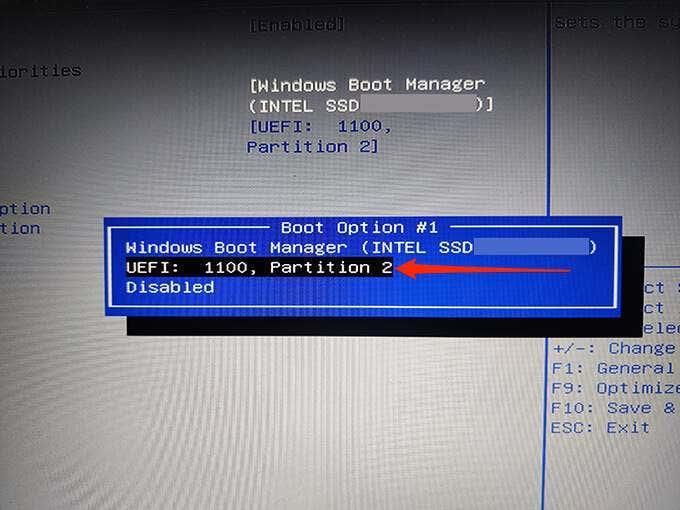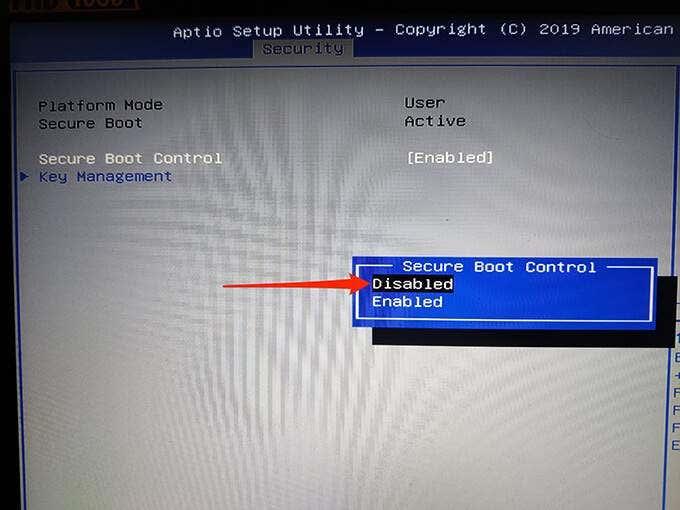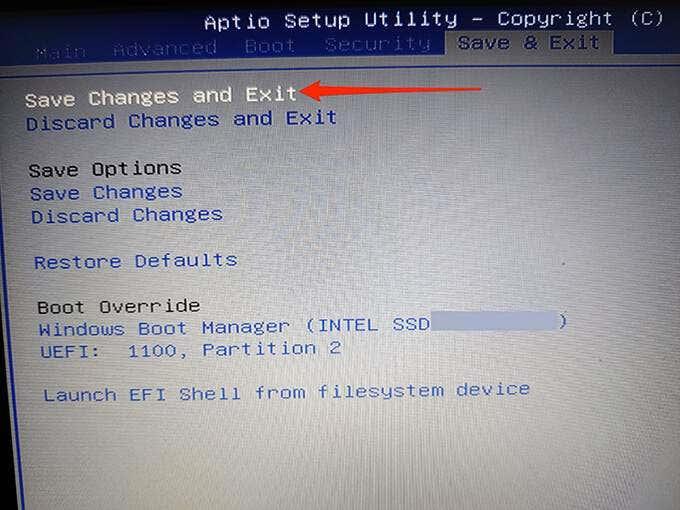Стартиращото Windows 10 USB устройство е изключително полезно. Можете да използвате това устройство, за да инсталирате нова версия на Windows 10, да стартирате определени системни инструменти и дори да поправите компютъра си, когато откаже да се включи.
Има няколко начина да направите стартиращо инсталационно устройство за Windows 10. Можете да използвате собствения инструмент на Microsoft или да използвате безплатно приложение на трета страна с отворен код, за да създадете вашето стартиращо устройство .

Създайте стартиращо Windows 10 USB устройство с инструмента за създаване на мултимедия
Ако все още не сте изтеглили ISO файла на Windows 10, използвайте инструмента за създаване на мултимедия на Microsoft, за да създадете стартиращо USB устройство за Windows 10. Инструментът автоматично изтегля ISO и ви помага да го инсталирате на вашето USB устройство.
Преди да започнете, уверете се, че вашият интернет е стабилен и има добра скорост на изтегляне, защото ще изтеглите файл с размер няколко GB.
Ще ви трябва и USB устройство с поне 8 GB капацитет за съхранение. Процедурата по-долу ще изтрие всичко от устройството, така че се уверете, че нищо важно не е запазено на устройството.
Да започна:
- Отворете браузър на вашия компютър и отидете на сайта за изтегляне на Windows 10 . Можете също да отидете директно на страницата за създаване на мултимедия .
- Изберете Инструмент за изтегляне сега, за да изтеглите инструмента за създаване на медия.
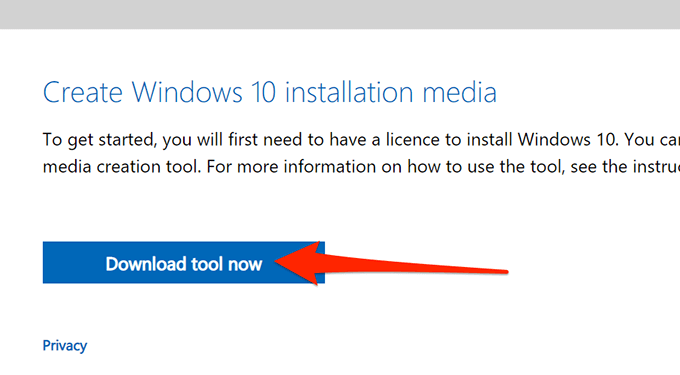
- Стартирайте изтегления инструмент за създаване на мултимедия.
- Инструментът показва лицензионните условия на първия екран. Изберете Приемам , за да продължите.
- След това изберете опцията Създаване на инсталационен носител (USB флаш устройство, DVD или ISO файл) за друг компютър . Изберете Напред в долната част.
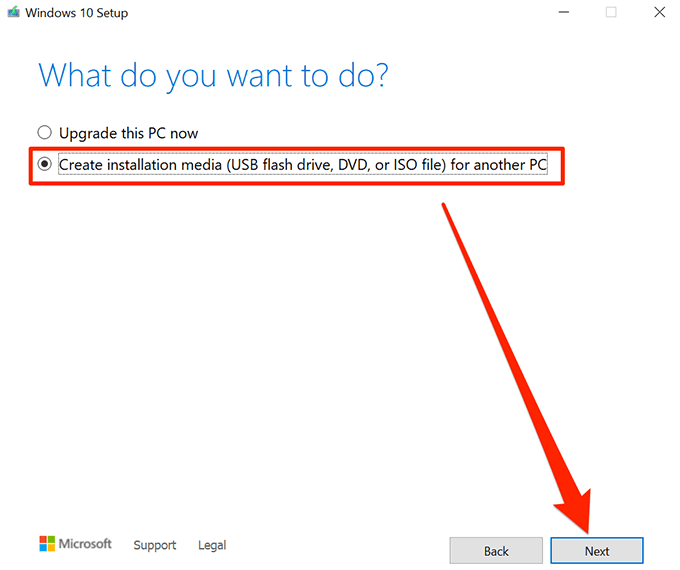
- Инструментът сега ви моли да изберете езика, изданието и архитектурата за операционната система Windows 10, която искате да изтеглите. Изберете тези опции, ако желаете, или активирайте Използване на препоръчаните опции за този компютър . Изберете Напред .
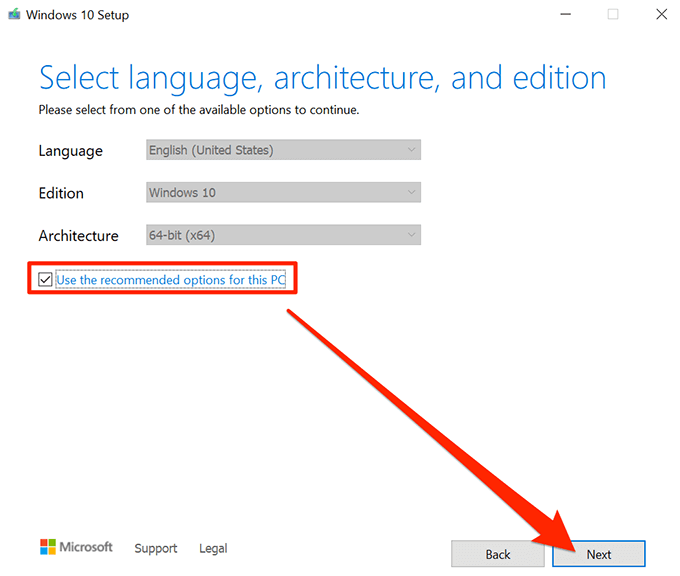
- Изберете USB флаш устройство на екрана Изберете кой носител да използвате , за да създадете стартиращо USB устройство. Изберете Напред .
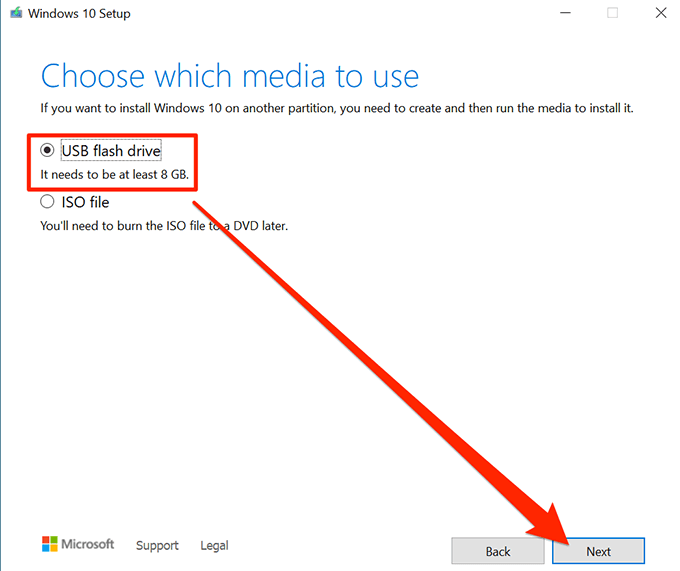
- Включете вашето USB устройство в компютъра.
- Изберете Обновяване на списъка с устройства в инструмента за създаване на мултимедия.
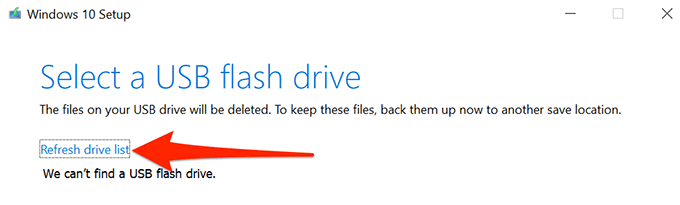
- Вашето USB устройство се появява в списъка. Изберете устройството и след това изберете Напред .
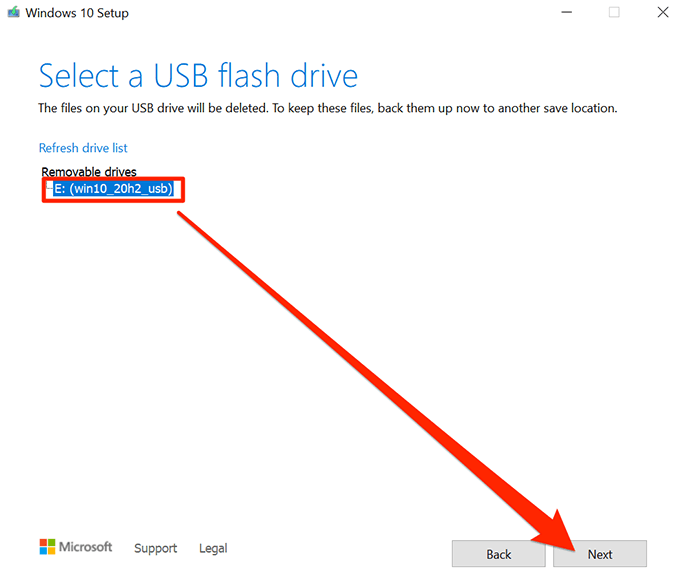
- Изчакайте инструментът да създаде стартиращо USB устройство. Това ще отнеме известно време.
- Когато стартиращото USB устройство е готово, изберете Готово .
Използвайте Rufus, за да направите стартиращо Windows 10 USB устройство
Ако вече сте изтеглили ISO файла на Windows 10, използвайте Rufus, за да флашнете файла на вашето USB устройство. Rufus е безплатно приложение с отворен код, което позволява на потребителите да създават стартиращи устройства на различни операционни системи, включително Linux и Windows.
За да използвате Rufus:
- Поставете вашето USB устройство (което има поне 8 GB място на него) във вашия компютър.
- Отидете на уебсайта на Rufus и изтеглете Rufus на вашия компютър.
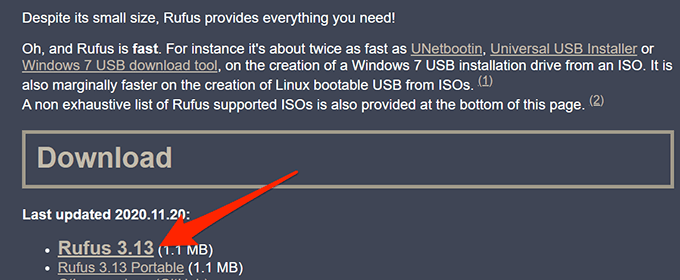
- Щракнете двукратно върху изтегления Rufus файл, за да стартирате инструмента.
- Изберете Да в подканата за контрол на потребителските акаунти.
- Прозорецът на Rufus се отваря, за да ви позволи да конфигурирате вашето стартиращо устройство. Стъпки от 6 до 17 се отнасят до изображението по-долу.
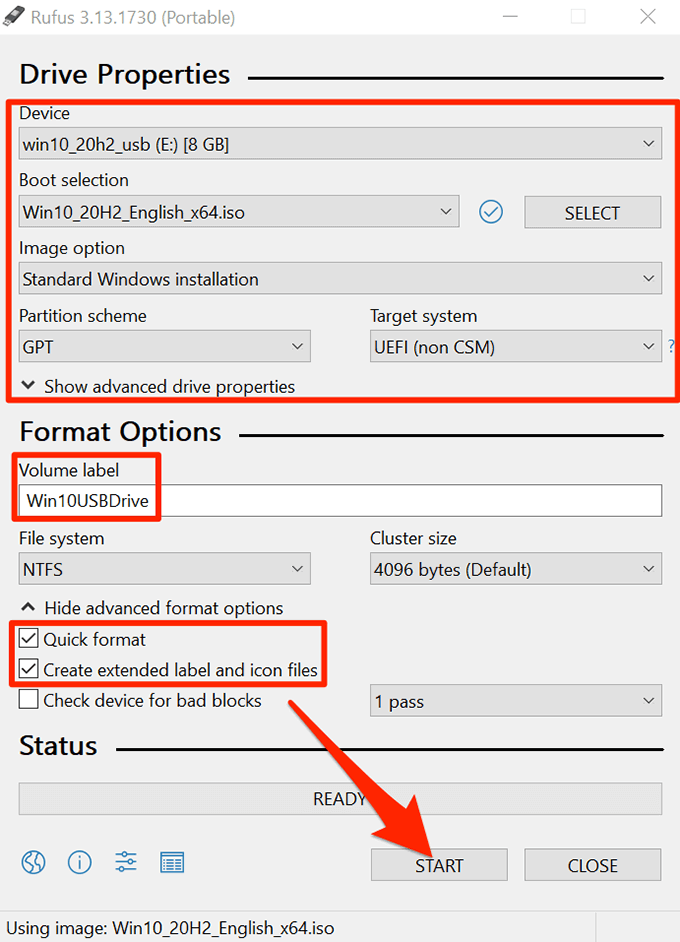
- Изберете своето USB устройство от падащото меню Устройство в горната част.
- От менюто за избор на стартиране изберете Диск или ISO изображение (Моля, изберете) . Изберете Избор до тази опция, навигирайте до мястото, където сте запазили ISO файла на Windows 10 и изберете файла, за да го добавите към Rufus.
- Уверете се, че стандартната инсталация на Windows е избрана в падащото меню с опции за изображение .
- Изберете GPT от менюто Схема на дялове .
- Изберете UEFI (без CSM) от менюто Целева система .
- В полето Етикет на тома въведете описателно име за вашето стартиращо устройство. Например Win10USBDrive е доста описателно име.
- Изберете Показване на разширени опции за формат.
- Активирайте опцията за бързо форматиране .
- Активирайте опцията Създаване на разширени файлове с етикети и икони .
- Изберете Старт в долната част на Rufus, за да започнете да създавате своето стартиращо USB устройство.
- Изберете OK в подканата, която се появява.
- Изберете Затвори в подканата за защитено зареждане.
Вашето стартиращо USB устройство с Windows 10 вече е готово.
Как да стартирате компютъра си от стартиращо Windows 10 USB устройство
За да стартирате компютъра си от новосъздаденото стартиращо устройство, трябва да промените реда на зареждане в менюто с настройки на BIOS на вашия компютър. Освен това трябва да деактивирате опцията за защитено стартиране в същото меню на BIOS.
На повечето компютри можете да получите достъп до BIOS, като натиснете и задържите клавиша F2 , докато компютърът ви се зарежда. Прочетете нашето ръководство за влизане в BIOS .
- Включете вашето стартиращо USB устройство към вашия компютър и изключете компютъра.
- Натиснете и задръжте клавиша F2 на клавиатурата.
- Докато клавишът F2 е натиснат, натиснете бутона за захранване , за да включите вашия компютър.
- Сега трябва да сте в BIOS. На този екран натиснете клавиша със стрелка надясно, за да изберете раздела Boot .
- Маркирайте Boot Option #1 и натиснете Enter .
- Изберете устройство за зареждане от менюто. Изберете вашето новосъздадено стартиращо USB устройство и натиснете Enter .
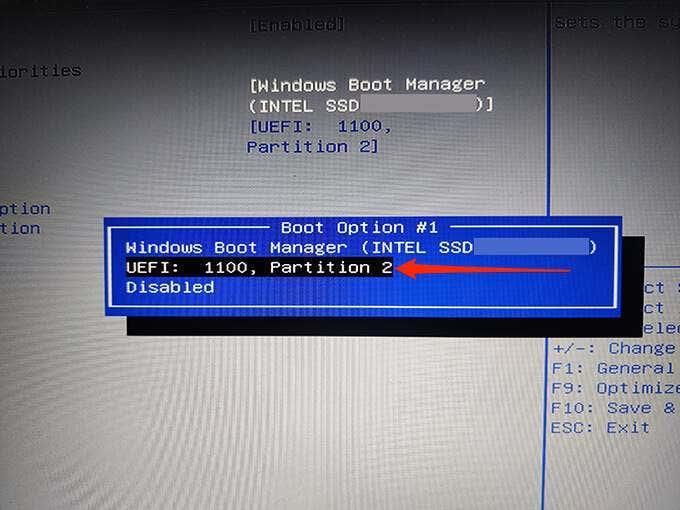
- Използвайте клавиша със стрелка надясно, за да отворите раздела Сигурност и маркирайте опцията Защитено зареждане и натиснете Enter .
- Маркирайте Secure Boot Control и натиснете Enter .
- Изберете Disabled от менюто и натиснете Enter .
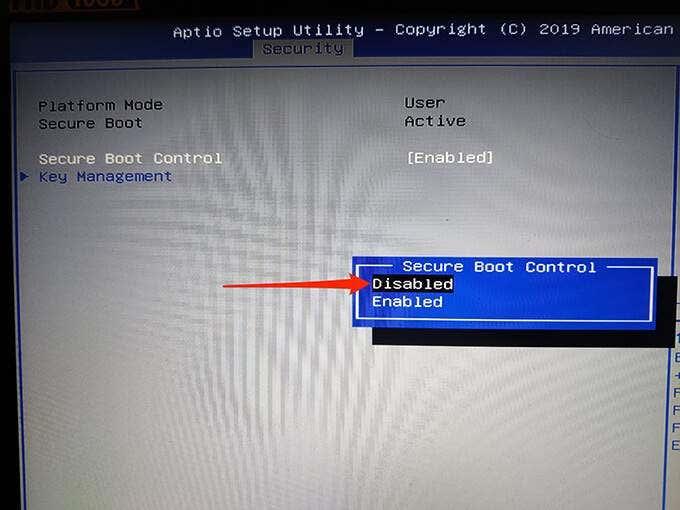
- Натиснете клавиша Esc , отидете на раздела Save & Exit , изберете Save Changes and Exit и натиснете Enter .
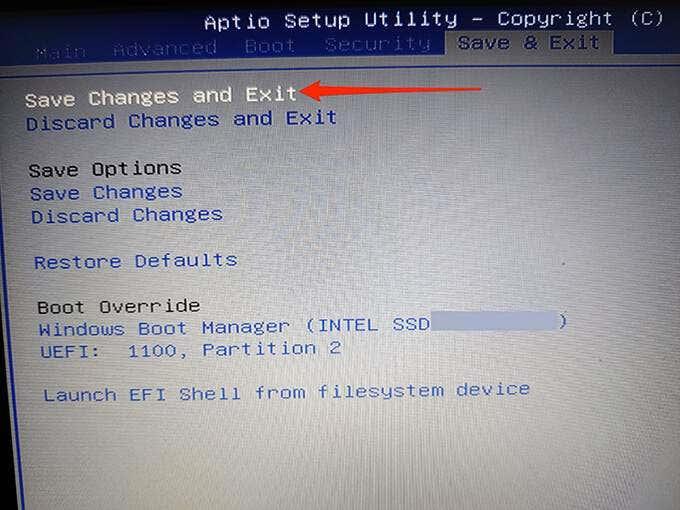
- Изберете Да в подканата.
Компютърът ви ще се зареди от вашето новосъздадено стартиращо USB устройство с Windows 10. Вече можете да поправите компютъра си или да инсталирате нова версия на Windows 10, като използвате това устройство.
Допълнителен съвет: Създайте Windows 10 стартиращо USB устройство от командния ред
Ако предпочитате командния ред, има команда за създаване на стартиращо Windows 10 USB устройство . Това създава точно същото устройство, което правят описаните по-горе методи; изискванията обаче остават същите.