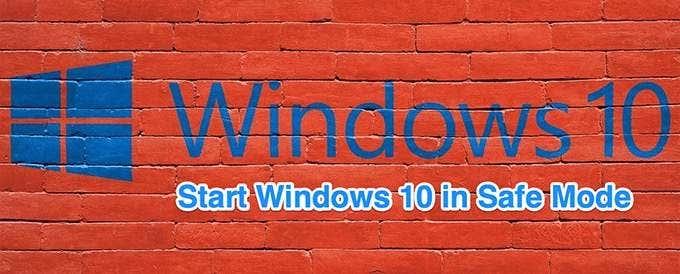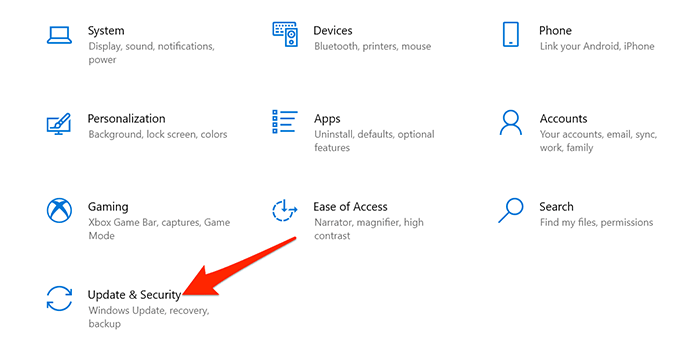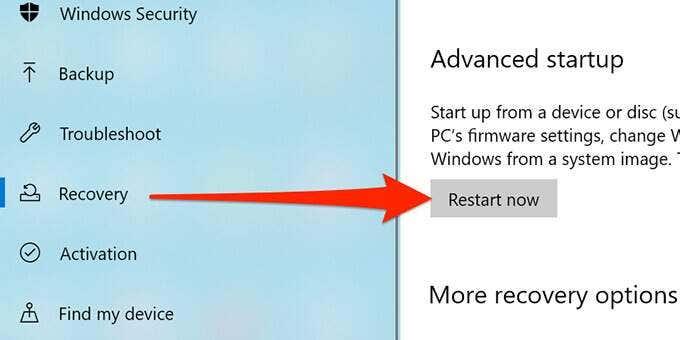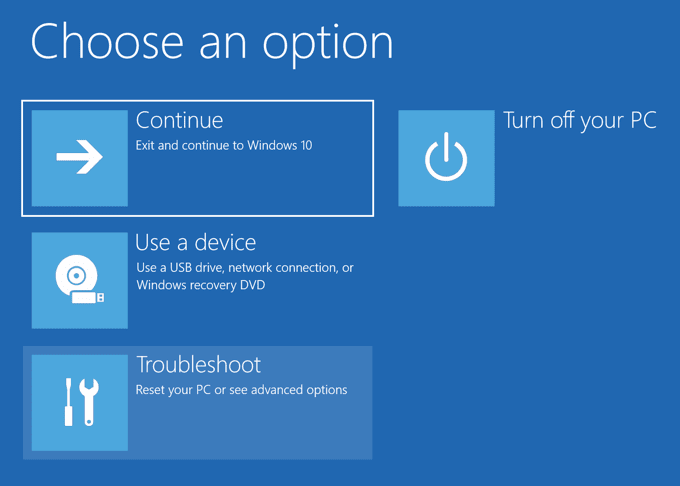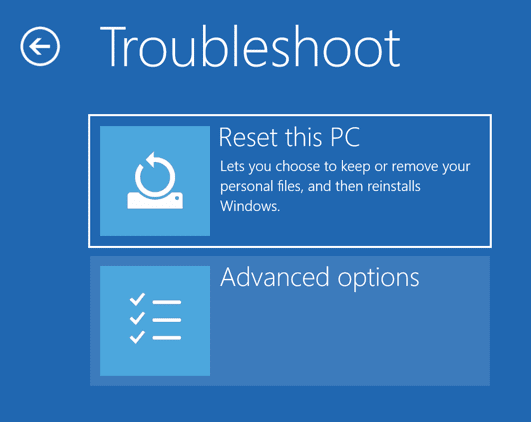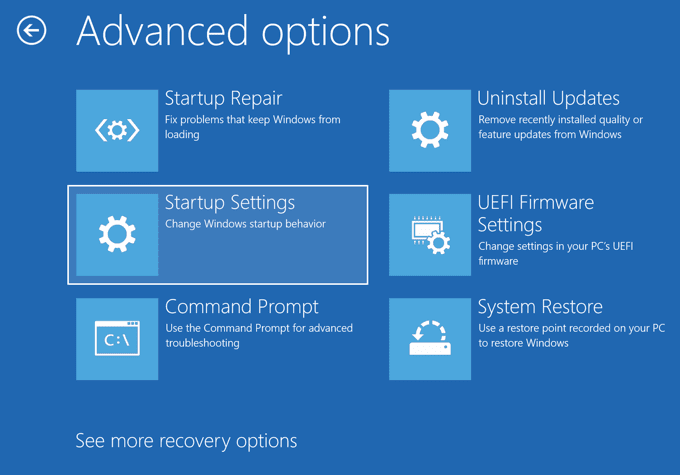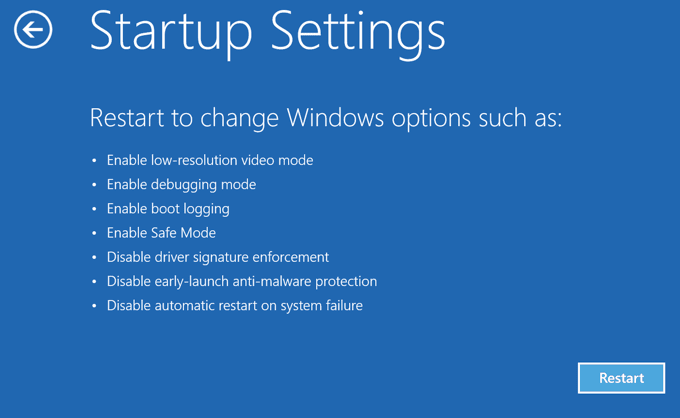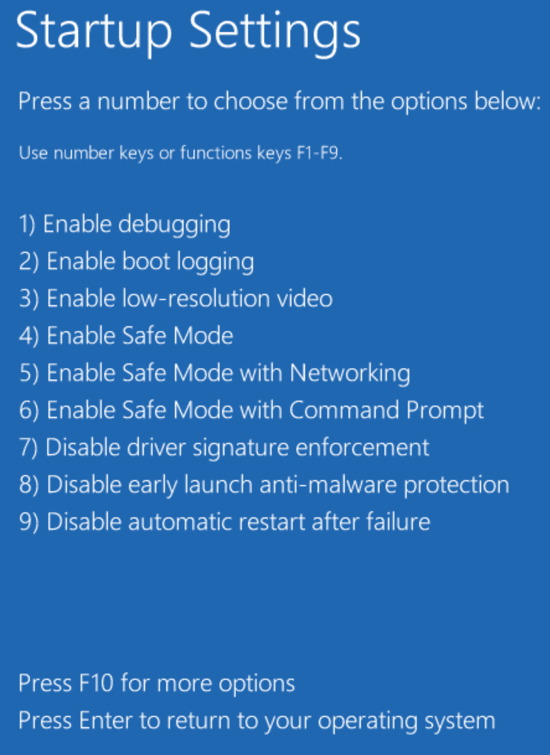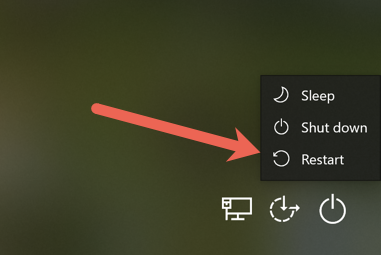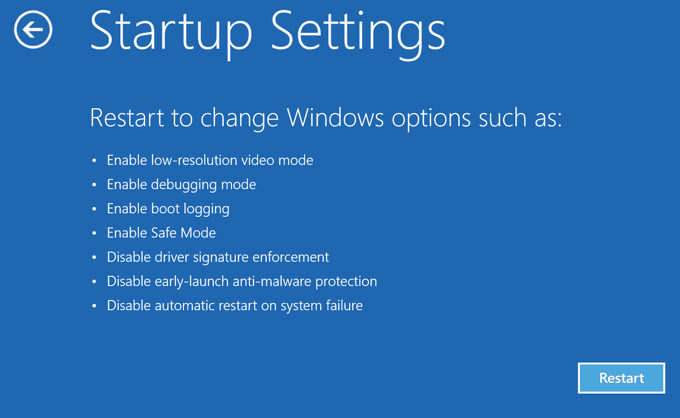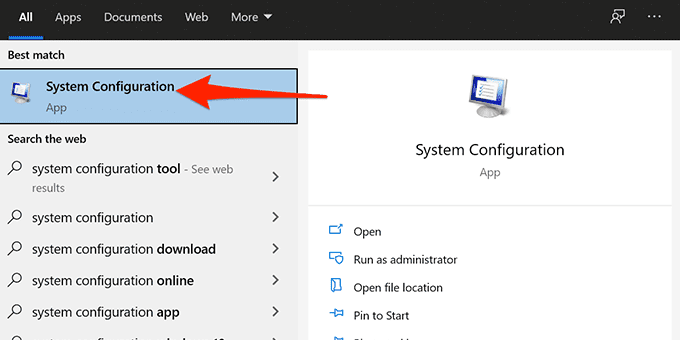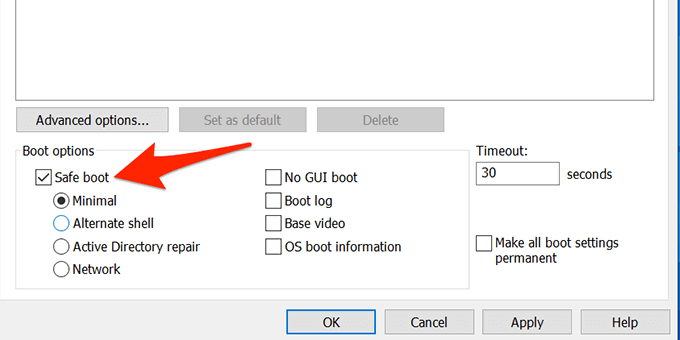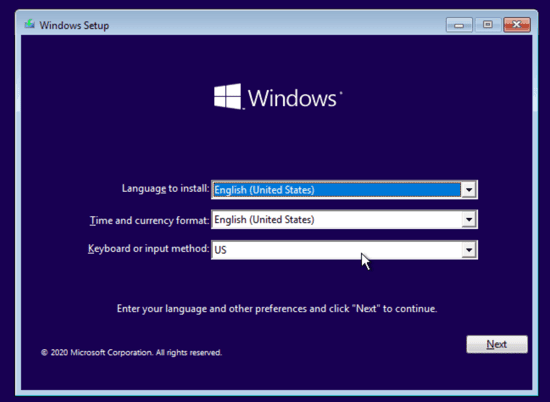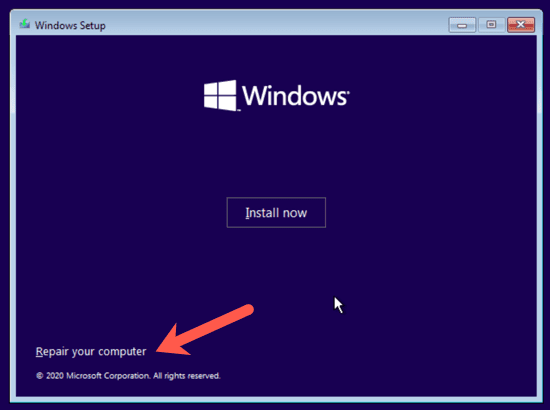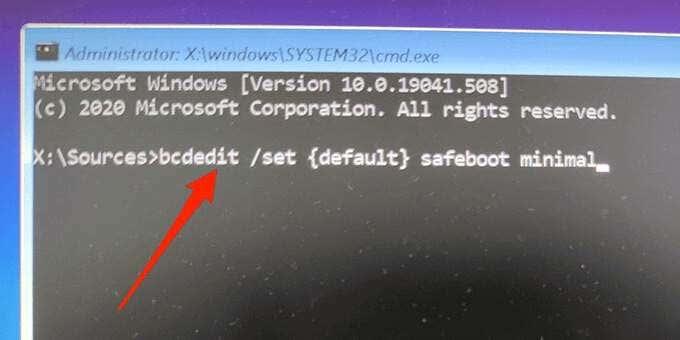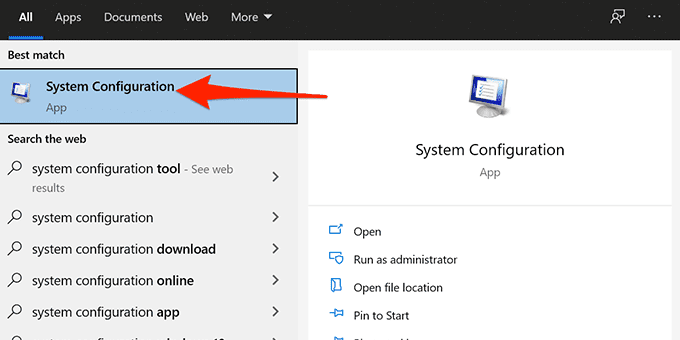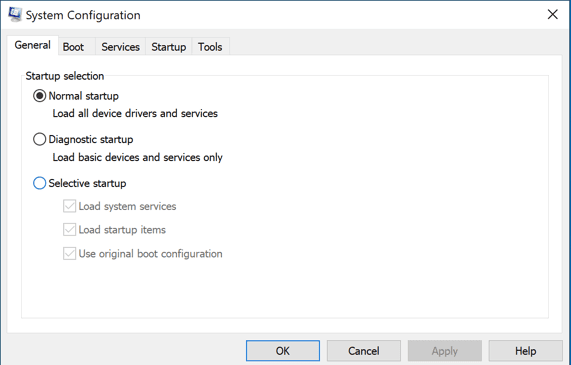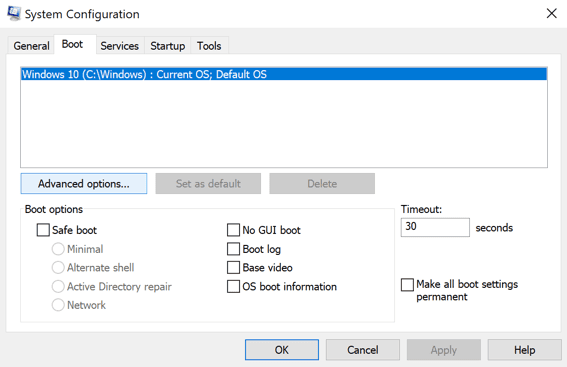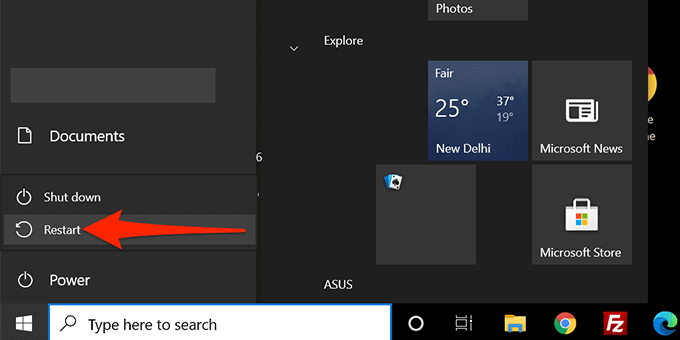Безопасният режим в Windows 10 ви позволява да отстранявате различни проблеми на компютър. Можете да използвате един от многото начини за стартиране на вашия компютър с Windows 10 в безопасен режим.
Можете да използвате вградено приложение, да изберете опция на екрана за влизане и дори да използвате инсталационно устройство, за да стартирате Windows 10 в безопасен режим.
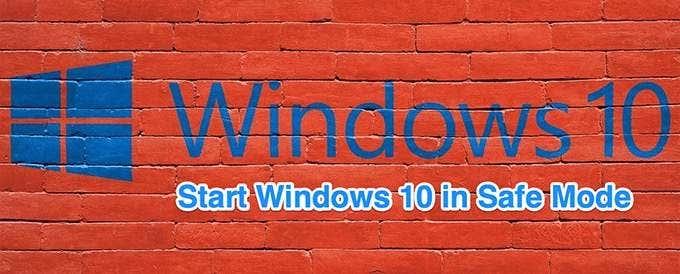
Използвайте Настройки, за да стартирате Windows 10 в безопасен режим
Използвайте Настройки , за да стартирате вашия компютър в безопасен режим, ако можете да включите и влезете в компютъра си без никакви проблеми.
Уверете се, че сте запазили незаписаната си работа и затворете всичките си приложения, преди да изпълните тази процедура.
- Стартирайте приложението Настройки , като натиснете клавишите Windows + I едновременно. Можете също да потърсите Настройки в менюто " Старт ", за да стартирате това приложение.
- Изберете Актуализиране и защита в долната част.
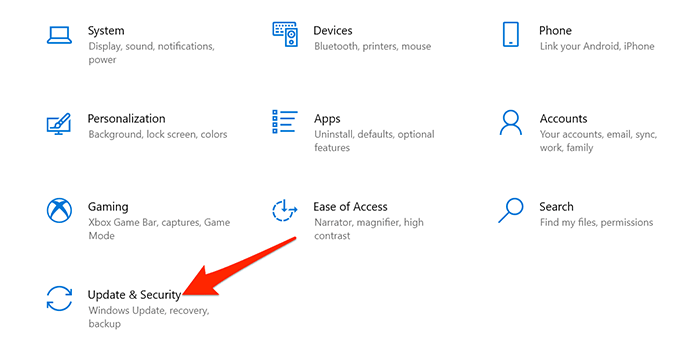
- Изберете Възстановяване от лявата странична лента на екрана Актуализация и защита.
- Изберете бутона Рестартирай сега под Разширено стартиране в средата на екрана за възстановяване.
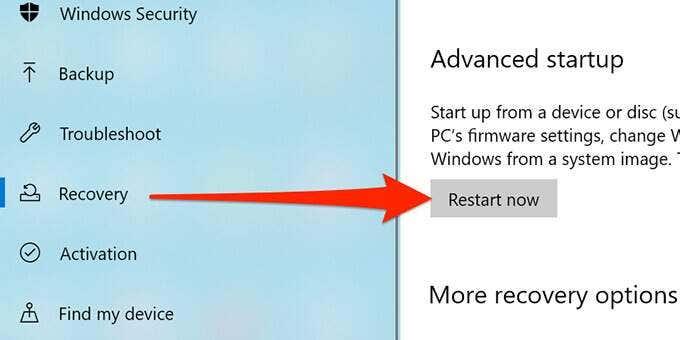
- На екрана Избор на опция изберете Отстраняване на неизправности .
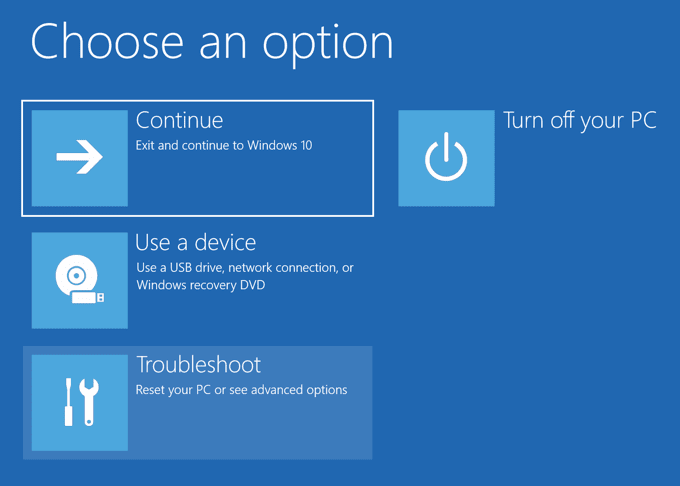
- Изберете Разширени опции на следващия екран.
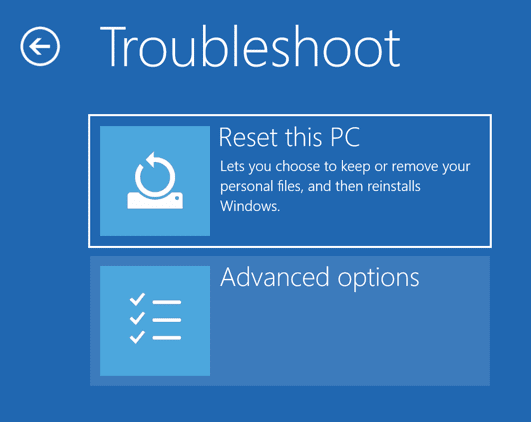
- Изберете Настройки при стартиране .
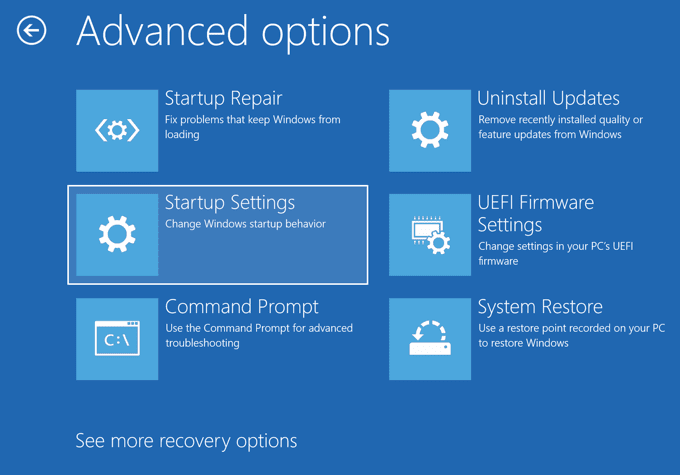
- Изберете бутона Рестартиране .
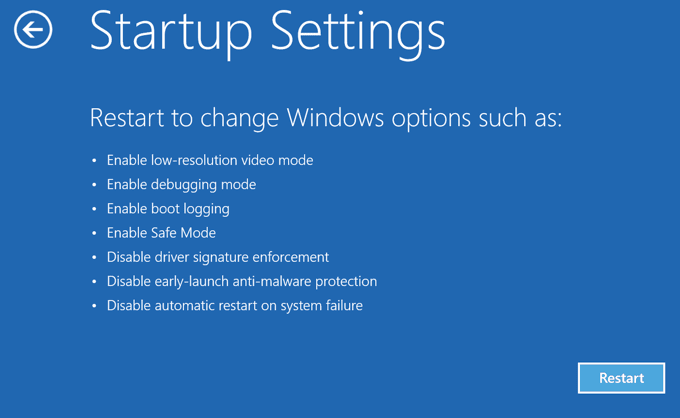
- На следващия екран въведете 4 , за да влезете в безопасен режим. Въведете 5 , за да стартирате в безопасен режим с работа в мрежа. Използвайте номер 6 , за да влезете в безопасен режим с достъп до командния ред.
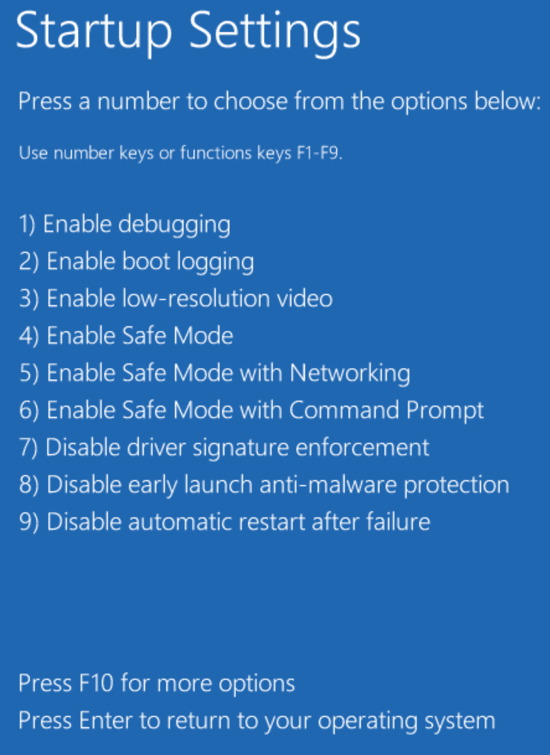
Стартирайте Windows 10 в безопасен режим от екрана за влизане
Ако компютърът ви се включи, но не премине през екрана за влизане , можете да използвате опция на самия екран, за да стартирате в безопасен режим.
- Докато сте на екрана за вход на вашия компютър, задръжте натиснат клавиша Shift на клавиатурата, изберете иконата за захранване в долния десен ъгъл и изберете Рестартиране .
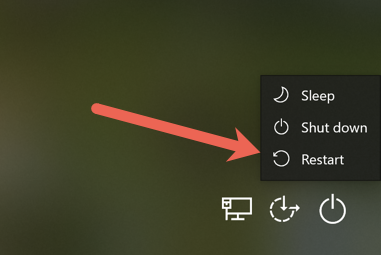
- Когато стигнете до екрана Избор на опция , изберете Отстраняване на неизправности > Разширени опции > Настройки при стартиране > Рестартиране .
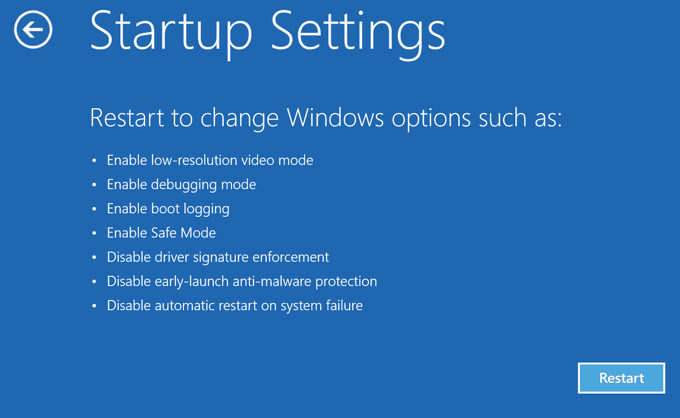
- Въведете ключа BitLocker, когато бъдете подканени, ако сте шифровали съдържанието си с BitLocker.
- Вече имате различни опции за рестартиране на вашия компютър. Натиснете номер 4 , за да влезете в безопасен режим, номер 5 , за да използвате безопасен режим с работа в мрежа, и номер 6 , за да използвате командния ред в безопасен режим.
Използвайте системната конфигурация, за да стартирате Windows 10 в безопасен режим
Windows 10 включва помощна програма, наречена System Configuration, където можете да стартирате вашия компютър в безопасен режим, като следвате стъпките по-долу.
Забележка : Вашият компютър винаги ще се зарежда в безопасен режим, докато не деактивирате опцията за безопасен режим в помощната програма за системна конфигурация.
- Отворете менюто " Старт " на вашия компютър, потърсете System Configuration и изберете помощната програма в резултатите от търсенето.
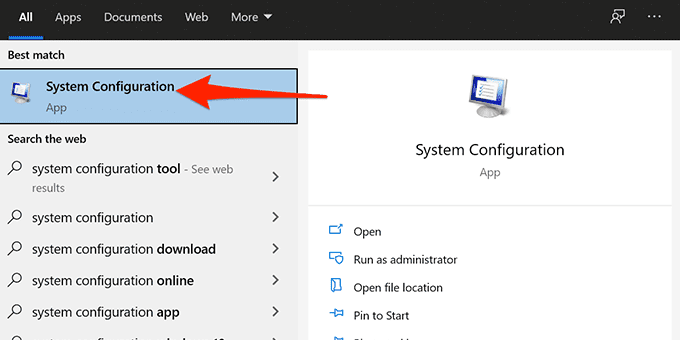
- Изберете раздела Boot в горната част.
- Активирайте полето за Безопасно зареждане под Опции за зареждане . Освен това изберете опцията Мрежа , ако искате да имате достъп до локалната мрежа или интернет в безопасен режим.
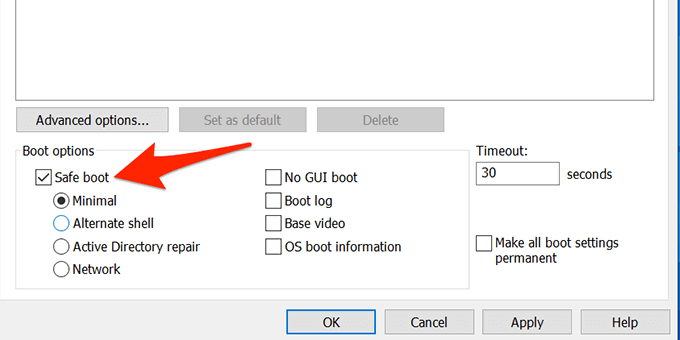
- Изберете Прилагане и след това изберете OK в долната част на прозореца.
- Ще се появи подкана с молба да рестартирате компютъра си. Изберете Рестартиране в тази подкана, за да стартирате вашия компютър в безопасен режим.
За да спрете стартирането на компютъра си в безопасен режим, отворете System Configuration , отидете на раздела Boot и деактивирайте опцията Safe boot . След това изберете Приложи и изберете OK , за да запазите промените си.
Влезте в безопасен режим на Windows 10 от празен екран
Ако вашият компютър показва само празен или черен екран , пак можете да рестартирате компютъра си в безопасен режим.
- Изключете вашия компютър с Windows 10.
- Натиснете бутона за захранване , за да включите вашия компютър.
- Повторете стъпки 1 и 2, 3 пъти.

- Когато включите компютъра за трети път, Windows ще ви отведе до екрана за избор на опция . Изберете Отстраняване на неизправности > Разширени опции > Настройки при стартиране > Рестартиране .
- На следващия екран натиснете числото, показано до безопасен режим, за да стартирате вашия компютър в безопасен режим.
Стартирайте Windows 10 в безопасен режим от инсталационно устройство
В ситуация, в която компютърът ви не може да се включи и нямате достъп до екрана за влизане, можете да използвате инсталационния носител на Windows 10, за да влезете в безопасен режим.
Включете носителя за стартиране на Windows 10 във вашия компютър и следвайте стъпките по-долу:
- На екрана за настройка на Windows изберете език, изберете формати за време и валута, изберете метод на клавиатурата и изберете Напред в долната част.
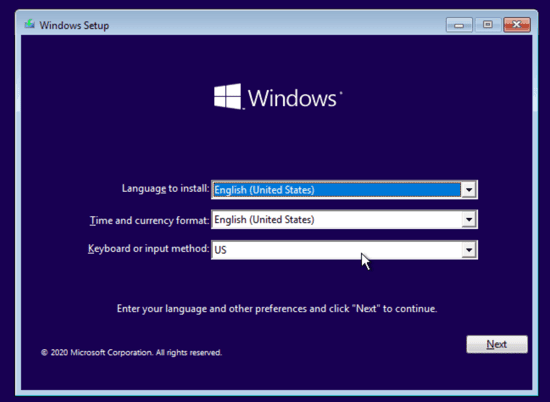
- Изберете Поправете компютъра си в долната част.
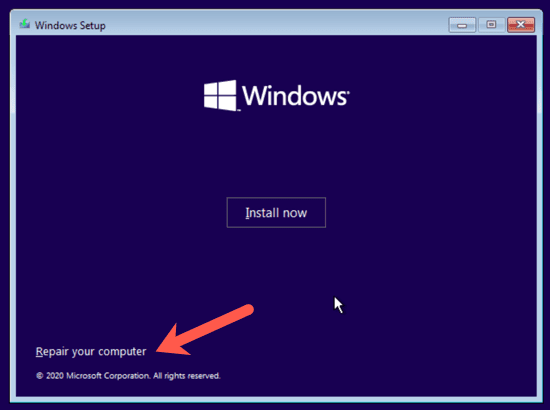
- Изберете Отстраняване на неизправности > Разширени опции > Команден ред , за да отворите прозорец на командния ред.
Сега нещата стават малко трудни. В зависимост от вашата версия на Windows 10 и как са настроени дяловете за зареждане на компютъра ви, може да се наложи да изпълните някои допълнителни стъпки, преди да опитате стъпка 4. Първо, продължете напред и се опитайте да въведете командата по-долу от устройството по подразбиране, което ще вероятно е X: както е показано по-долу.
- Въведете bcdedit /set {default} safeboot minimal в прозореца на командния ред и натиснете Enter .
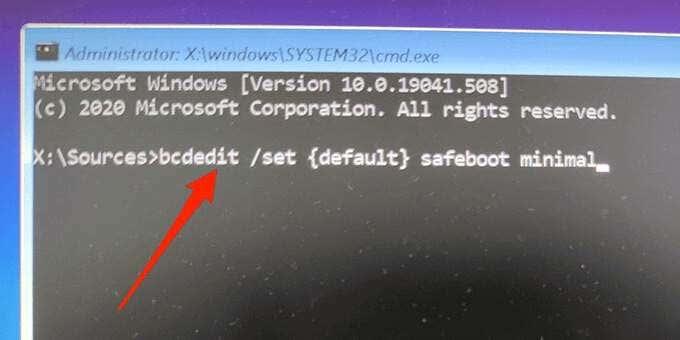
Ако получите съобщение, че командата „bcdedit“ не може да бъде намерена, тогава трябва да опитате други букви на устройството и да стигнете до директорията Windows/System32. За да направите това, можете да започнете с устройство C.
При подканата въведете C: и натиснете Enter . След това въведете dir и натиснете Enter . Ако не виждате директорията на Windows, опитайте със следващата буква, D: и след това E:, последвана от командата dir . В крайна сметка ще видите, че един от тях има директорията на Windows, където е инсталиран Windows 10.
Сега въведете cd Windows/System32 . Това ще ви отведе в директорията, където се намира bcdedit.exe. Сега можете да въведете отново командата в Стъпка 4 и тя трябва да работи.
- Затворете прозореца на командния ред.
- Изберете Продължи на екрана и вашият компютър трябва да се зареди в безопасен режим.
Първоначално този метод не работи за нас при нашето тестване, но след като намерихме дяла на Windows и навигирахме до правилната папка, успяхме да изпълним командата.
Бонус съвет: Как да излезете от безопасен режим
За да стартирате вашия компютър обратно в нормален режим:
- Отворете менюто " Старт ", докато вашият компютър е в безопасен режим.
- Въведете системна конфигурация и щракнете върху Системна конфигурация .
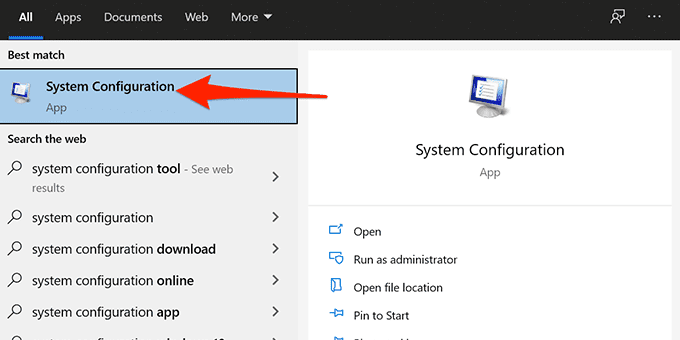
- В раздела Общи продължете напред и изберете радио бутона Нормално стартиране .
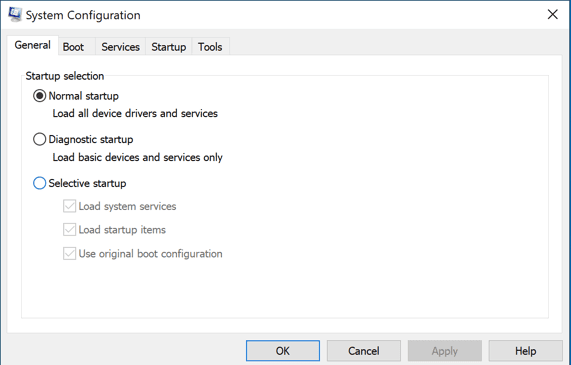
- В раздела Boot махнете отметката от полето Safe boot .
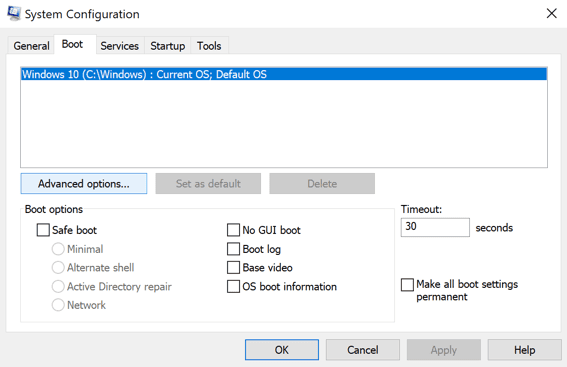
- Накрая щракнете върху Старт, изберете опцията Захранване и изберете Рестартиране .
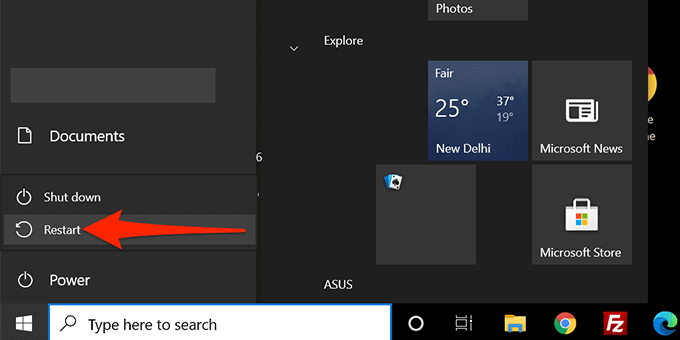
- Вашият компютър ще се рестартира в нормален режим.
Някой от тези методи позволи ли ви да стартирате вашия компютър с Windows 10 в безопасен режим? Кажете ни кой метод работи в коментарите по-долу!