8 начина за заключване на екрана в Windows 11

Не искате да други да получат достъп до вашия компютър, докато сте отсъствали? Опитайте тези ефективни начини за заключване на екрана в Windows 11.
Дразнят ли ви актуализациите на Windows 11, тъй като те започват да се изтеглят от време на време? Научете как да спрете актуализациите на Windows 11, които са в процес.
Получаването на актуализации на Windows автоматично на вашата система може да поддържа програмите ви актуални и да направи системата ви по-сигурна. Но въпреки ползите, има моменти, когато ще искате да спрете автоматичните актуализации. Може също така да се наложи да спрете актуализацията в процес, дори и да имате намерение да я завършите по-късно.
Запомнете, ако деактивирате или спрете актуализациите на Windows 10, вашата компютърна система ще остане уязвима на атаки. Това е така, защото актуализациите включват пачове за сигурност, които първоначално не са инсталирани в Windows 10.
Доколкото сте удобни с вашето устройство, което е в риск или имате намерение да позволите актуализациите да завършат по-късно, можете да спрете актуализацията в процес. Интересувате се как? Следвайте методите, споменати по-долу, за да спрете актуализациите на Windows 11, които вече са в процес. Освен това, ще ви кажа как да спрете вашия Windows 11 да изтегля и инсталира редовни актуализации.
Съдържание
Защо можете да спрете актуализациите на Windows 11, които са в процес?
Въпреки че актуализациите на ОС позволяват вашата система да остане бдителна срещу всички вируси и атаки с злонамерен софтуер, това не винаги може да бъде най-добрият вариант за вас. Някои актуализации могат да забавят производителността на системата ви, което може да не можете да си позволите в момента. Така че, дори на цената на сигурността, може да искате да запазите текущата производителност на компютъра си, като спрете актуализациите на Windows 11.
Друга причина, поради която много потребители на Windows 11 избират да спрат автоматичните актуализации е времето, необходимо за процеса на актуализация. Докато някои актуализации се завършват за няколко минути, други актуализации могат да отнемат повече време. Ако имате краен срок или нуждаете се от компютъра си да работи без никакви прекъсвания, ще искате да се отдалечите от актуализациите.
Освен това, някои актуализации изискват по-висока системна конфигурация, а когато не разполагате с такова, актуализацията се забавя в средата. Това също причинява неудобства на потребителите. Поради тези причини много потребители на Windows 11 искат да спрат актуализациите, които са в процес.
Как да спрем актуализациите на Windows 11, които са в процес
Ако актуализацията на Windows 11 вече е в процес, ето подходите, които трябва да изпълните, за да я спрете да завърши. Преди да продължите да спирате актуализация, която вече е в процес, ето нещата, които трябва да запомните.
За да спрете актуализация на Windows 10, която е в процес, трябва да следвате всички стъпки точно. Когато спирате актуализация, която е в процес, вашата компютърна система вече е започнала инсталацията на актуализацията. Ще го знаете, защото е на син екран, показвайки процента на напредъка и инструктира ви да не изключвате компютъра си.
Никога не трябва да изключвате устройството си, за да спрете актуализацията в процес. Това може да причини сериозни щети на Windows. Възможно най-често трябва да позволите на актуализацията да се инсталира и да следвате указанията, придружаващи актуализацията, но ако абсолютно трябва да спрете актуализацията в процес, направете това, следвайки тези стъпки, а не просто извършвайки силно изключване на устройството си.
Метод 1: От диспечера на задачите
Най-бързият и лесен начин да спрете актуализациите на Windows 11, които са в процес, е да спрете процеса от диспечера на задачите. За целта трябва да изпълните следните стъпки:

Метод 2: Изключете компютъра и променете настройките
Освен предишния метод, можете да опитате и тази техника, за да спрете актуализация, която е в процес. Тя включва изключване на компютъра и спиране на актуализацията от настройките.
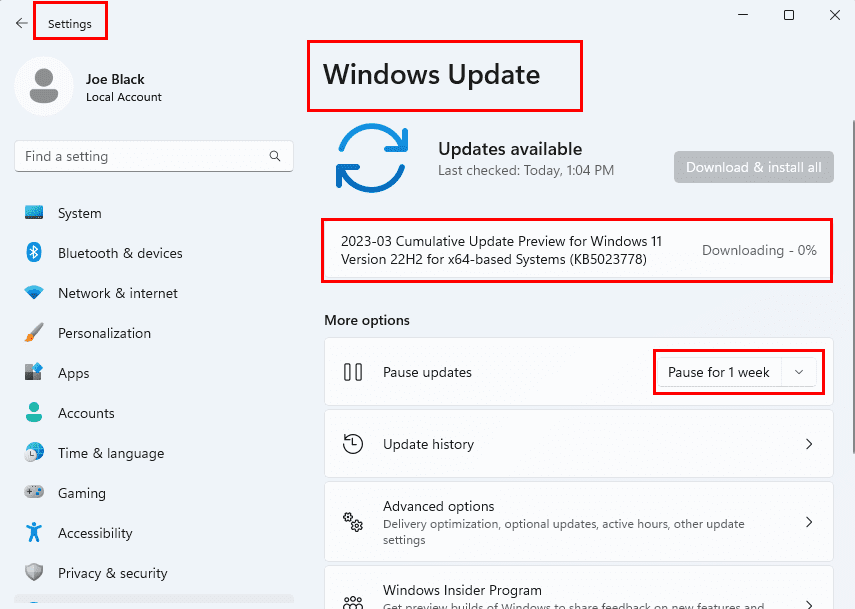
Метод 3: Отмяна от графичния интерфейс на Windows
Този конкретен метод позволява да отмените актуализацията в процес, като спрете актуализацията от списъка на услугите на Windows и изтриете папката с актуализираните данни от хранилището.
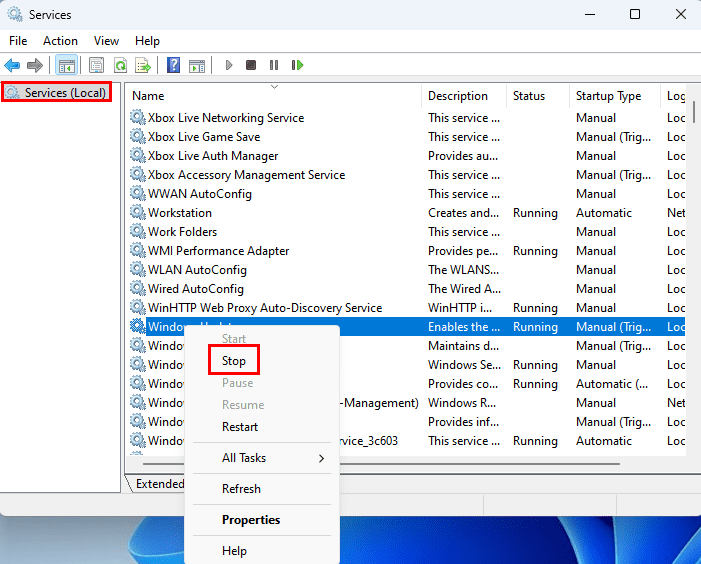
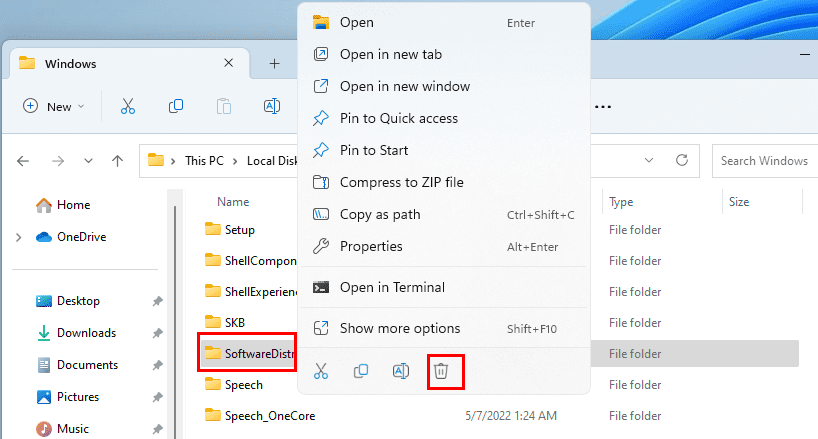
Как да спрем актуализациите на Windows 11 от началото
Методите, споменати по-горе, трябва да се прилагат, когато актуализацията е започнала. Какво ще стане, ако не искате актуализацията да започне изобщо? В този случай трябва да приложите следващите методи.
Метод 1: Пауза на актуализациите на Windows 11 от започване
Най-удобният метод за спиране на актуализациите на Windows 11 е да се постави пауза на актуализацията от приложението за настройки на Windows. Можете да продължите да удължавате времето за пауза, за да спрете да се започне автоматично актуализацията. Ето какво трябва да направите, за да поставите пауза на автоматичните актуализации.
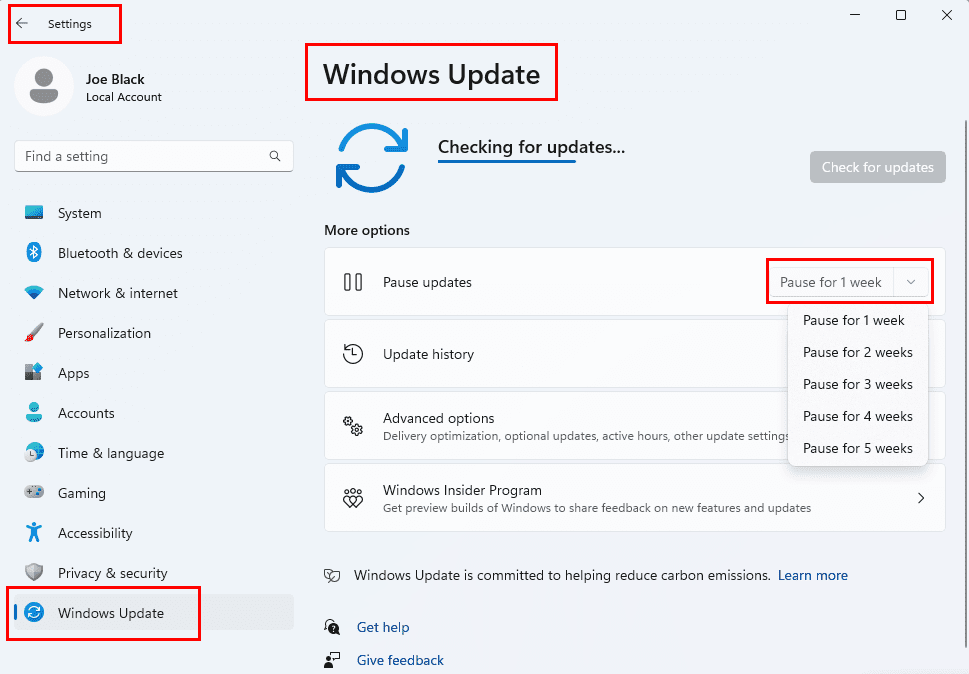
Метод 2: Спирка на актуализациите на Windows 11 в услугите
Актуализациите на Windows 11 могат да бъдат спрени от секцията Услуги на Windows. За целта изпълнете следните стъпки:

Метод 3: Спирка на автоматичната поддръжка на Windows 10
Следвайте тези стъпки, за да спрете автоматичната поддръжка на Windows 11:
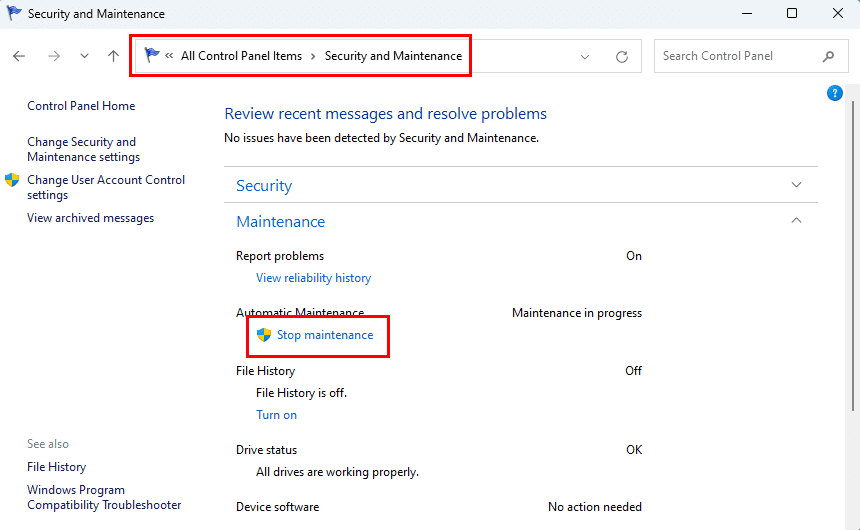
Как да се върнем към предишната версия на Windows OS
В случай, че не успеете да спрете актуализацията на Windows 11, можете да се върнете към предишната версия. Запомнете, тази опция за връщане ще работи само в случай на актуализации за сигурност и малки актуализации. За актуализации на функции в Windows 11 не е възможно да деинсталирате последната актуализация и да се върнете към предишната. Това може да бъде направено в рамките на 10 дни след инсталирането на актуализацията.
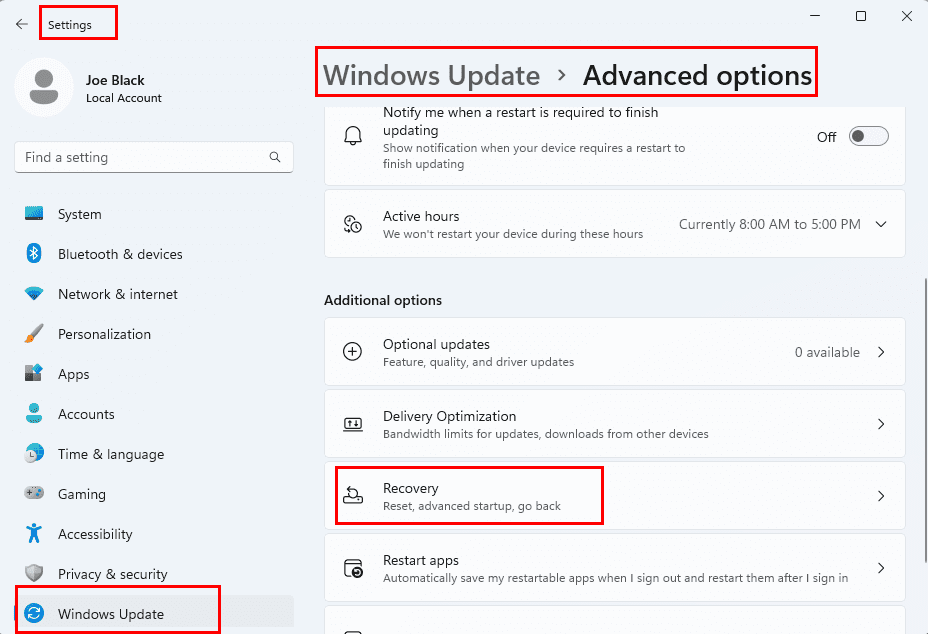
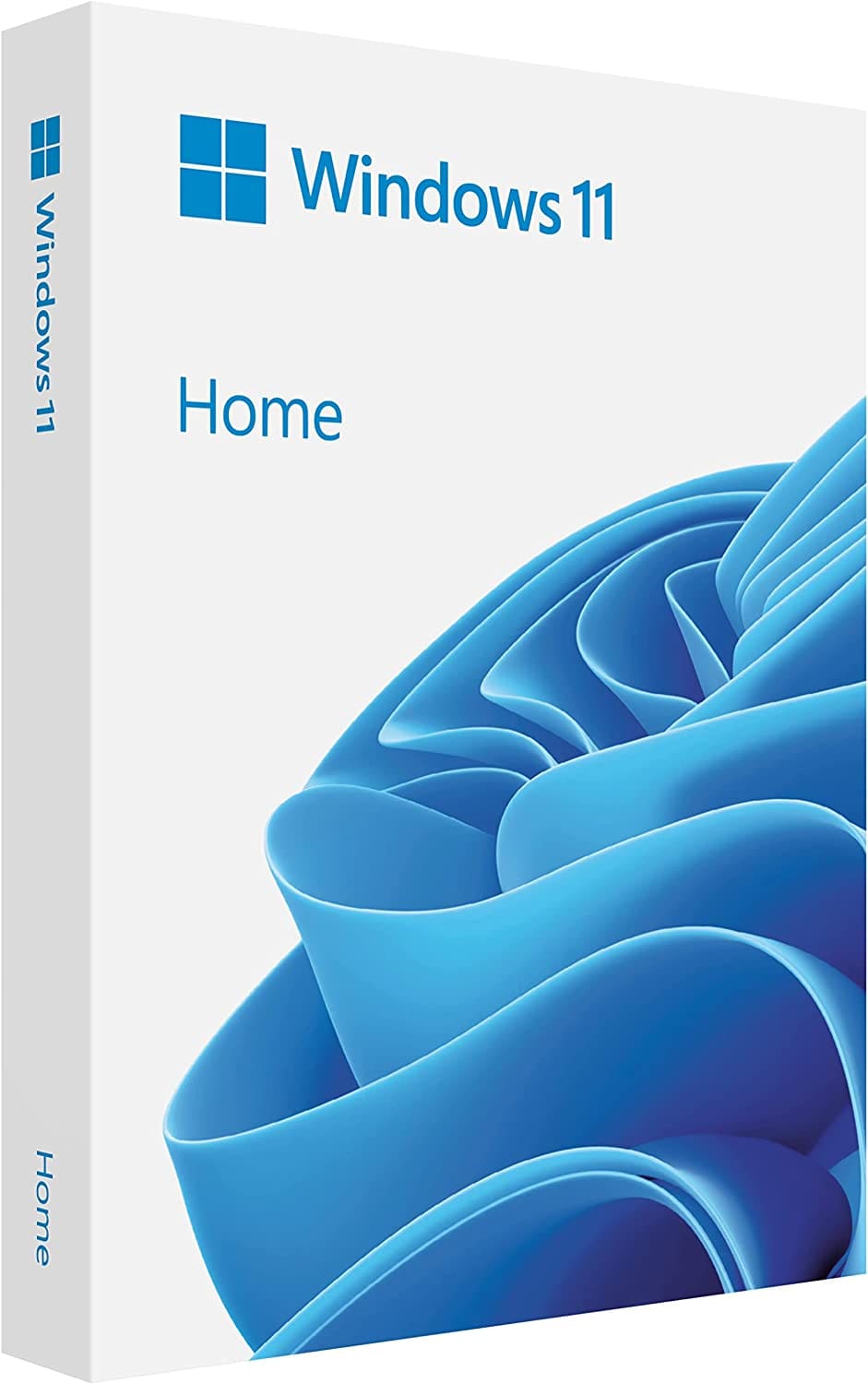
Проверете най-добрите цени тук
Плюсове и минуси при използването на Microsoft Windows
MS Windows все още е най-разпространената операционна система на планетата. Предимствата на използването на Windows някога бяха измервани в сравнение с използването на конкуриращи настолни операционни системи, такива като MacOS или Linux, но сега са в опасност да бъдат надминати от Android.
Плюсове
– Универсален
– Продуктивен
– Сигурен
– Добри родни приложения
Минуси
– Обемен
– Тежък ресурс
– Разработен за клавиатура и мишка
Можете да закупите USB устройство сMicrosoft Windows 11 Home версияи да се присъедините към милиони потребители по света на платформа, която се счита за индустриален стандарт.
Проверете най-добрите цени тук
Заключение
Докато повечето потребители на Windows чакат актуализации за подобрена сигурност и функционалност на системата си, чести и ненавременни актуализации може да бъдат дразнещи за някои. По тази причина, трябва да знаете как да спрете актуализациите на Windows 11, които са в процес.
В тази статия споменах доказани и сигурни методи за спиране на актуализациите, които вече са в процес. Освен това, са добавени подходи за забраната на актуализациите на Windows от започване на първо място. Можете лесно да следвате обяснителните стъпки, за да спрете актуализациите на Windows 11 да се случат.
Знаете ли друг метод, който не е включен тук? Кажете ни в коментарите. И не забравяйте да споделите тази статия с приятелите си в социалните медии. Накрая, можете да разгледате как да проверите актуализациите на Windows 11 и как да поправите грешка при актуализация на Windows 10 0x8007000d.
Не искате да други да получат достъп до вашия компютър, докато сте отсъствали? Опитайте тези ефективни начини за заключване на екрана в Windows 11.
Как да активирате или деактивирате шифроването на файловата система в Microsoft Windows. Открийте различните методи за Windows 11.
Раздразнени ли сте от функцията на разказвача в Windows 11? Научете как да изключите гласа на разказвача по няколко лесни метода.
Намирането на вашия ключ за продукт на Windows 11 може да бъде трудно, ако изхвърлите кутията, в която е дошъл. За щастие, можете да използвате основни системни приложения, за да го локализирате.
Разберете какво да направите, когато Windows 11 продължава да се срине, с списък от проверени и доказани решения, които могат да ви помогнат да отстраните проблема.
Открийте разликите между Windows 11 Home и Pro в кратък формат в тази статия и изберете правилното издание на Windows 11.
Какво да правите, когато времето на компютъра с Windows 11 не показва правилното време? Опитайте тези решения.
Нуждаете се от настройка на производителността на компютъра с Windows 11, 10, 8 и 7 или освобождаване на RAM за игри или работни приложения? Научете как да активирате или деактивирате Superfetch!
Открийте няколко решения за грешка при активация на Windows 11, ако имате проблеми с ключа за активация на Windows 11.
Научете как да се върнете към актуализацията на Windows 11 24H2, ако имате проблеми с тази версия на операционната система на Microsoft.
Искате ли да научите за инструмента за дистанционна помощ на Microsoft Windows? Четете, за да разберете как да изпратите покана за дистанционна помощ и да приемете такава.
Ако имате грешки или сривания, следвайте стъпките за възстановяване на системата в Windows 11, за да върнете устройството си към предишната версия.
Windows 11 срещу MacOS – Разкрийте някои от основните разлики между тези операционни системи, за да ви помогнат да направите своя избор на устройство.
Учебно ръководство за това как да изпращате или получавате файлове между устройство с Microsoft Windows 10 и устройство с Android, използвайки прехвърляне на файлове чрез Bluetooth
Научете няколко метода за активиране и деактивиране на възможността за запис на дискове в Microsoft Windows 11 с това лесно за следване ръководство.
Трябва да печатате отдалечено на мрежов принтер в офиса или в друга стая у дома? Научете как да добавите принтер чрез IP адрес в Windows 11.
Как да активирате Microsoft Windows 11, за да показвате всички скрити файлове, когато проучвате дискове и папки. Изпробвайте тези три полезни метода.
За да поправите проблемите с забавяне на видеото на Windows 11, актуализирайте драйвера на графичната карта до последната версия и деактивирайте хардуерното ускорение.
По-добър ли е Start11 от лентата на задачите в Windows? Разгледайте някои от ключовите предимства, които Start11 има пред вградената лента на Windows.
Списък на местата, от които можете безопасно да изтриете файлове и папки, за да освободите място на диска в Microsoft Windows 11.
Когато компютър, мобилно устройство или принтер се опита да се свърже с компютър с Microsoft Windows по мрежа, например, може да се появи съобщение за грешка „мрежовият път не е намерен — грешка 0x80070035“.
Синият екран на смъртта (BSOD) е често срещана и не нова грешка в Windows, която се появява, когато компютърът претърпи някаква сериозна системна грешка.
Вместо да извършваме ръчни операции и операции с директен достъп в Windows, можем да ги заменим с налични CMD команди за по-бърз достъп.
След безброй часове, прекарани в използване на лаптопа и настолните си високоговорители, много хора откриват, че няколко умни подобрения могат да превърнат тясното им общежитие в най-добрия стрийминг център, без да разоряват бюджета си.
От Windows 11 Internet Explorer ще бъде премахнат. В тази статия WebTech360 ще ви насочи как да използвате Internet Explorer в Windows 11.
Тъчпадът на лаптопа не е само за посочване, щракване и мащабиране. Правоъгълната повърхност поддържа и жестове, които ви позволяват да превключвате между приложения, да контролирате възпроизвеждането на медии, да управлявате файлове и дори да преглеждате известия.
Превключването на иконата на кошчето в Windows 11 опростява персонализирането на тапета, като ви дава вида и усещането, които отговарят на вашия вкус или тема.
DISM (Deployment Imaging and Servicing Management) е важен инструмент, заедно със SFC (System File Checker), за справяне с много системни проблеми в Windows 11.
Въпреки че Windows 11 със сигурност е предварително инсталиран с няколко безполезни приложения, той крие и някои невероятно мощни инструменти точно под носа ви.
Когато купувате нов настолен компютър или лаптоп, можете да спестите пари, като закупите устройство с основни спецификации. Можете да увеличите производителността му по-късно, като надстроите RAM паметта.


























