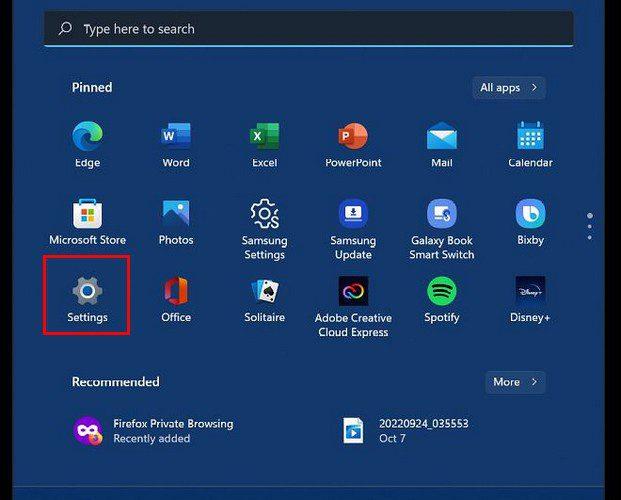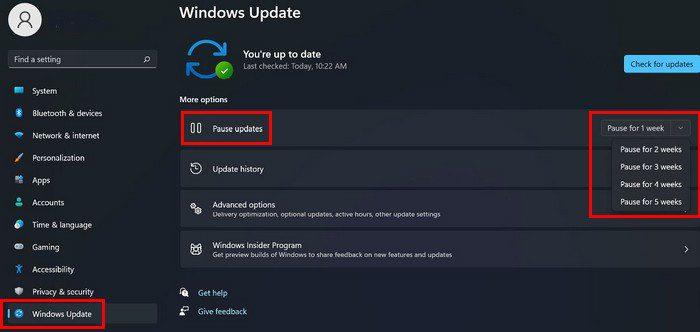Когато използвате която и да е операционна система, добра идея е да поддържате устройството си актуализирано, за да получите най-новите актуализации за защита. Понякога актуализациите наистина водят до проблеми, чието отстраняване отнема цяла вечност, но предимствата на актуализацията надвишават минусите. Добрата новина е, че проверката за актуализации на Windows 11 е лесна.
Как да актуализирате своя компютър с Windows 11
Най-лесният начин да разберете дали имате чакаща актуализация е, когато видите иконата за актуализация в лентата на задачите. Ще го видите в долния десен ъгъл на екрана, изглеждащ като две стрелки във формата на кръг с оранжев кръг върху тях. Щракнете върху тази икона и ще трябва да рестартирате компютъра си, за да стартирате процеса, като щракнете върху бутона за рестартиране.
Ако не виждате тази икона, винаги можете да проверите ръчно, като следвате тези стъпки. Отидете на Настройки, като натиснете клавишите Windows и I или като щракнете върху стартовото меню на прозореца, изберете Настройки, последвано от Windows Update. След като сте в актуализацията на Windows, щракнете върху опцията Проверка за актуализации. Ако няма чакащи актуализации, ще видите съобщение, което ви уведомява.

Но ако има актуализация, която да изтеглите, ще видите бутон за изтегляне, върху който трябва да щракнете. Ако компютърът ви не се рестартира, не забравяйте да щракнете върху бутона Инсталирай сега.
Как да поставите на пауза актуализации на Windows 11
Имате планове да приемете чакащата актуализация, но сега не е подходящ момент. Windows 11 има опция, при която можете да задържите тези чакащи актуализации. Ще трябва да щракнете върху менюто "Старт" на Windows и да отидете на "Настройки".
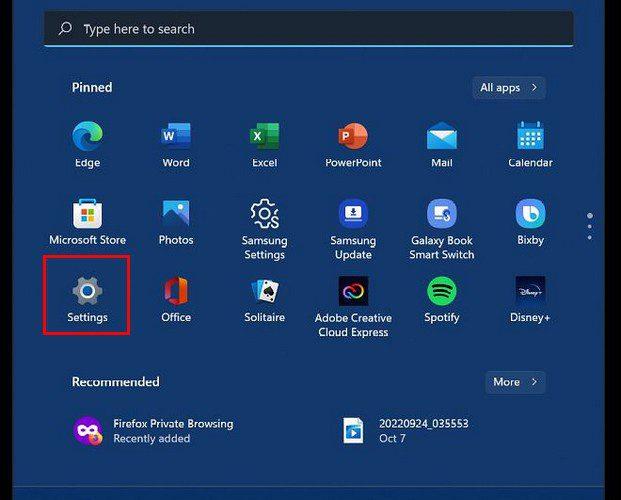
След като сте в Настройки, отидете на Актуализации на Windows. В секцията Още опции трябва да видите опция за поставяне на пауза на актуализациите на Windows за:
- Една седмица
- Две седмици
- Три седмици
- Четири седмици
- Пет седмици
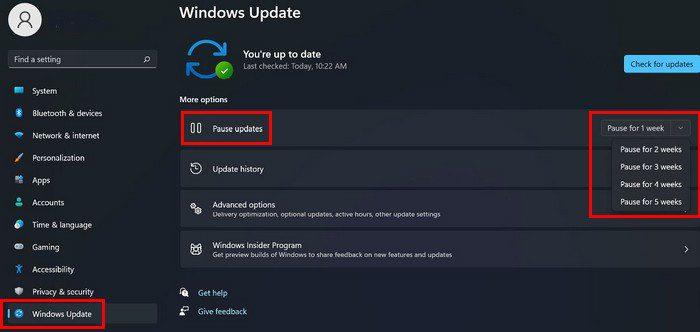
Ако някога искате да възобновите актуализациите на Windows, не забравяйте да отидете в Настройки > Актуализации на Windows. Трябва да можете да видите бутона Възобновяване на актуализациите и всичко ще се върне както преди. Веднага след като го изключите, Windows ще търси нови актуализации.
Заключение
Актуализациите са предназначени да бъдат нещо добро, но понякога те идват в най-лошия момент. Ако смятате, че трябва да отложите актуализациите поне една седмица, можете да следвате тези стъпки, за да ги държите под контрол. Ако някога промените решението си, винаги можете да се върнете назад и да отмените това, което сте направили. Колко често отлагате актуализации? Споделете мислите си в коментарите по-долу и не забравяйте да споделите статиите в социалните медии.