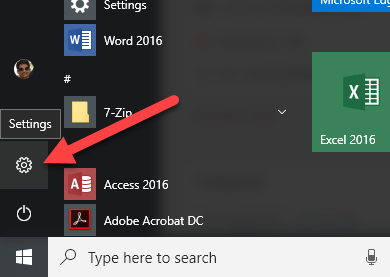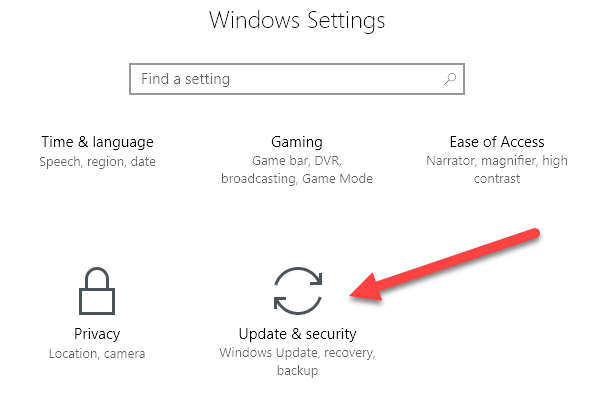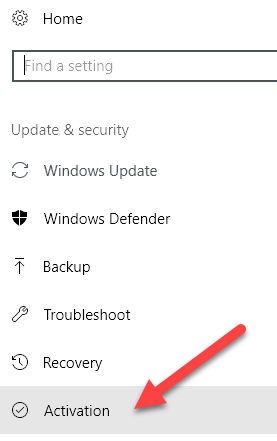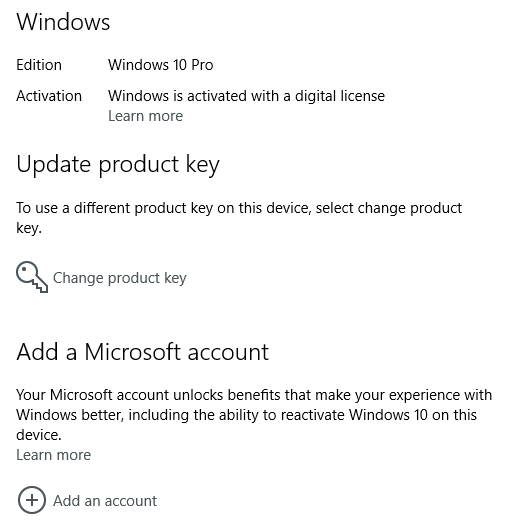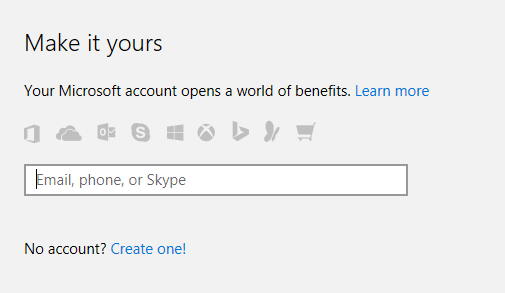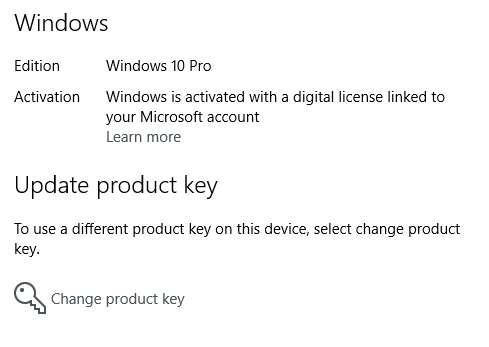С най-новата версия на Windows, Windows 10, вече можете да се тревожите по-малко за следенето на този досаден малък продуктов ключ, който винаги е толкова важен при активиране на Windows. Обикновено така или иначе никога няма да ви потрябва, но има случаи, когато трябва да преинсталирате Windows или да смените някакъв хардуер на компютъра си и изведнъж Windows не се активира.
Наскоро трябваше да преместя копие на Windows 10 от стар компютър на нов и вече нямах представа къде е продуктовият ми ключ. Нямах го на компютъра, в сертификат или дори в имейла си, така че бях някак блокиран. След като разговарях с Microsoft за проблема, те ми казаха, че мога просто да свържа моя продуктов ключ с моя акаунт в Microsoft, което на практика ще го превърне в цифров лиценз.
В тази статия ще ви покажа как да свържете вашия лиценз за Windows с вашия акаунт в Microsoft за целите на архивиране и съхранение. Няма да го използвате често, но когато имате нужда от него, ще се радвате, че е там.
Свържете лиценза на Windows с акаунта на Microsoft
Очевидно ще трябва да имате вече настроен акаунт в Microsoft, за да използвате тази функция. Можете да се запишете за такъв тук, ако е необходимо. След като имате акаунт, влезте в Windows нормално (с вашия акаунт в Microsoft или вашия локален акаунт) и отидете на Старт и след това на Настройки .
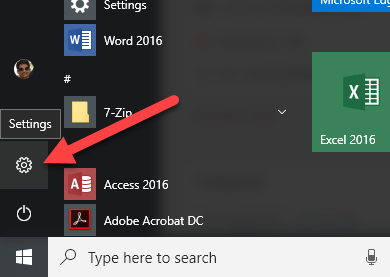
След това щракнете върху Актуализиране и защита .
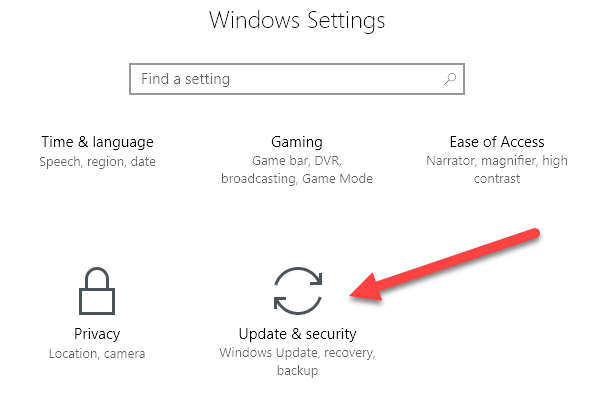
Накрая щракнете върху Активиране в менюто отляво.
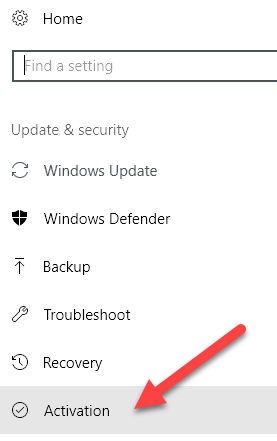
В горната част ще получите информация за това кое издание на Windows сте инсталирали и дали е активирано или не.
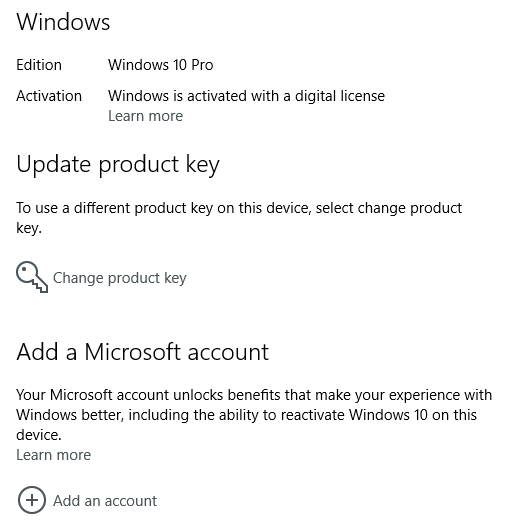
Ако продуктовият ключ/лицензът може да се съхрани във вашия акаунт в Microsoft, ще видите опцията Добавяне на акаунт в Microsoft най-долу. Кликнете върху Добавяне на акаунт и ще бъдете помолени да влезете.
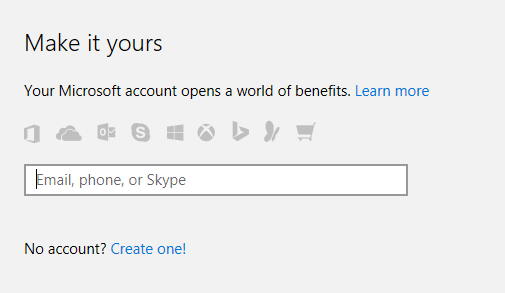
Ако вашият продуктов ключ не поддържа цифров лиценз, тогава ще видите само два други реда, изброени ID на продукта и продуктов ключ , но без опция за добавяне на акаунт в Microsoft. В тези случаи е наистина важно да не загубите този продуктов ключ, защото можете да активирате Windows само с този ключ.
След като свържете акаунта си, сега трябва да видите, че съобщението гласи, че Windows е активиран с цифров лиценз, свързан с вашия акаунт в Microsoft .
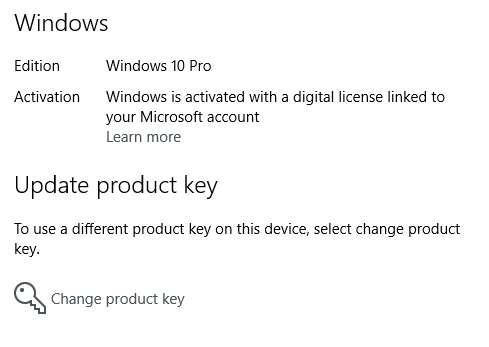
В бъдеща публикация ще ви покажа как можете да активирате отново Windows с помощта на цифров лиценз, който се съхранява във вашия акаунт в Microsoft. Ако имате въпроси, не се колебайте да коментирате. Наслади се!