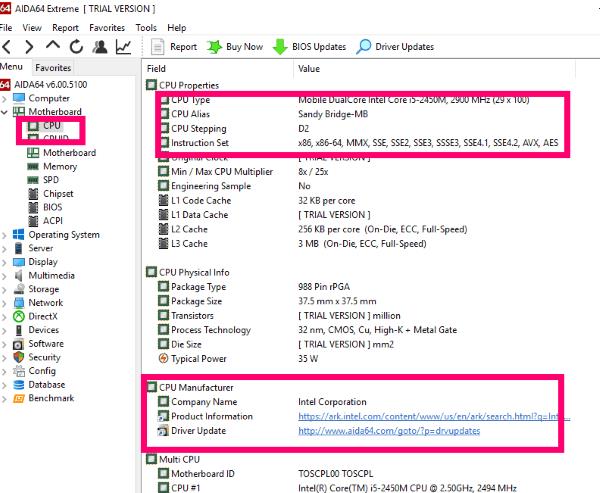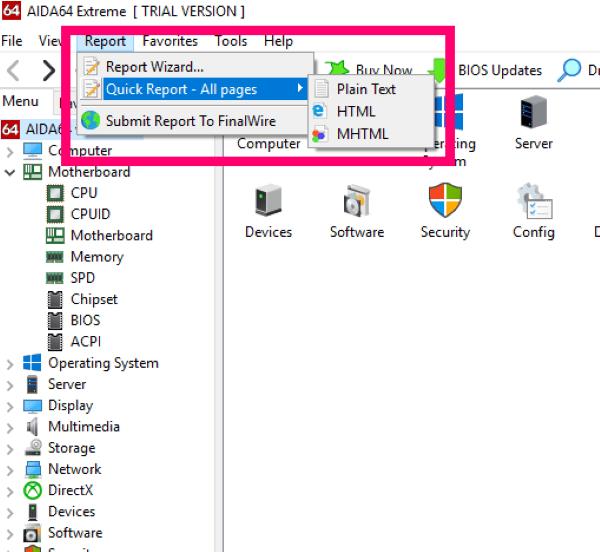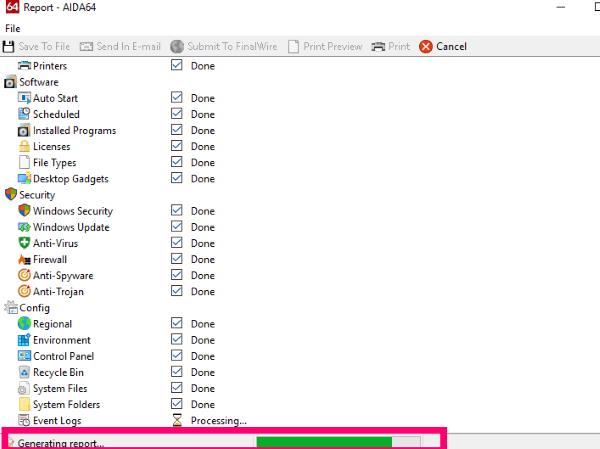Процесорът е абсолютно най-важният компонент на вашия компютър. Централният процесор (CPU) се грижи за всички основни неща и разпределя ресурси, за да накара всичко във вашата машина да работи заедно безпроблемно. Той ще разпредели по-сложни задачи на конкретни чипове в вътрешността на вашия компютър. Процесорът основно се счита за ядрото на всеки компютър, таблет и дори смартфон. Това е, което кара всичко да работи точно както трябва.
Мислете за процесора като мозъка във вашето устройство. Тъй като този малък компонент е отговорен сам за изпълнението на всяка команда във всяка програма, той трябва да бъде бърз. Притежавайки страхотен – и бърз – процесор, цялата ви система и целият й различен софтуер ще работят по-бързо и гладко.
Има няколко причини, поради които може да се наложи да знаете кой тип процесор имате в момента: може да е време за надграждане или може да купувате нов софтуер и трябва да се уверите, че процесорът, който използвате, може да се справи с него. Какъвто и да е случаят, да разберете какво имате в момента е доста прост въпрос.
Определете кой процесор има вашият компютър чрез Windows
Тези инструкции и екранни снимки ще са от Windows 10. По-старите итерации на операционната система ще се различават леко, но не много.
Първото нещо, което можете да направите, е да задържите едновременно клавишите „FN (функция)” , „Windows” и „Пауза” . Това ще изведе системен прозорец, който ще изглежда подобно на този:
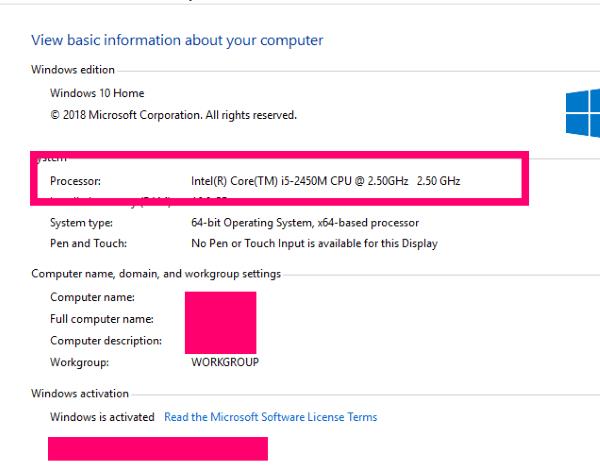
Както можете да видите на снимката, тя показва производителя на моя процесор, който е Intel в тази машина. Той дава модела на моя процесор, който е i-5. Той също така показва скоростта на процесора, която в този случай е 2,50 GHz. Това означава, че да, имам по-стар лаптоп и имам отчаяна нужда от надстройка. Въпреки това, тази стара Toshiba все още обслужва нуждите ми добре.
Разберете кой процесор имам в моя компютър чрез софтуер
Има МНОГО различни видове софтуер, който ще ви даде информация за вашата компютърна система. Въпреки това, винаги съм работил с – и силно препоръчвам – част от софтуера, наречена Aida64 – известен преди като Everest. Има безплатна пробна версия, която ще ви позволи да получите необходимата информация и да запазите отчетите, които ще генерира. Той ще ви даде изобилие от информация, която е лесна за разбиране и също така има много лек отпечатък върху цялостната ви система.
За да използвате Aida64, първо ще трябва да го изтеглите и инсталирате от началната страница . Имайте предвид, че има и версия за мобилни устройства, както и платени и корпоративни итерации. От началната страница щракнете върху „Изтегляния“ в горната част на екрана.
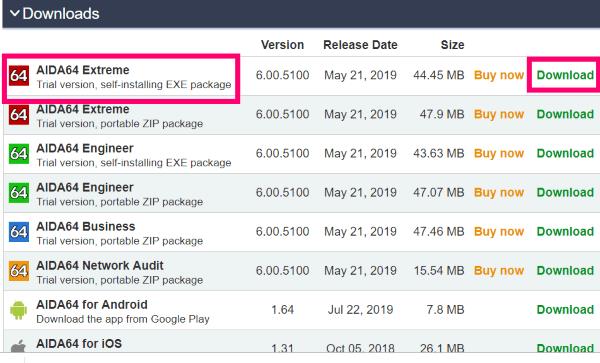
Изберете най-горната опция: изпълнимият файл за Aida64 Extreme . Щракнете върху зелената връзка „Изтегляне“ вдясно. Ще се отвори нов прозорец, който пита откъде искате да изтеглите. Много видове софтуер имат изтегляния, които се хостват на повече от едно място – особено всеки тип софтуер за сигурност. Превъртете надолу, за да изтеглите местоположения и изберете едно. Аз лично препоръчвам да изтеглите директно от Aida тук. След това ще се появи поле, което ви пита къде искате да запишете файла.
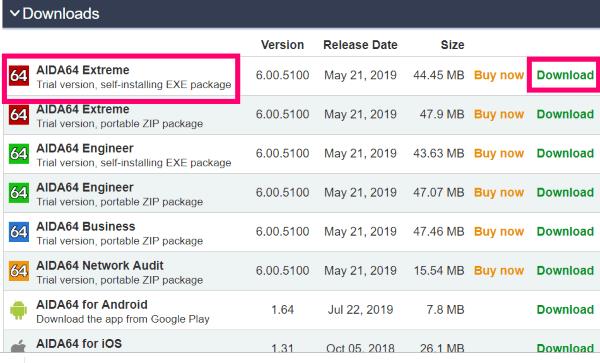 След като изтеглите, продължете и инсталирайте софтуера. Инсталацията ще върви изключително бързо и програмата ще се отвори веднага след като приключи. Това е прозорецът, който ще видите, когато стартира за първи път:
След като изтеглите, продължете и инсталирайте софтуера. Инсталацията ще върви изключително бързо и програмата ще се отвори веднага след като приключи. Това е прозорецът, който ще видите, когато стартира за първи път:

Можете да щракнете върху всеки един от компонентите на вашата машина или в лявото меню, или върху иконата вдясно – това не прави разлика. За целите на тази статия продължете и щракнете върху „Дънна платка“ и след това изберете „CPU“.
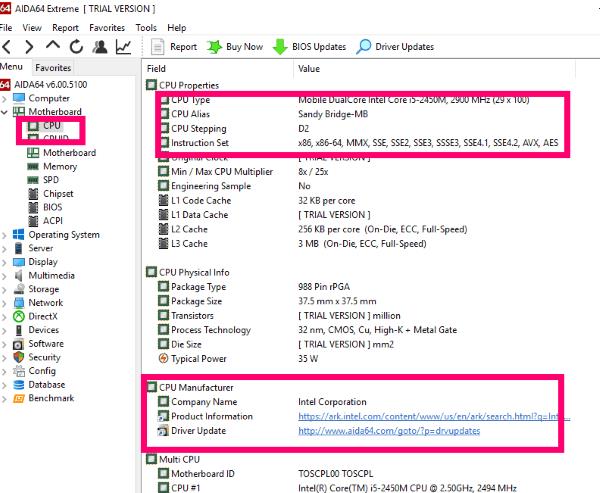
Както можете да видите от снимката по-горе, тази програма ще ви даде много повече информация, отколкото просто да познавате производителя и марката. За тези от вас, които не са техници, може да изглежда непосилно. Ако обаче някой трябва да ви помогне да поправите компютъра си, тази информация ще ви бъде МНОГО полезна.
Тъй като повечето от вас никога няма да се наложи да купуват пълната версия и ще деинсталират тази програма веднага щом извадите информацията за вашия процесор от нея, препоръчвам ви да получите пълен отчет за целия си компютър и да го запазите. Просто никога не знаете кога тази информация може да ви бъде полезна.
Вземете пълен системен отчет от Aida64
В лявото меню щракнете в горната част, където пише „Aida64“. Това сега връща лента с инструменти обратно в горната част на екрана. Намерете и кликнете върху „ Отчет“. Това ще ви даде две възможности. Изберете втория: „Бърз отчет – Всички страници“ и след това щракнете върху „Обикновен текст“.
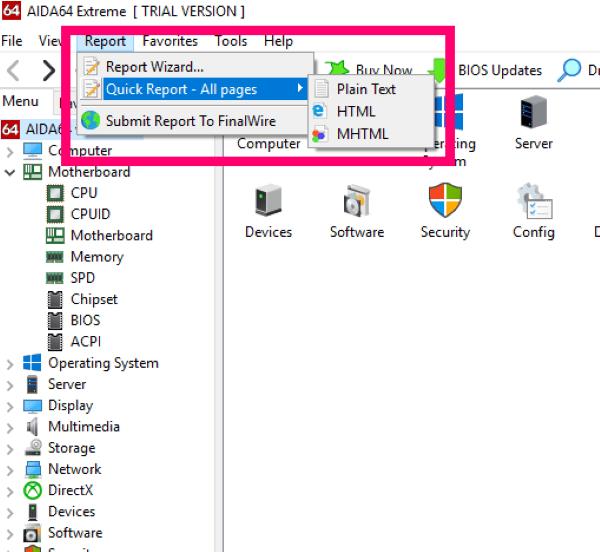
В зависимост от количеството (и вида!) хардуер – и софтуер – който имате и всичко останало, което работи във вашата система, може да отнеме няколко минути, докато отчетът се генерира. Ще се отвори прозорец за напредък, който ви показва какво е направено и върху какво се работи.
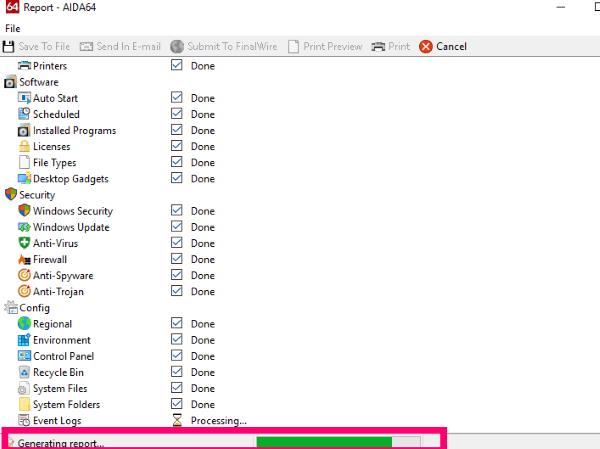
Когато отчетът приключи с обработката, той ще се отвори автоматично в нов прозорец. Просто щракнете върху „Запазване във файл“ или „Изпращане на имейл“ в горната част.

Преглеждането му може да доведе до сърдечна недостатъчност, ако не знаете какво четете. Това обаче е добре. Важното е да го запазите в случай, че нещо се случи с вашата система и трябва да смените части или да накарате техник да я разгледа. Бих стигнал дотам, че да запазя отчета на външен диск от някакъв тип (което направих!)
Ако превъртите, ще видите всяка спецификация на всичко във вашата машина. Той също така дава ценна информация за вашата BiOS, вашия кеш и паметта ви. По-надолу ще видите неща относно вашите вградени устройства (като вградени високоговорители) и портове за връзка.
Като цяло, напълно си заслужава няколкото мига от времето, които са необходими, за да инсталирате и стартирате този софтуер. След като запазите отчета си, продължете и го деинсталирайте – освен ако не сте голям маниак като мен, който разбира цялата тази информация и я използва често, за да помогне на себе си и на другите. Имам платената версия, между другото.
Имате ли други въпроси относно части от хардуера във вашия компютър? Сложете ги върху мен и аз ще направя всичко възможно да помогна!
Приятно изчисление!

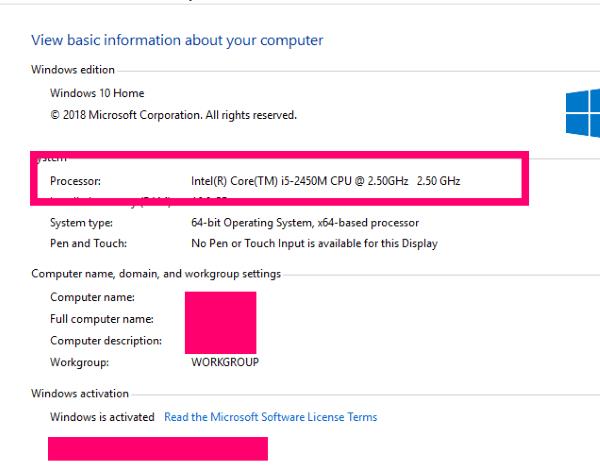
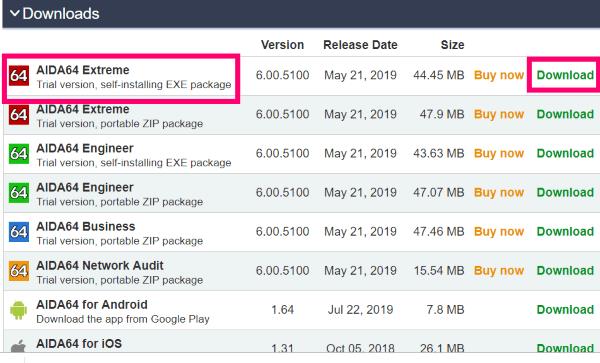
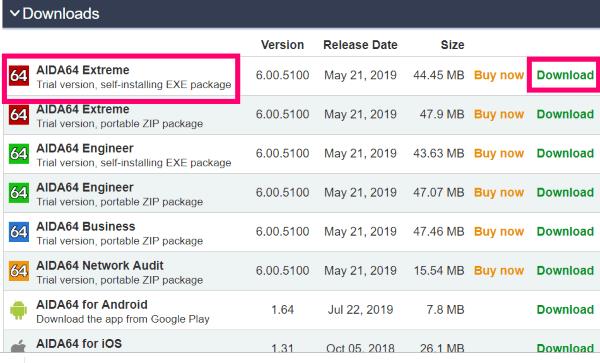 След като изтеглите, продължете и инсталирайте софтуера. Инсталацията ще върви изключително бързо и програмата ще се отвори веднага след като приключи. Това е прозорецът, който ще видите, когато стартира за първи път:
След като изтеглите, продължете и инсталирайте софтуера. Инсталацията ще върви изключително бързо и програмата ще се отвори веднага след като приключи. Това е прозорецът, който ще видите, когато стартира за първи път: