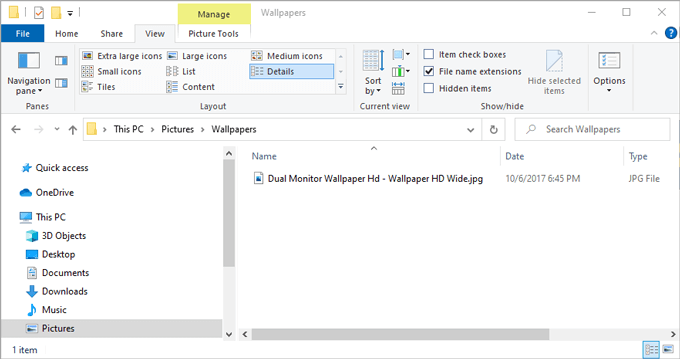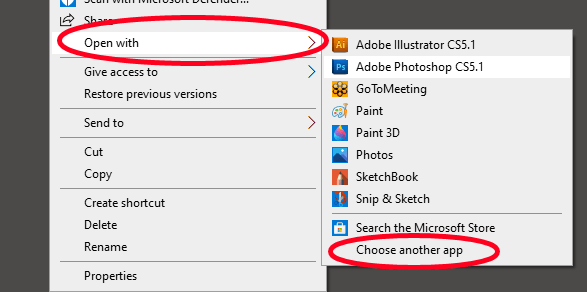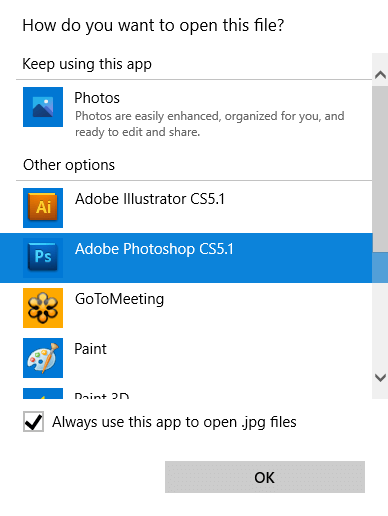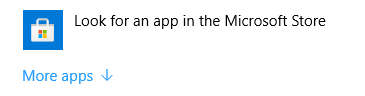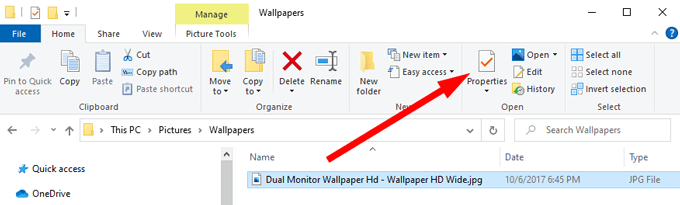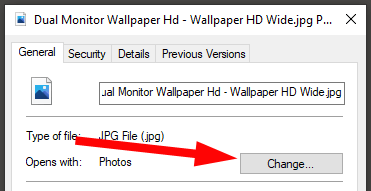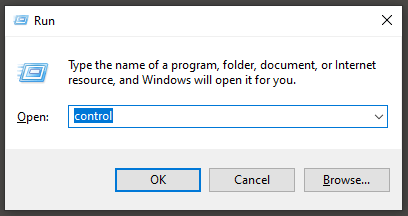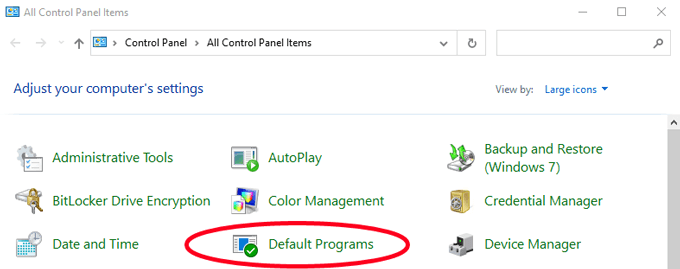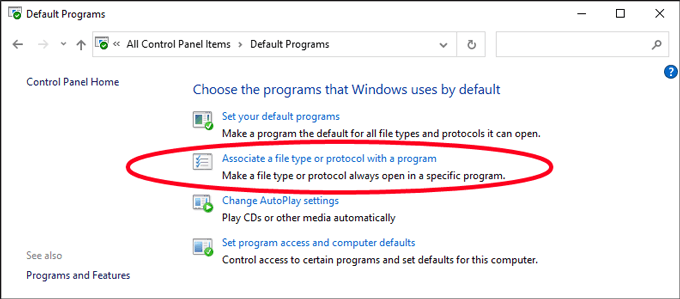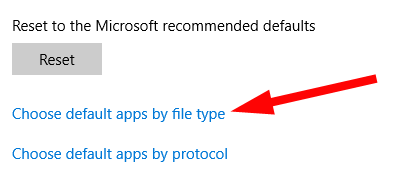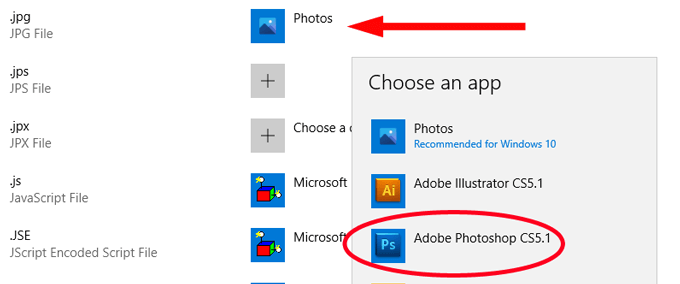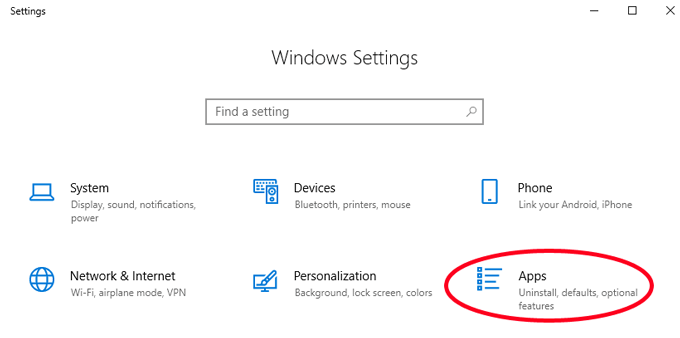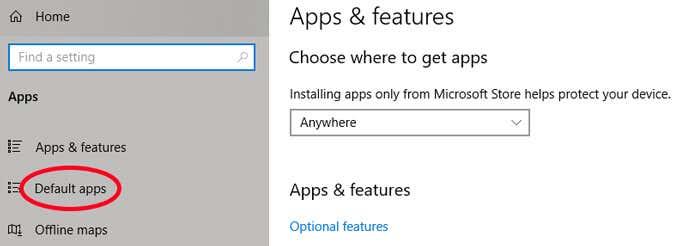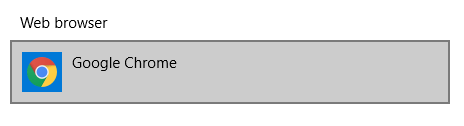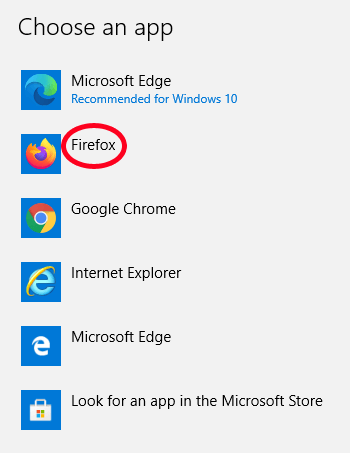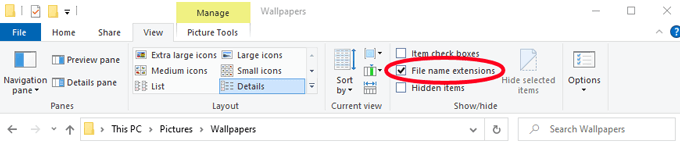Как Windows знае кое приложение или програма да използва, за да отвори всички различни видове файлове на вашия компютър? Свежда се до файлови асоциации. Windows свързва всеки тип файл с програма, способна да отвори този вид файл, но вие също имате известен избор!
Представете си, например, че току-що сте инсталирали Adobe Photoshop на вашия компютър. Отсега нататък искате Windows да използва Photoshop за отваряне на .jpg файлове, но в момента Windows винаги отваря .jpg файлове с приложението Photos по подразбиране, включено в Windows 10.

По-долу ще ви покажем няколко метода за промяна на файловите асоциации в Windows 10, така че вашите файлове да се отварят с приложението, което предпочитате.
Как да промените файловите асоциации на Windows 10 във File Explorer
Един от начините да кажете на Windows кое приложение трябва да отвори определен вид файл е чрез File Explorer. В примера по-долу JPG файловете се отварят в Microsoft Photos и ние ще променим файловата асоциация, така че JPG файловете да се отварят в Adobe Photoshop .
- Отворете File Explorer . Лесен начин да направите това е да натиснете Win+E .
- Придвижете се до папка, съдържаща файл, чиято връзка искате да промените.
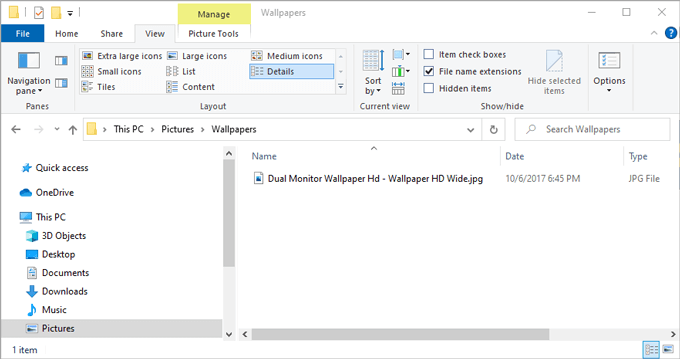
- Щракнете с десния бутон върху файла и изберете Отваряне с . (Забележка: Ако не виждате Отваряне с , задръжте натиснат клавиша Shift и след това щракнете с десния бутон върху файла.)
- Дори ако видите програмата, която искате да свържете с този тип файл в списъка, изберете Избор на друго приложение . (Ако просто изберете програмата от показания списък, този път файлът ще се отвори в това приложение, но асоциирането на файла по подразбиране ще остане непроменено.
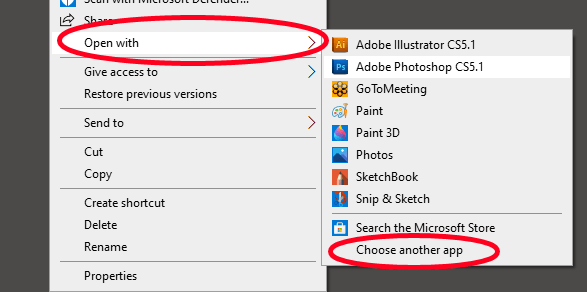
- Ще се появи изскачащ прозорец с въпрос как искате да отворите този файл. Изберете приложението, което искате да свържете с вашия тип файл, и поставете отметка в квадратчето до Винаги използвайте това приложение за отваряне [filetype] .
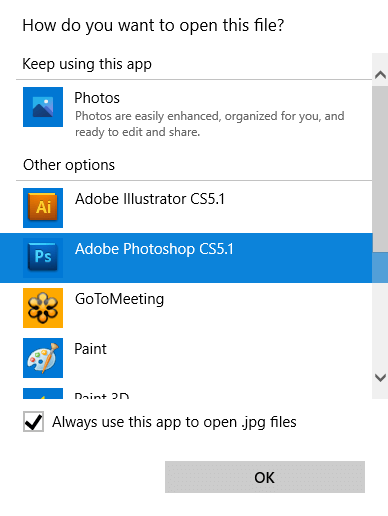
- Забележка: Ако не виждате приложението, което искате да свържете с този тип файл, в списъка с други опции , превъртете надолу и изберете Търсене на приложение в Microsoft Store . Като алтернатива, ако вече имате инсталирана програма, която не се показва в списъка, изберете Още приложения и навигирайте до приложението, което искате.
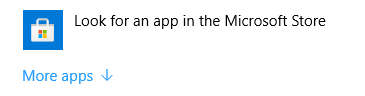
- След като изберете програмата, която искате да свържете с този тип файл, изберете OK . Отсега нататък файловете от този тип ще се отварят автоматично в избраното от вас приложение.
Друг начин за промяна на файловите асоциации на Windows 10 във File Explorer
Windows File Explorer предлага втори начин за определяне коя програма трябва да отваря файлове от определен тип. Тази техника работи също толкова добре, колкото метода по-горе. От вас зависи да изберете по какъв начин искате да го направите.
- Отворете File Explorer и отидете до папка, съдържаща файл, чиято асоциация искате да промените.
- Изберете файла и се уверете, че разделът на началното меню е активен. На лентата с инструменти изберете Свойства . (Алтернативно, щракнете с десния бутон върху файла и изберете Свойства .)
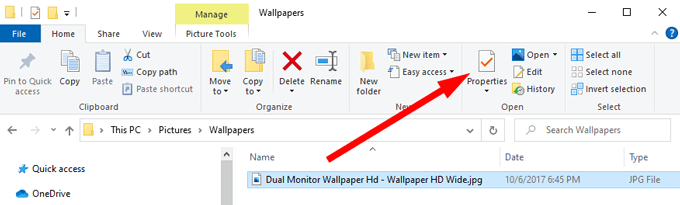
- В панела със свойства изберете бутона Промяна .
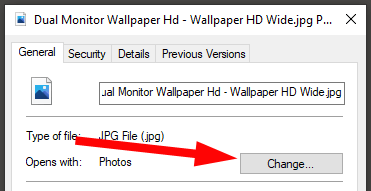
- Продължете от стъпка 5 в метод A по-горе.
Променете файловите асоциации чрез контролния панел
Можете също да използвате контролния панел, за да промените файловите асоциации в Windows 10. Ето как.
- Отворете контролния панел . Лесен начин да направите това е като натиснете Win + R , напишете control и след това изберете OK .
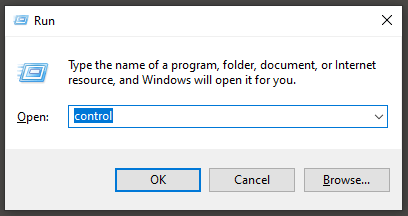
- Изберете Програми по подразбиране .
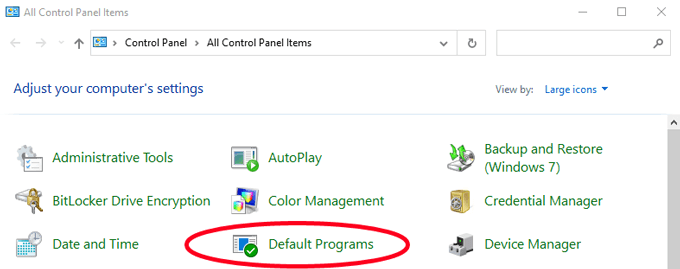
- След това изберете Свързване на тип файл или протокол с програма .
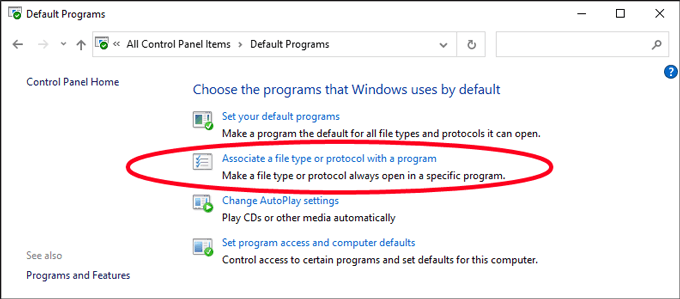
- В прозореца на приложенията по подразбиране, който се показва, изберете Избор на приложения по подразбиране по тип файл .
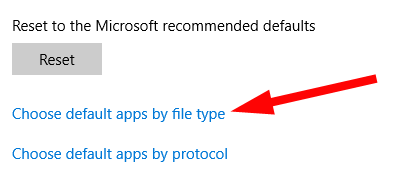
- След това намерете типа файл в списъка вляво под Име . В нашия пример ще търсим .jpg .
- Изберете програмата по подразбиране вдясно от асоциацията на типа файл, която искате да промените. Ще се появи панелът за избор на приложение . Изберете приложението, което искате да свържете с типа файл, и сте готови!
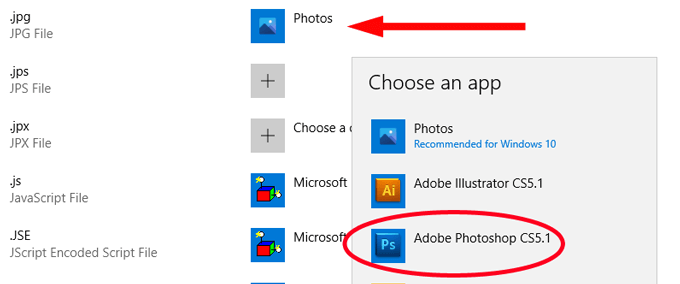
Промяна на файловите асоциации в настройките на Windows
Понякога може да искате дадено приложение да отваря всеки вид файл, който може. В този случай, вместо да свързвате типове файлове с приложението един по един, можете да кажете на Windows да използва това приложение, за да отвори всеки вид файл, който може да обработва.
Например, може да искате вашият любим уеб браузър да отваря уеб страници, без значение какъв файлов тип са. Ето как да направите това.
- Отворете настройките на Windows, като натиснете Win+I .
- Изберете Приложения .
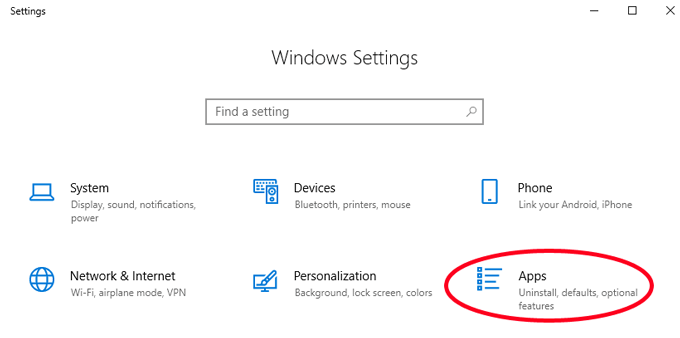
- В списъка вляво изберете Приложения по подразбиране .
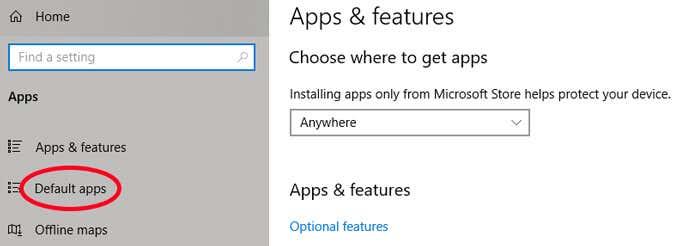
- Сега можете да изберете приложенията по подразбиране за неща като имейл, карти, музика, снимки, видеоклипове или уеб браузър. Нека променим уеб браузъра по подразбиране от Google Chrome, така че вместо това всички типове файлове на уеб страници да бъдат свързани с Firefox. Под Уеб браузър изберете приложението по подразбиране, което е в списъка. В този случай това е Google Chrome.
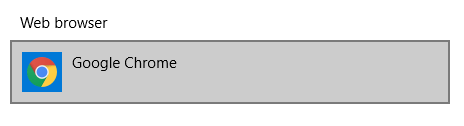
- След това изберете приложението, което искате, от списъка. Ще изберем Firefox.
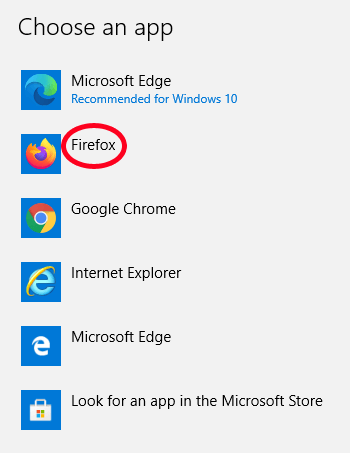
Това е! Сега Firefox има връзка с всички типове файлове, които може да обработва.
Бонус: Как да видите файловите разширения в Windows 10 File Explorer
В предишен раздел търсихме файлови разширения в списък. Ако използвате този метод, ще трябва да знаете файловото разширение, което искате да свържете с конкретно приложение.
Конфигурирането на Windows File Explorer за показване на файлови разширения в имената на файлове е бързо и лесно. Просто отворете файловия мениджър, като натиснете Win+E . След това изберете раздела Изглед на лентата на менюто. Накрая поставете отметка в квадратчето до Разширения на името на файла .
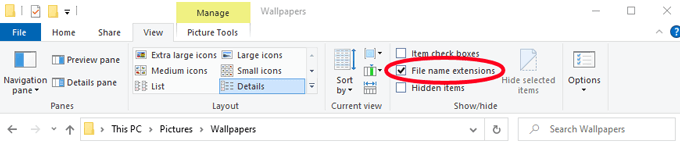
Сега ще можете да видите файловото разширение за всеки файл в тази папка.

Спестете си време
Като следвате един от методите по-горе, ще си спестите допълнително време и раздразнение. Отделянето на момент, за да промените вашите файлови асоциации, така че вашите файлове да се отварят в приложенията, които искате, е подарък, който можете да направите на себе си в бъдеще!