Как да промените настройките по подразбиране за Google акаунт

Ползвате многобройни Google акаунти на Android и PC и не знаете как да промените основния Google акаунт? Прочетете, за да научите секретните стъпки.
Windows 11 и новият му облик изглежда карат всички да се възхищават от новата ОС. Ако имате Windows 11, тогава може да сте забелязали големи промени в цялостния потребителски интерфейс и дизайна на операционната система. Въпреки че тези промени са добре дошли, те могат да представят крива на обучение за извършване на основни неща като смяна на тапета.
Ако ви е било трудно да промените тапета си в Windows 11, тогава можете да следвате всеки един от методите по-долу. Нека да ги разгледаме набързо.
Съдържание
6 начина да промените тапета на Windows 11
Подобно на Windows 10, Windows 11 има много начини да промените вашия тапет в зависимост от вашите изисквания и текущи нужди. Можете да използвате всеки един от методите, изброени по-долу, за да промените тапета си в Windows 11.
Метод #01: Използване на работен плот
Това е най-основният и най-често срещаният начин за смяна на тапета от дните на Windows XP. Следвайте ръководството по-долу, за да промените своя тапет от работния плот.
Щракнете с десния бутон върху празна област на работния плот и щракнете върху „Персонализиране“.

Сега кликнете върху „Фон“.

Изберете типа фон, който искате да имате, като използвате падащото меню в горната част.

Ако сте избрали Картина
Ако сте избрали „Картина“, кликнете върху „Преглед на снимка“ в долната част, за да изберете изображение като фон от локалното си хранилище. Можете също да изберете скорошен фон от визуализациите на миниатюри в горната част.

Сега се придвижете до желаното място в локалното си хранилище и щракнете и изберете фон. След като изберете, кликнете върху „Избор на картина“.

И това е! Избраната картина вече ще бъде зададена като ваш тапет в Windows 11
Ако сте избрали Слайдшоу
Щракнете върху „Преглед“.

Сега отидете до папката с всички тапети, които искате да използвате като свое слайдшоу, и щракнете върху „Избор на папка“.
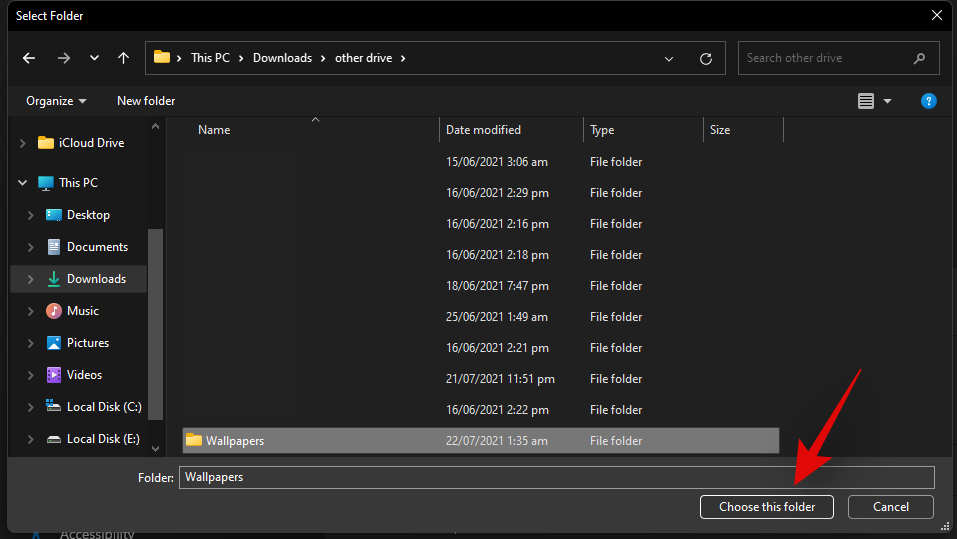
Избраната папка вече ще се използва за слайдшоуто на фона на вашия работен плот и първото изображение вече трябва да бъде зададено като ваш тапет. Щракнете върху стрелката за падащо меню до „Промяна на картината всеки“ и изберете честотата за вашето фоново слайдшоу.
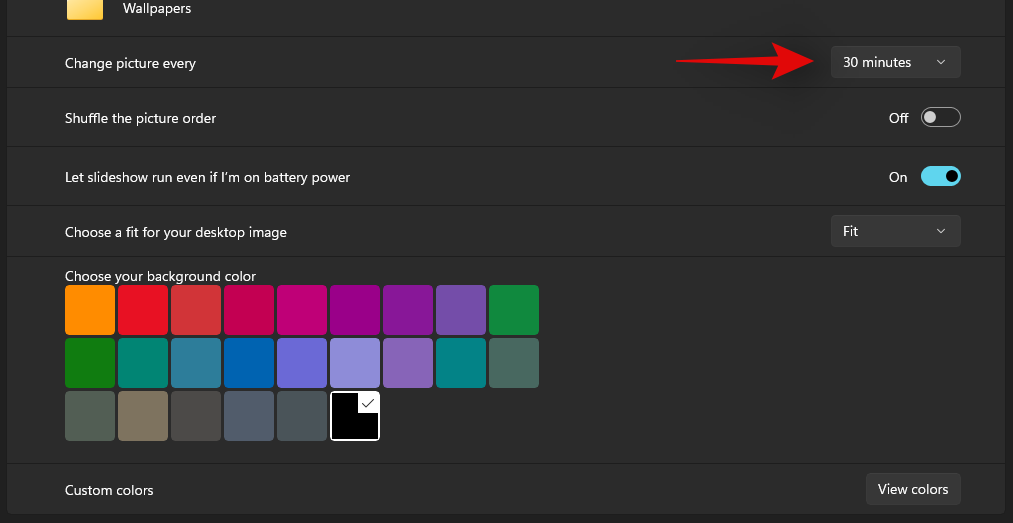
Включете превключвателя за „Разбъркване на реда на снимките“, ако искате да разбъркате снимките си и да ги зададете произволно като фон на зададената честота.
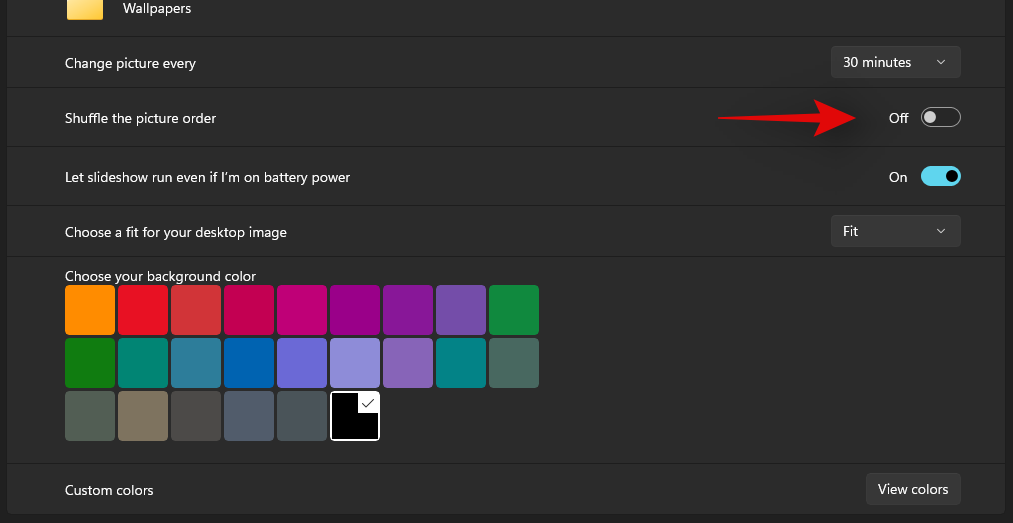
По същия начин включете превключвателя за „Нека слайдшоуто да работи, дори ако съм на батерия“, ако искате Windows 11 да продължи да променя фона ви, независимо от текущия ви план за захранване.

Забележка: Тази опция ще бъде налична само на лаптопи и преносими системи.
И накрая, щракнете върху последната стрелка за падащо меню сега и изберете типа прилягане, който искате да имате за фона си, когато изображението ще трябва да бъде преоразмерено.
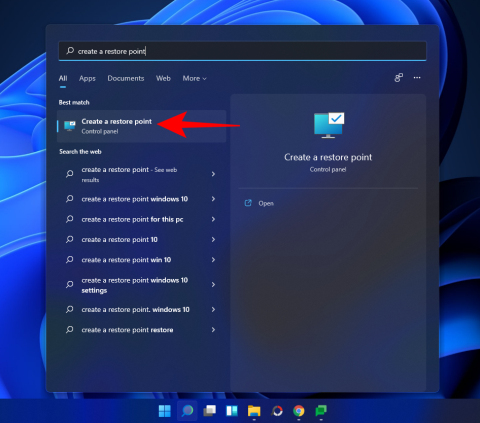
И това е! Избраният набор от изображения вече ще бъде зададен като фон за слайдшоу за вашия компютър с Windows 11.
Ако сте избрали Пълен цвят
Ако сте избрали „Плътен цвят“ като ваш избор на фон, щракнете и изберете желания цвят, който искате да зададете като фон.
Можете също да зададете персонализиран цвят като фон, като щракнете върху „Преглед на цветовете“ и изберете желания цвят. Можете също да кликнете върху „Още“ и да добавите персонализирани RGB или HEX стойности, за да получите желания цвят.
Избраният цвят трябва да бъде автоматично зададен като ваш фон в Windows 11.
Метод #02: Използване на File Explorer
Можете също да зададете фон на работния плот директно от файловия изследовател в Windows 11 по два начина. Това е най-бързият и лесен начин да промените фона си в Windows 11. Следвайте един от методите по-долу, който най-добре отговаря на текущите ви нужди и изисквания.
Метод № 2.1

Отворете File Explorer и отидете до изображението, което искате да зададете като фон. Щракнете и изберете изображението и опцията да го зададете като фон автоматично ще се покаже в лентата с инструменти в горната част. Просто щракнете върху тази опция и фонът на работния плот на Windows 11 ще бъде незабавно променен.
Метод #2.2
Отворете File Explorer и отидете до желаното изображение, което искате да зададете като фон. Щракнете и изберете изображението, след като се покаже на екрана ви. Сега кликнете върху „Инструменти за изображения“ в горната част на екрана.

Щракнете върху „Задаване като фон“.

И това е! Сега ще промените фона си директно от самия File Explorer.

Можете също така лесно да зададете фон от контекстното меню с десния бутон на мишката. Това също е бърз начин да промените фона си, но работи само с популярни формати на изображения. Неясни формати на изображения, които не са толкова често срещани, може да не бъдат разпознати от Windows и следователно опцията да ги зададете като фон няма да се покаже в контекстното меню с десния бутон на мишката. Просто щракнете с десния бутон върху изображение по ваш избор и изберете „Задаване като фон на работния плот“, както е показано по-долу. Избраното изображение ще бъде зададено като ваш фон сега.
Метод #04: Чрез настройки
Това е традиционният начин за промяна на тапета на Windows. Ако не можете да промените тапета си с помощта на горепосочените методи, тогава трябва да опитате този метод.
Натиснете Windows + iна клавиатурата си, за да отворите приложението Настройки. Сега кликнете върху „Персонализация“ отляво.

Кликнете върху „Фон“ отдясно.

Изберете желания тип фон от падащото меню и след това изберете своя фон по-долу.

След като бъдат избрани, промените трябва да бъдат отразени на вашия работен плот незабавно.
Метод #05: Чрез CMD
Можете също да промените тапета си чрез CMD, но този метод работи само за .bmp изображения. Ако искате да зададете .jpg, .jpeg или.png като фоново изображение, можете да използвате един от горепосочените методи вместо това. Следвайте ръководството по-долу, за да започнете.
Натиснете Windows + Sклавиатурата си и потърсете CMD. Щракнете върху „Изпълни като администратор“, след като се покаже в резултатите от търсенето ви.

Въведете следната команда и заменете „PATH“ с пътя към вашия тапет в локалното хранилище.
reg add "HKEY_CURRENT_USER\Control Panel\Desktop" /v Wallpaper /t REG_SZ /d PATH /f

След като командата се изпълни успешно, копирайте и поставете командата по-долу и натиснете 'Enter' на клавиатурата си, за да я стартирате.
RUNDLL32.EXE user32.dll,UpdatePerUserSystemParameters

Тази команда ще ви помогне незабавно да опресните тапета на работния плот. Вашият тапет вече трябва да бъде променен на вашия компютър.
Метод #06: Чрез PowerShell
Ще използваме функция PowerShell, за да променим вашия тапет, който създава стойност на системния регистър и използва SystemParameterInfo в User32.dll, за да промени вашия тапет. Всички заслуги на оригиналния създател за създаването на тази функция.
Придвижете се до изображението, което искате да зададете като тапет, и щракнете с десния бутон върху него. Изберете „Копиране като път“.

Сега натиснете Windows + Sна клавиатурата си и потърсете PowerShell. Щракнете върху „Изпълни като администратор“, след като се покаже в резултатите от търсенето ви.
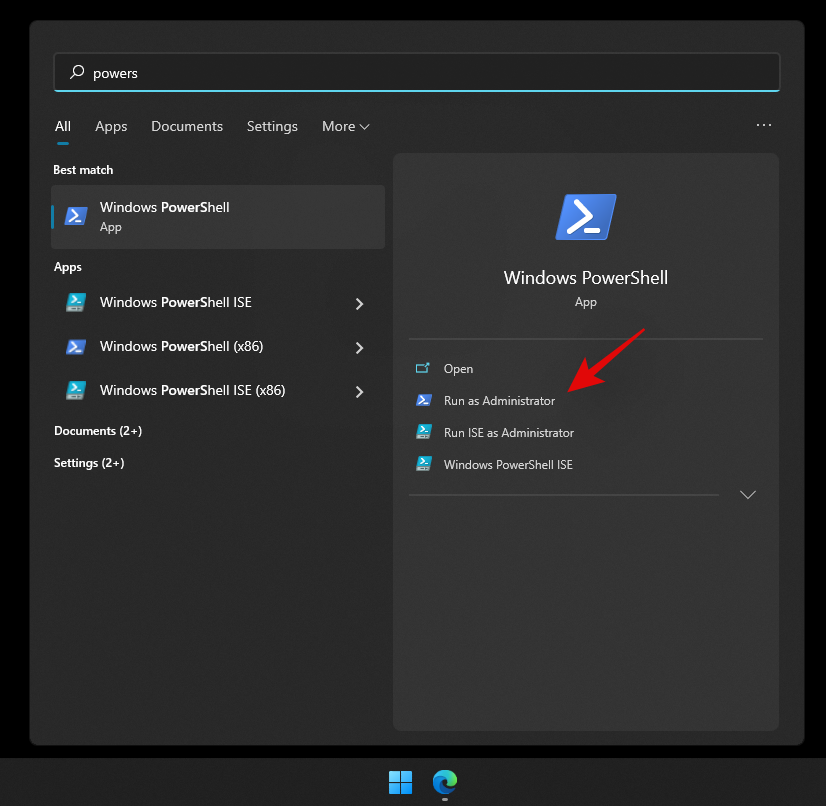
Копирайте и поставете функцията по-долу във вашия прозорец на PowerShell. Заменете пътя в последния ред с пътя към изображението, което копирахме във вашия клипборд.
Функция Set-WallPaper {
<>
.SYNOPSIS
Прилага определен тапет към работния плот на текущия потребител .PARAMETER Изображение Предоставяне на точния път до изображението
.PARAMETER Стил
Предоставяне на стил на тапета (Пример: Запълване, Прилягане, Разтягане, Плочки, Център или Обхват) .ПРИМЕР Set-WallPaper -Image “C:\Wallpaper\Default.jpg” Set-WallPaper -Image “C:\Wallpaper\ Background.jpg” -Побиране на стил #>
param (
[parameter(Mandatory=$True)]
# Предоставете път до изображение
[string]$Image,
# Осигурете стил на тапета, който искате да бъде приложен
[parameter(Mandatory=$False)]
[ValidateSet('Fill', 'Fit') , 'Stretch', 'Tile', 'Center', 'Span')]
[string]$Style
)
$WallpaperStyle =Превключване ($Style) { “Fill” {“10”} “Fit” {“6”} “Stretch” {“2”} “Tile” {“0”} “Center” {“0”} “ Обхват” {“22”} }
If($Style -eq “Плочка”) {
New-ItemProperty -Path “HKCU:\Control Panel\Desktop” -Name WallpaperStyle -PropertyType String -Value $WallpaperStyle -Force
New-ItemProperty -Path “HKCU:\Control Panel\Desktop” -Name TileWallpaper -PropertyType String -Value 1 -Force
}
Else {
New-ItemProperty -Path “HKCU:\Control Panel\Desktop” -Name WallpaperStyle -PropertyType String -Value $WallpaperStyle -Force
New-ItemProperty -Path “HKCU:\Control Panel\Desktop” -Name TileWallpaper -PropertyType String -Value 0 -Force
}
Add-Type -TypeDefinition @”
using System;
using System.Runtime.InteropServices;
public class Params
{
[DllImport(“User32.dll”,CharSet=CharSet.Unicode)]
public static extern int SystemParametersInfo (Int32 uAction,
Int32 uParam,
String lpvParam,
Int32 fuWinIni);
}
“@
$SPI_SETDESKWALLPAPER = 0x0014
$UpdateIniFile = 0x01
$SendChangeEvent = 0x02
$fWinIni =$UpdateIniFile -bor $SendChangeEvent
$ret =[Params]::SystemParametersInfo($SPI_SETDESKWALLPAPER, 0,$Image,$fWinIni)
}
Set-WallPaper -Image “PATH”-Style Fit

Натиснете 'Enter' на клавиатурата си, за да изпълните функцията. И това е! Вашият тапет трябва да бъде променен незабавно.
Надяваме се, че сте успели лесно да промените тапета си на Windows 11, като използвате всички горепосочени методи. Ако се сблъскате с някакви проблеми с вашата система, не се колебайте да се свържете с нас, като използвате раздела за коментари по-долу.
Ползвате многобройни Google акаунти на Android и PC и не знаете как да промените основния Google акаунт? Прочетете, за да научите секретните стъпки.
Променете търсещата машина по подразбиране в Opera за Android и се насладете на предпочитаните си опции. Открийте най-бързия начин. Променете търсещата машина, която браузърът Opera за Android използва, с тези лесни стъпки.
Промяната на яркостта в Windows 11 е лесна и има няколко начина да направите това. Можете бързо да увеличавате и намалявате нивото на яркост от Центъра за действие, но ако искате, има опция...
Google Meet е чудесен вариант, ако искате да проведете виртуална конференция. Приложението е опростено и лесно за овладяване, но все пак предоставя всички необходими функции, които очакваме да...
Windows 11 и новият му облик изглежда карат всички да се възхищават от новата ОС. Ако имате Windows 11, тогава може да сте забелязали големи промени в цялостния потребителски интерфейс и дизайна на операционната система. Докато тези…
Едно от най-популярните приложения за сътрудничество на планетата, Microsoft Teams, е широко възхвалявано за своята гама от професионални функции. Microsoft положи големи грижи при създаването на приложение...
Лесно е да си представите защо може да искате да промените името си в Zoom, особено за забавна среща, на която играете игра или предизвикателство с приятелите си. В тези случаи можете също така да…
С внезапното увеличаване на отдалечените работни среди поради въздействието на COVID-19, Microsoft Teams бързо спечели голяма потребителска база през последните няколко седмици. Услугата предлага безпроблемно сътрудничество в Office…
Буквите на устройствата, които Windows автоматично присвоява на вашите твърди дискове и външни устройства, не са издълбани завинаги в камък. Независимо дали искате да персонализирате допълнително вашия компютър или искате същия д-р...
Google Chrome е най-популярният браузър в света, до степента, в която потребителите прекарват допълнителната миля, за да изтеглят и настройват Chrome като браузър по подразбиране в Windows – много за...
Един от най-големите играчи в сегмента за видеоконференции, Zoom, е известен със своя лесен за използване интерфейс, множество функции и щедрост. Независимо дали сте платен потребител или не...
Microsoft Teams наваксва Zoom по-бързо, отколкото си мислите. Последният е изправен пред обвинения, че излага потребителите си на риск да бъдат хакнати и липсата на криптиране от край до край...
Google Meet значително се издигна до едно от най-популярните приложения за видеоконферентна връзка в днешното време на пандемията. Той предлага голямо разнообразие от решения за повечето типове потребители и е ав…
Има много причини, поради които вашият лаптоп не може да се свърже с WiFi и следователно има много начини за отстраняване на грешката. Ако вашият лаптоп не може да се свърже с WiFi, можете да опитате следните начини за отстраняване на този проблем.
След като създадат USB зареждане за инсталиране на Windows, потребителите трябва да проверят производителността на USB зареждането, за да видят дали е създадено успешно или не.
Няколко безплатни инструмента могат да предскажат повреди на устройството, преди да се случат, което ви дава време да архивирате данните си и да смените устройството навреме.
С правилните инструменти можете да сканирате системата си и да премахнете шпионски софтуер, рекламен софтуер и други злонамерени програми, които може да се крият във вашата система.
Когато компютър, мобилно устройство или принтер се опита да се свърже с компютър с Microsoft Windows по мрежа, например, може да се появи съобщение за грешка „мрежовият път не е намерен — грешка 0x80070035“.
Синият екран на смъртта (BSOD) е често срещана и не нова грешка в Windows, която се появява, когато компютърът претърпи някаква сериозна системна грешка.
Вместо да извършваме ръчни операции и операции с директен достъп в Windows, можем да ги заменим с налични CMD команди за по-бърз достъп.
След безброй часове, прекарани в използване на лаптопа и настолните си високоговорители, много хора откриват, че няколко умни подобрения могат да превърнат тясното им общежитие в най-добрия стрийминг център, без да разоряват бюджета си.
От Windows 11 Internet Explorer ще бъде премахнат. В тази статия WebTech360 ще ви насочи как да използвате Internet Explorer в Windows 11.
Тъчпадът на лаптопа не е само за посочване, щракване и мащабиране. Правоъгълната повърхност поддържа и жестове, които ви позволяват да превключвате между приложения, да контролирате възпроизвеждането на медии, да управлявате файлове и дори да преглеждате известия.





















