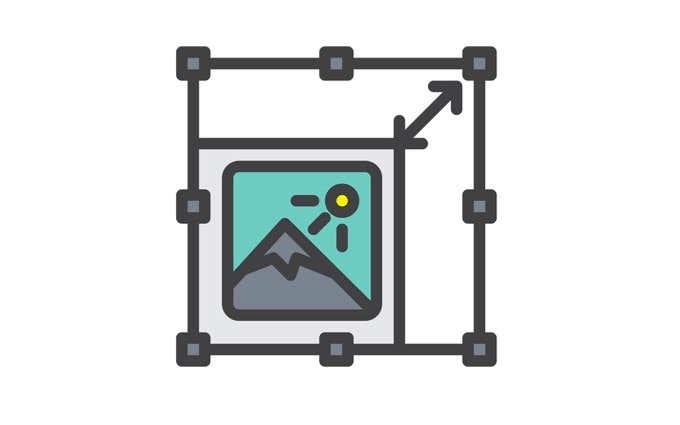Можете лесно и бързо да преоразмерите една снимка ръчно, но какво ще стане, ако трябва ръчно да преоразмерите куп снимки?
В тази статия ще разгледаме процеса на ръчно преоразмеряване на няколко снимки в един кадър само с помощта на Windows 10. Ще говорим и за един безплатен инструмент, който също може да реши този проблем.
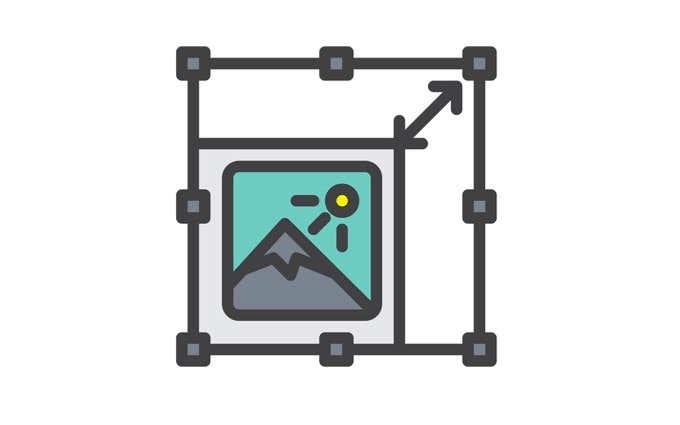
Използвайте Mail Recipient Hack
Лесен начин за ръчно преоразмеряване на няколко снимки е да се обърнете към Windows 10 Explorer. Въпреки че няма функция, която директно да ви позволява да „масово преоразмерявате“ вашите снимки, тя все още може да свърши работата. Просто трябва да мислите извън кутията.
Ето какво трябва да направите.
Първо съберете всички снимки, които планирате да преоразмерите. Уверете се, че сте ги поставили в една и съща папка.

Изберете всички тези снимки. Можете да натиснете ctrl + A за това. Щракнете с десния бутон върху тях и изберете Изпрати до . След това изберете Получател на пощата .

След това ще се появи прозорец за прикачване на файлове . Тук можете да посочите желания размер на картината . Вашият избор е по -малък, малък, среден и голям .

След като изберете размера на вашите снимки, можете да проверите общия прогнозен размер на снимките, които предстои да бъдат преоразмерени. Завършете този процес, като щракнете върху Прикачи .

Тъй като сте избрали да изпратите тези снимки до получател на пощата, тогава ще се появи Microsoft Outlook. В програмата ще видите преоразмерените прикачени файлове.

Щракнете върху стрелката върху който и да е от тези прикачени файлове. Това ще позволи да се появи падащо меню. В него изберете Избери всички .

След като изберете всички снимки, направете процеса отново. Щракнете върху стрелката върху която и да е селекция и този път изберете Запиши като .

Изберете къде искате да запазите тези преоразмерени снимки. След това щракнете върху OK .

Използвайте безплатен инструмент
Инструментът, който да използвате за това, е Image Resizer за Windows . Той е безплатен, малък и напълно без зловреден софтуер. Този инструмент вече е включен в пакета Microsoft PowerToys , така че не забравяйте да го изтеглите от там за най-новата версия.

След като бъде изтеглен, щракнете върху Инсталиране .

След като програмата е инсталирана на вашия компютър, можете да тръгнете. Сега отидете в папката, съдържаща снимките, които искате да преоразмерите.

Изберете вашите снимки. След това щракнете с десния бутон върху тях и изберете Преоразмеряване на снимки от опциите.

След това ще изскочи прозорец. Тук можете да промените основните настройки за снимките, които ще се обработват.
Можете да изберете размера на снимките. Ако не харесвате малки, средни, големи и телефонни размери, изберете персонализиран размер. Изборът по избор е начинът, по който можете да регулирате съотношението на конкретна партида от снимки.
Можете също така да правите снимките по-малки, но не и по-големи, да променяте размера на оригиналните снимки и да игнорирате ориентацията на снимките . Просто изберете подходящия избор и натиснете преоразмеряване, когато сте готови.

И ако искате да промените размерите по подразбиране на снимките, вижте Разширени опции .

Там можете да редактирате размерите по подразбиране на снимките. Тези настройки по подразбиране ще се покажат следващия път, когато използвате тази програма.
Освен размерите на снимките, разширените опции също ви позволяват да правите повече. Можете да разгледате разделите Encoding , File и About .

Това са два прости и лесни начина за преоразмеряване на много снимки в Windows 10 без много проблеми.