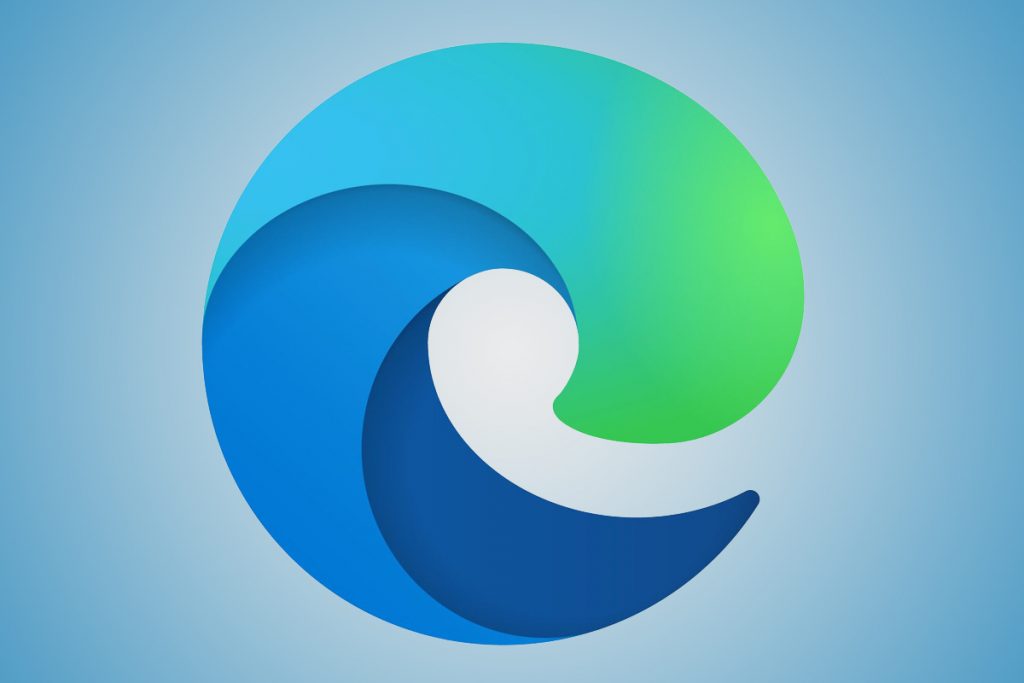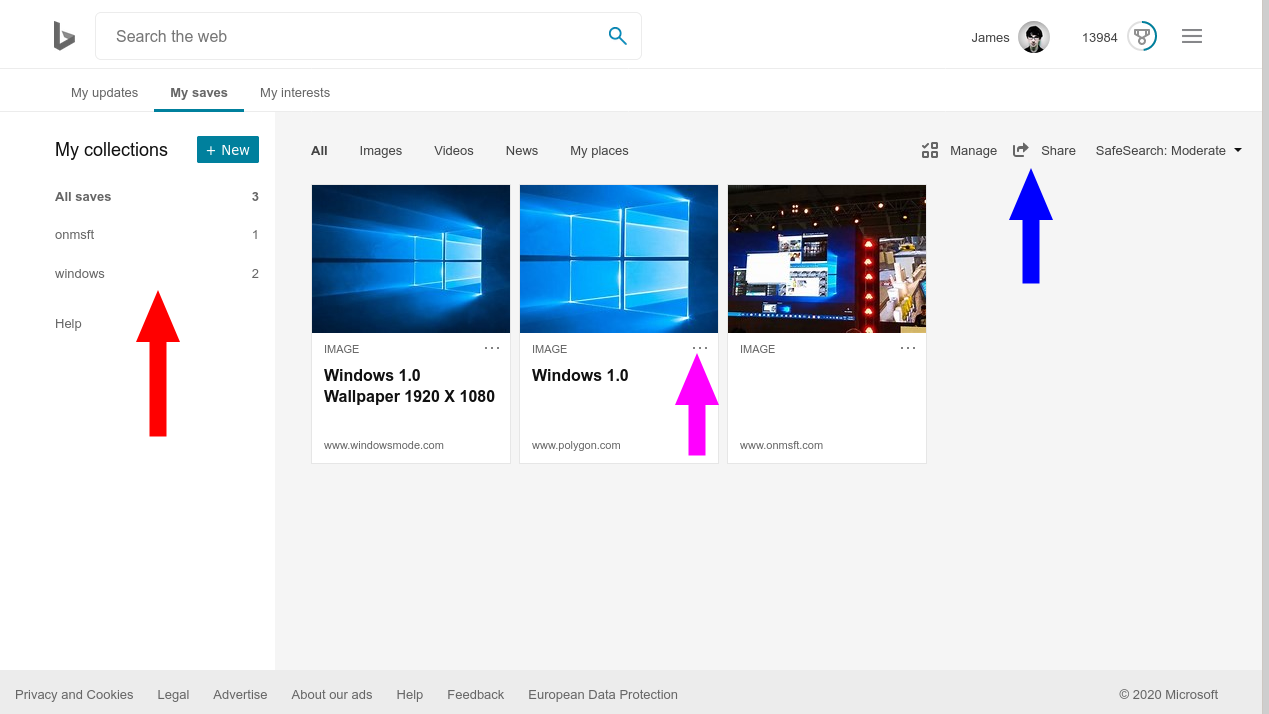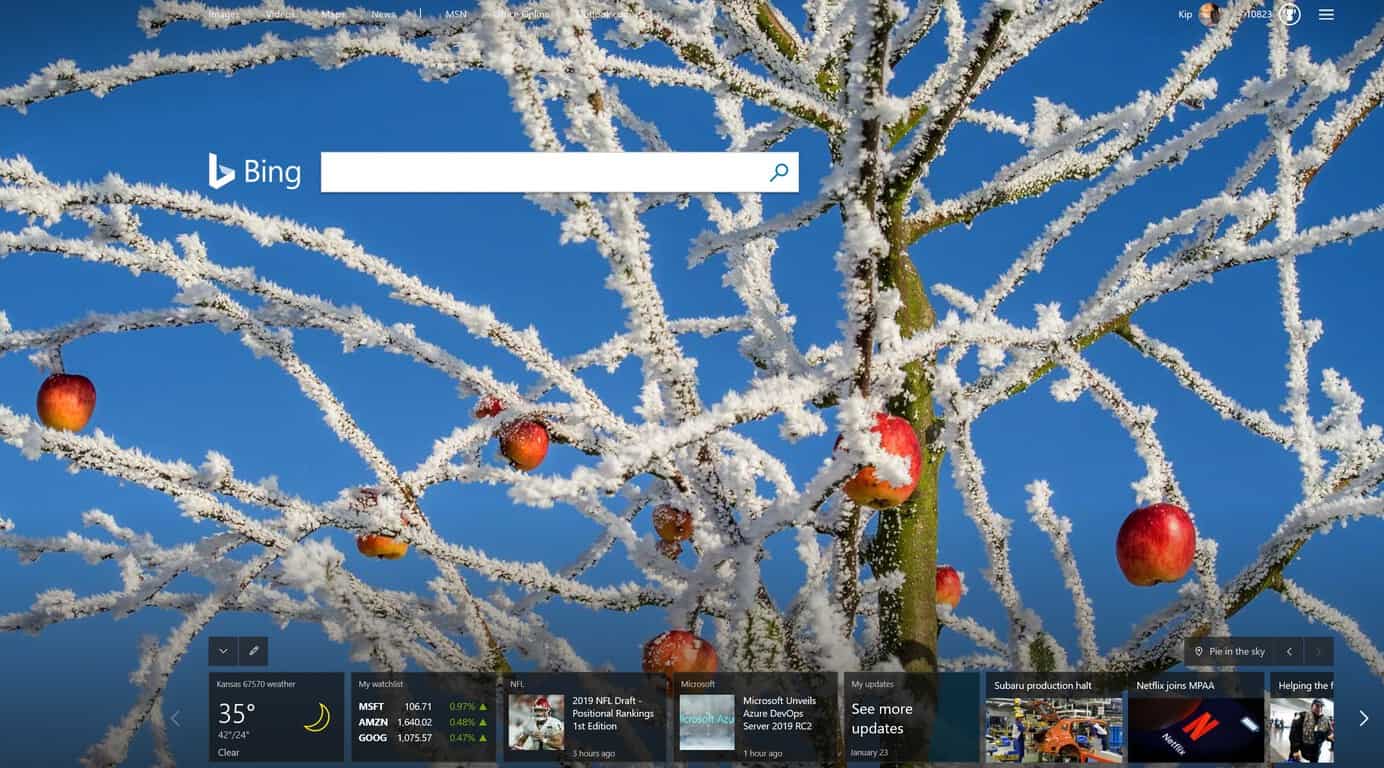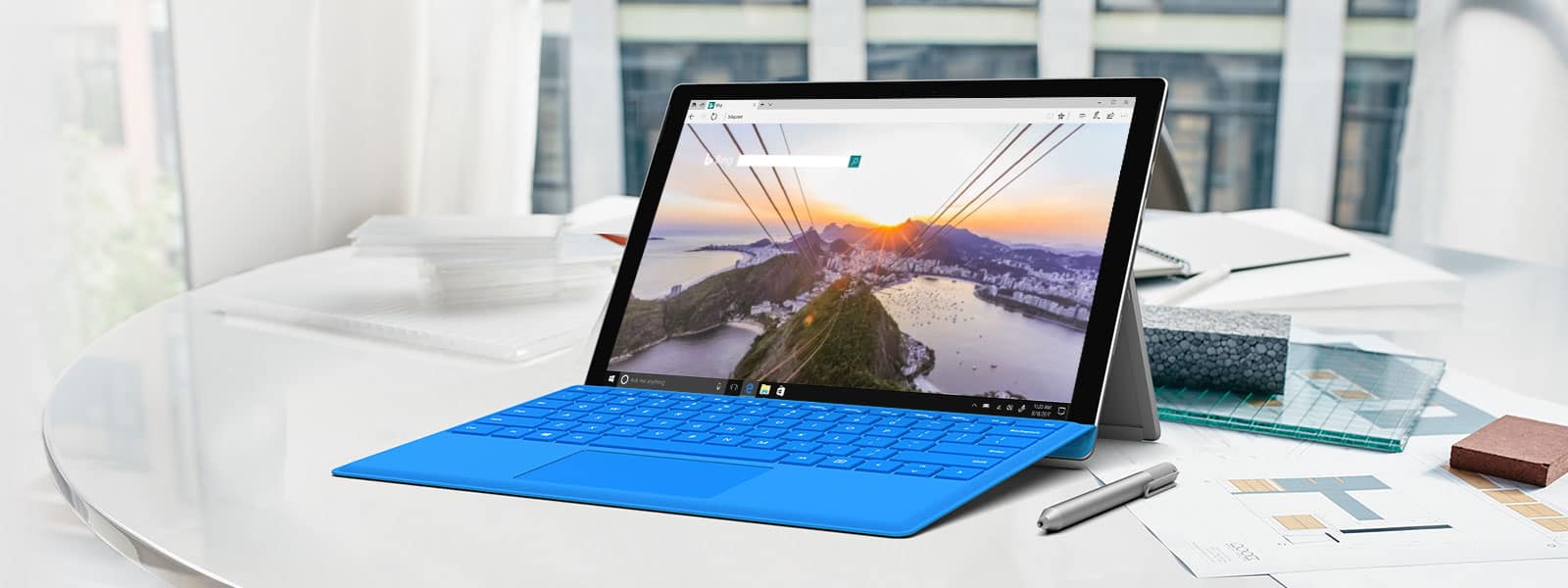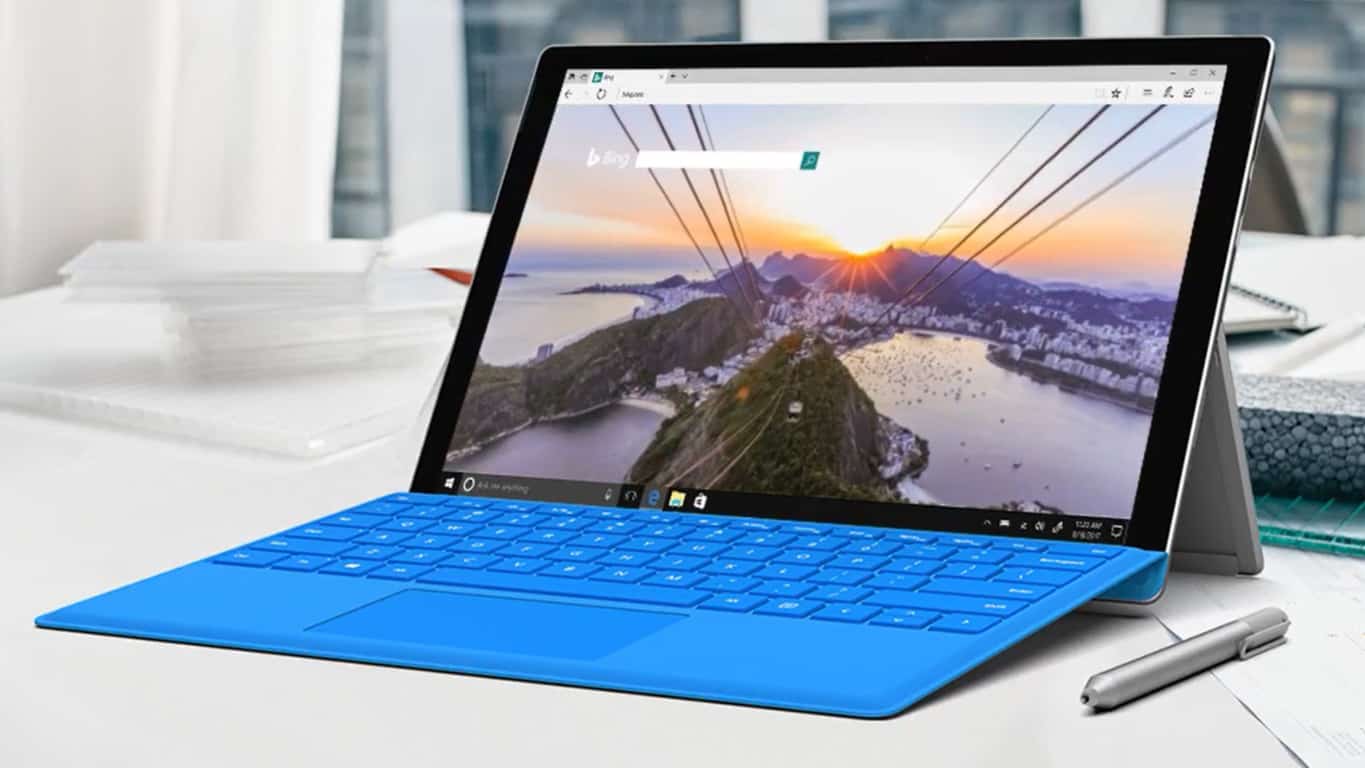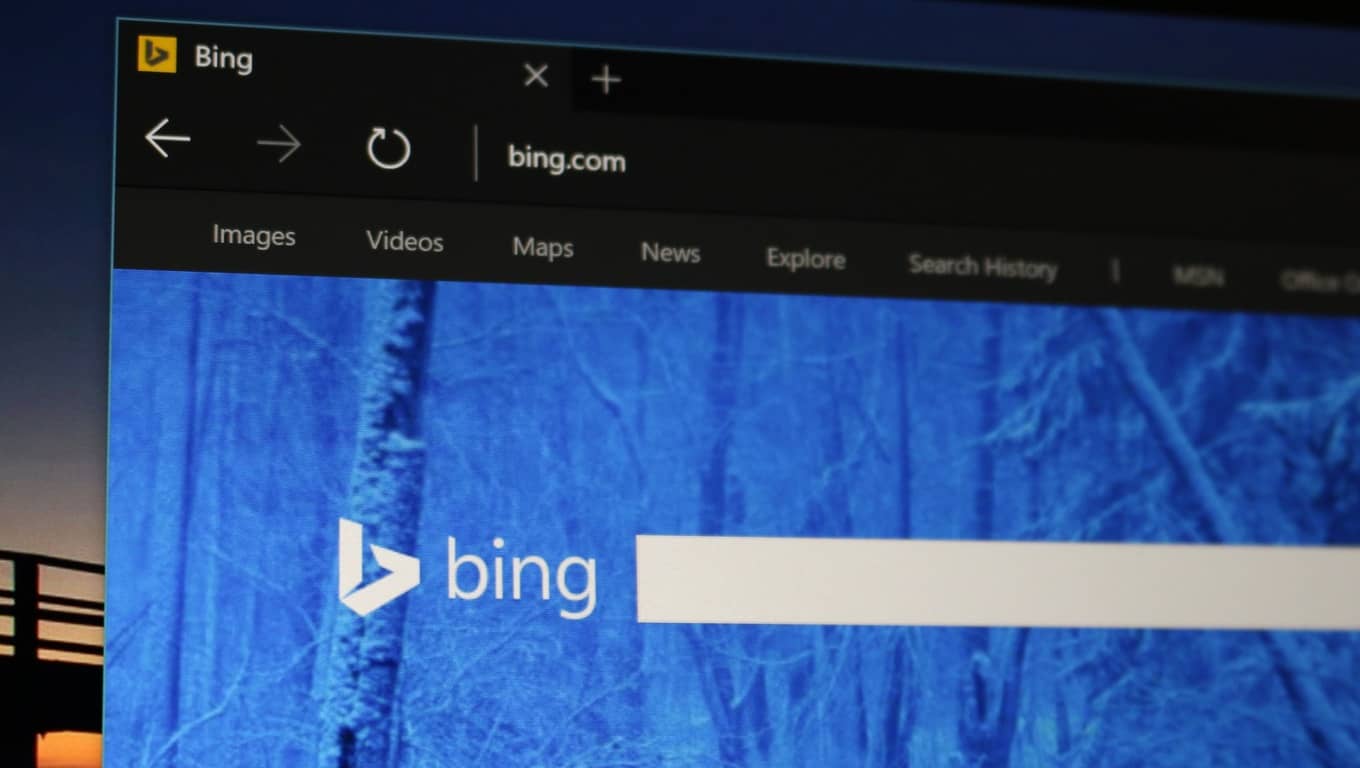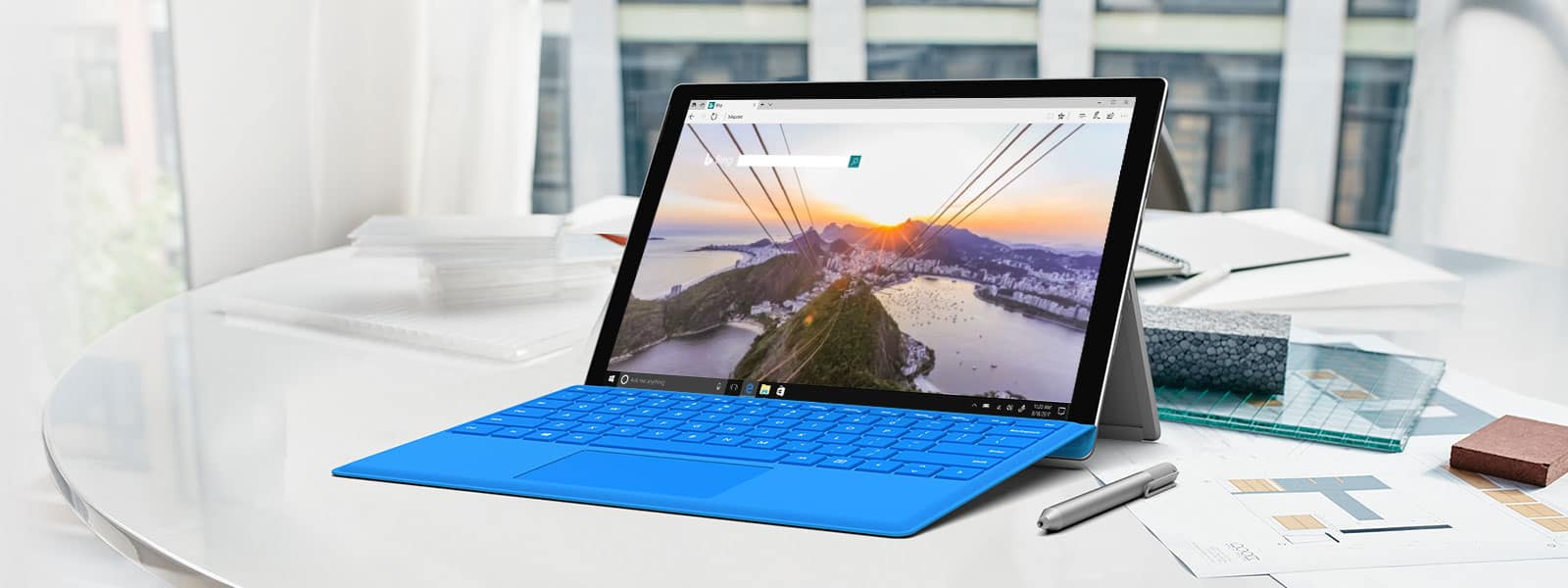Когато търсите елемент в Търсене , Windows ще покаже локални резултати за приложения , файлове или настройки . Ако нищо не се появи, Windows също има вградено търсене в Bing, което ще показва онлайн елементи, свързани с вашата заявка за търсене от Bing.
В свят, който зависи най-вече от резултатите от търсенето с Google, интеграцията на търсенето в Bing може да изглежда малко принудена и досадна. Това също така удвоява натоварването, тъй като вашият компютър трябва да показва резултатите от търсенето локално, както и онлайн. Не само резултатите от търсенето изглеждат разхвърляни, но и преглеждането на резултатите се превръща в скучна работа.
Ако предпочитате да премахнете Bing на вашия компютър с Windows 11 , ето всичко, което можете да направите по въпроса.
Вижте: Най-добрите преки пътища за Windows 11, които трябва да знаете
Съдържание
Метод #01: Деактивирайте предложенията за търсене в Bing от системния регистър
В Windows 10 имаше прост превключвател за отказване от Bing да показва резултати от търсенето. Но тази функция оттогава е премахната. Така че, нека скочим направо в системния регистър, за да деактивираме предложенията за търсене в Bing. За това първо натиснете, за Win + Rда отворите диалоговия прозорец RUN, въведете regedit и натиснете Enter.

Това ще отвори редактора на системния регистър.
Метод #02: Деактивирайте предложенията в полето за търсене
Има няколко стойности в системния регистър, които трябва да настроите, за да изключите предложенията за търсене в Bing. Първата е стойността на DisableSearchBoxSuggestions.
Придвижете се до следния път:
Computer\HKEY_CURRENT_USER\Software\Policies\Microsoft\Windows
Като алтернатива можете да копирате горния път и да го поставите в адресната лента на редактора на системния регистър.

Натиснете Enter. Сега в десния панел щракнете с десния бутон върху празното място и изберете Нов , след това DWORD (32-битова) стойност .

Наименувайте тази стойност DisableSearchBoxSuggestions . След това щракнете двукратно върху него.

Променете стойността на 1 . След това щракнете върху OK .

Свързано: Как да промените тапет на Windows 11
Метод #03: Деактивирайте търсенето в Bing
Придвижете се до следния път:
Computer\HKEY_CURRENT_USER\Software\Microsoft\Windows\CurrentVersion\Search
Като алтернатива копирайте горния път и го поставете в адресната лента на редактора на системния регистър.

След това натиснете Enter. Вдясно ще видите BingSearchEnabled . Щракнете двукратно върху него.

Променете стойността на 0 , след което щракнете върху OK .

Метод #04: Деактивирайте съгласието на Cortana
И накрая, в същата ключова папка ще видите стойност на CortanaConsent DWORD. Щракнете двукратно върху него.

Променете стойността му на 0 , след което щракнете върху OK .

След като направите всички тези промени, рестартирайте компютъра си и вече няма да виждате резултатите от търсенето в Bing.
Метод #05: Премахнете резултатите от търсенето в Bing чрез редактора на групови правила
Наред с деактивирането на Bing от системния регистър, може да се наложи да го премахнете и от редактора на групови правила. Ето как да го направите:
Натиснете, за Win + Rда отворите диалоговия прозорец RUN, въведете gpedit.msc , след което натиснете Enter.

Това ще отвори редактора на локални групови правила. Сега отидете до Конфигурация на компютъра > Административни шаблони > Компоненти на Windows > Търсене .

Щракнете двукратно върху Не разрешаване на търсене в мрежата .

Изберете Enabled , след което щракнете върху OK .

След това щракнете двукратно върху Не търсете в мрежата или показвайте уеб резултатите в Търсене .

Изберете Enabled , след което щракнете върху OK .

Ще трябва да рестартирате компютъра, за да влязат в сила промените. Сега, ако търсите нещо в менюто "Старт", няма да получите никакви резултати от Bing.

Метод #06: Премахнете Bing от браузърите
За да почистите дълбоко компютъра си извън Bing, трябва да премахнете всички негови следи от браузърите си. Ето как да премахнете Bing...
1. От Edge
Отворете Microsoft Edge, след което щракнете върху иконата на многоточие (три точки) в горния десен ъгъл.

Щракнете върху Настройки .

Изберете Поверителност, търсене и услуги от левия панел.

След това превъртете надолу под „Услуги“ и изберете Адресна лента и търсене .

Щракнете върху падащото меню до Използвана търсачка в адресната лента .

Изберете друга търсачка (Google, например).

Сега кликнете върху Управление на търсачките .

Кликнете върху иконата с многоточие (три точки) до URL адреса на Bing.

Щракнете върху Премахване .

И това е!
2. От Chrome
Отворете Google Chrome и кликнете върху иконата с вертикална многоточия (три точки) в горния десен ъгъл.

Щракнете върху Настройки .

Превъртете надолу до „Търсачка“ и щракнете върху Управление на търсачките .

Кликнете върху трите точки до Bing.

Щракнете върху Премахване от списъка .

И това е всичко! Вече премахнахте Bing от Google Chrome.
Трябва ли да деактивирате Bing при търсене в Windows 11?
Има няколко предимства от деактивирането на Bing в Windows 11. Първо, и по-практично, премахването на Bing гарантира, че компютърът ви няма да поема натоварването от търсене и показване на резултати от Bing за заявки за търсене всеки път, когато търсите нещо от Старт меню.
Без резултатите от търсенето в Bing да затрупват търсенето в менюто "Старт", резултатите, които получавате, са по-подходящи и по-подредени. Ако сте фен на това, тогава определено продължете и деактивирайте Bing. Въпреки това, ако харесвате удобството да търсите нещата направо от търсенето в менюто "Старт", тогава не бихте искали да пуснете Bing още.
Какъвто и да е случаят, надяваме се, че сте намерили това ръководство за полезно при премахването или деактивирането на Bing от Windows 11.
СВЪРЗАНИ