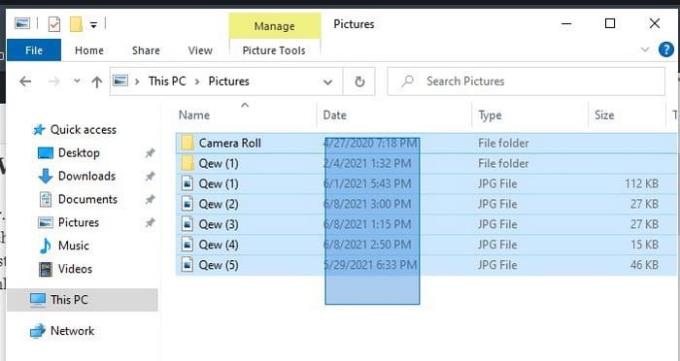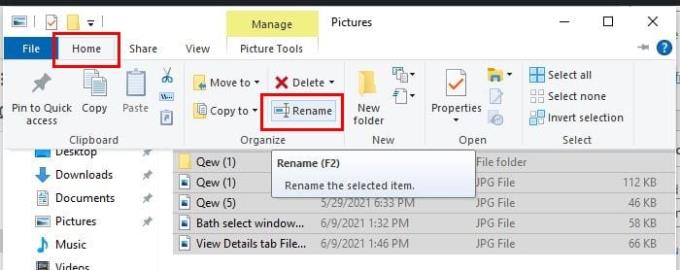Именуването на файлове е задължително, ако искате да можете да ги намерите по-късно. Ако не наименувате файловете си според тяхното съдържание, можете да загубите много време. Но дори и да ги назовете правилно, след известно време може да се сетите за дори по-добро име от оригинала. Ако трябва да промените името само на няколко файла, ще свършите доста бързо, но ако имате много файлове, чието име трябва да промените, това може да е проблем.
Когато трябва да промените името на един файл, щракнете с десния бутон и го наименувате. Но може ли същият метод да се приложи, когато трябва да преименувате пакетно файлове? Има повече от един начин за групово преименуване на файлове на вашия компютър с Windows. Един метод е по-дълъг от другия, но този, който използвате, ще зависи от това, което работи по-добре за вас.
Как да преименувате пакетно файлове с помощта на Windows File Explorer
Един от начините за групово преименуване на файлове е от File Explorer. След като имате File Explorer, отворете папката, която съдържа файловете, които искате да преименувате. Най-бързият начин за групово преименуване на всичките си файлове е като ги изберете всички; можете да направите това, като щракнете върху празна област точно от първия файл и плъзнете курсора върху файла, който искате да изберете. Ако са избрани правилно, те ще бъдат маркирани в синьо.
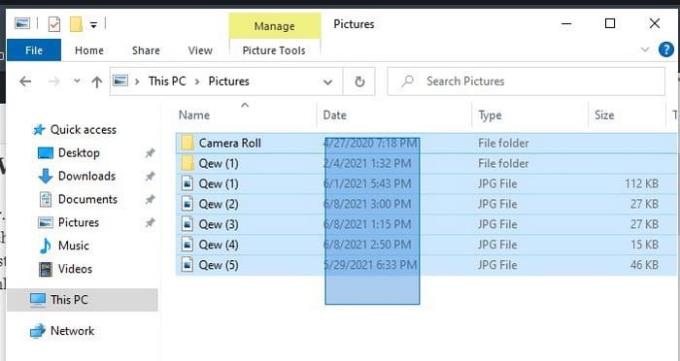
След като файловете са избрани, щракнете с десния бутон върху някой от файловете и щракнете върху преименуване. Дайте на файла си ново име и когато натиснете Enter, новото име ще бъде приложено към всички файлове. Ако по някаква причина имате проблеми с именуването на файловете си с този метод, можете да опитате друг метод.
Без да напускате File Explorer , отидете в папката, която съдържа файловете, които искате да преименувате. Щракнете върху раздела Изглед , последвано от опцията Подробности .

Сега щракнете върху раздела Начало , последвано от опцията Избор на всички близо до горния десен ъгъл на File Explorer. Можете също да използвате клавишната комбинация Ctrl+A, за да изберете всички файлове. Освен това, ако трябва да преименувате различни файлове, но не всички, можете също да опитате да натиснете бутона Ctrl и след това да щракнете върху файловете. След като изберете файловете, щракнете с десния бутон навсякъде върху маркираните файлове и ги преименувайте. След като сте готови, щракнете върху клавиша Enter и всички файлове ще имат едно и също име. Последната опция би била да щракнете върху раздела Начало, последвано от опцията Преименуване.
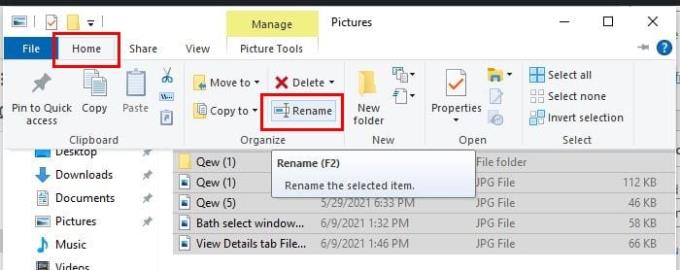
Как да преименувате файлове на Windows 10 с помощта на PowerShell
Ако не сте много запознати с PowerShell, най-добре е да се придържате към File Explorer, за да наименувате файловете си. Но ако се чувствате уверени да го използвате, отворете го, като го потърсите в лентата за търсене. След като се отвори, ще трябва да въведете пътя до файловете, които искате да преименувате. Например, можете да въведете cd документи\файлове. Освен това, като напишете 1s, можете да видите списък с файловете в местоположението.
За да започнете процеса на преименуване, въведете: Rename-Item “Old-file-name.extension” “New-file-name.extension”. Ако файлът, който искате да преименувате, няма интервали, тогава знаците за уравнения няма да са необходими. Например, командата, която трябва да въведете, би изглеждала така: Rename-Item Dog_show_20_notes.txt Mountain_pics_2020_notes.txt.
Предишната команда е да преименувате само един файл, но за да преименувате няколко файла, ще трябва да използвате следната команда: ls | %{Rename-Item $_ -NewName (“NEW-FILE-NAME-{0}.EXTENSION” -f $nr++)}. Там, където пише ново име на файл, ще трябва да добавите къде са файловете, които искате да преименувате, и в разширение, независимо дали са JPG или не в разширението.
Как да преименувате файлове с помощта на командния ред - Windows 10
Тъй като PowerShell е по-мощен от командния ред, може да се чувствате по-удобно да използвате последния. Ако искате да преименувате само един файл, ще трябва да въведете следното: cd %USERPROFILE%\Documents\files. Този път е пример; ако пътят е различен, променете мястото, където пише Документи и файлове и го заменете с правилния път. Ако не можете да си спомните какъв файл имате на определено място, можете да надникнете, като въведете dir.
ren “OLD-FILENAME.EXTENSION” “NEW-FILENAME.EXTENSION” е командата, която ще трябва да въведете, за да преименувате един файл. Където пише старо име на файл, ще трябва да добавите текущото име на файла, а където пише ново име на файла, новото име на файла. Имайте предвид, че кавичките са необходими само ако името на файла има интервали.
Ако имате различни файлове, които искате да преименувате, тогава командата, която ще трябва да използвате, е следната: cd %USERPROFILE%\Documents\files. Този пример е за да знаете как трябва да изглежда с пътя и всичко, но ако вашите файлове са другаде, просто направете необходимите промени. За да преименувате различни файлове, ще трябва да въведете следната команда: ren *.FILE-EXTENSION ???-FILE-NAME.*. Там, където пише разширение на файла, ще трябва да направите точно това, разширенията, които искате да преименувате, имат. Частта, където пише името на файла, трябва да има част от името, което искате да добавите към файловете.
Заключение
Ако искате да запазите нещата прости и да използвате най-бързия начин за преименуване на единични или различни файлове, най-добрият ви залог е File Explorer. Имате ли много файлове за преименуване? Кажете ми в коментарите по-долу и не забравяйте да споделите статията с други в социалните медии.