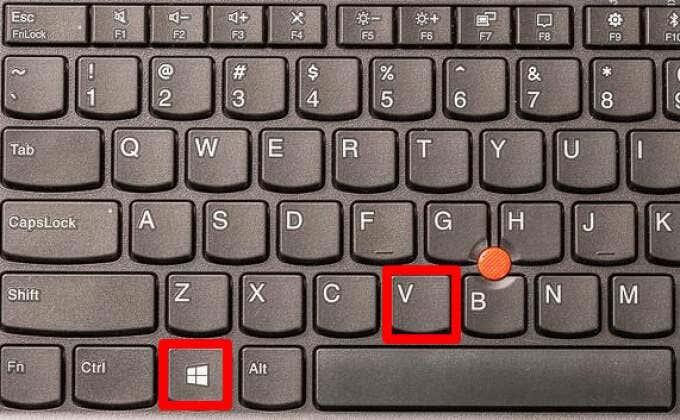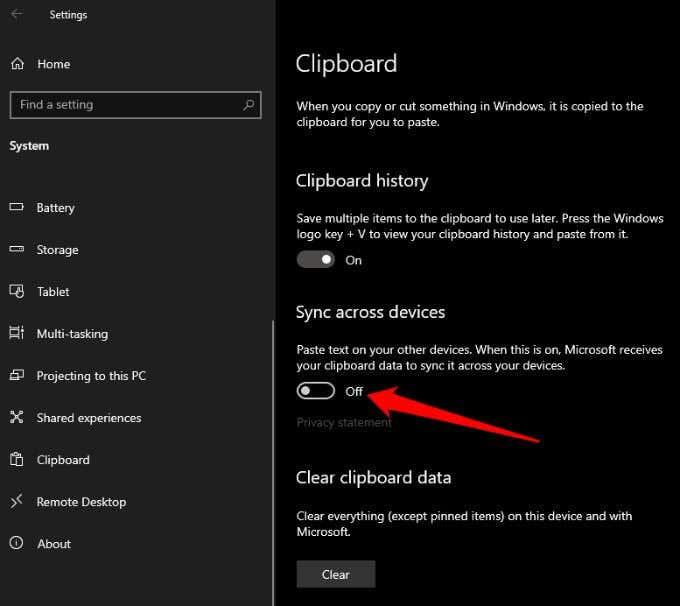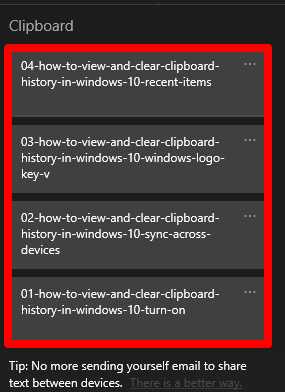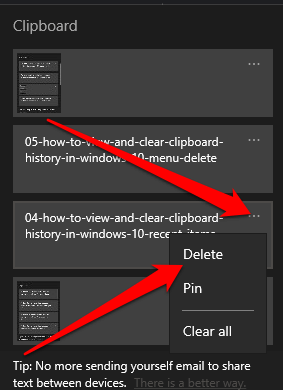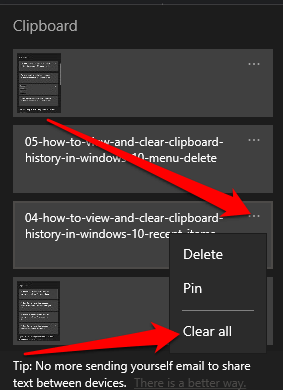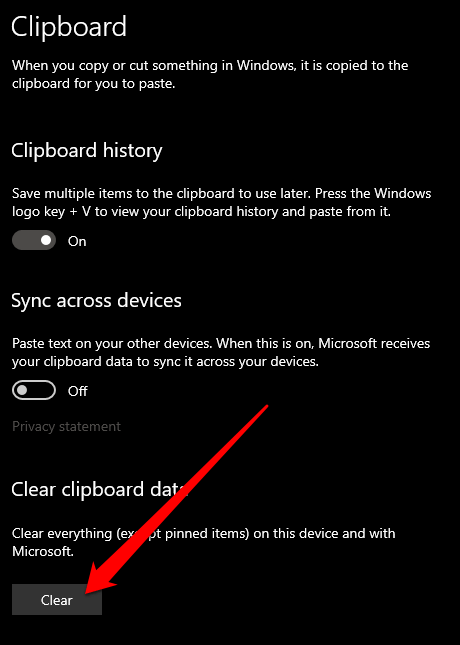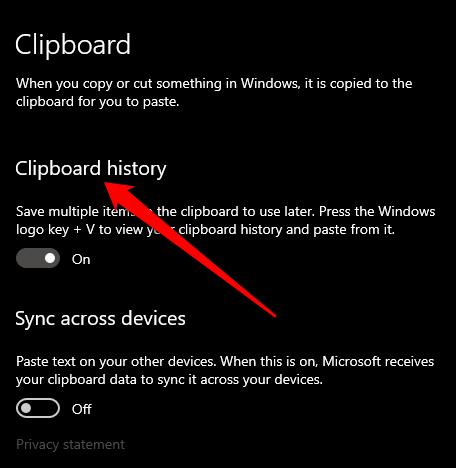Клипбордът на Windows е удобна функция, която съществува от години. Позволява ви да копирате до 25 елемента, включително текст, данни или графики, и да ги поставите в документ или да закачите елементи, които използвате редовно.
Ако задействате правилната клавишна комбинация , можете да видите и получите достъп до хронологията на клипборда си и да я синхронизирате през облака за по-лесен достъп на всяко устройство с Windows 10. Ето как да преглеждате и изчиствате хронологията на клипборда в Windows 10.

Как да получите достъп до клипборда на Windows 10
Ако копирате съдържание от, например документ, но забравите да го поставите, можете да намерите съдържанието на хронологията на клипборда на Windows 10. Хронологията на клипборда поддържа текст, изображения под 4 MB и HTML и съхранява записи от най-новите до най-старите. Ако не закачите елемент в клипборда, той ще изчезне, защото списъкът с хронология се нулира всеки път, когато рестартирате устройството си, за да освободите място за нови елементи.
- Ако никога не сте използвали клипборда на Windows 10, можете да го включите, като изберете клавиш с емблемата на Windows + V и след това изберете Включване .
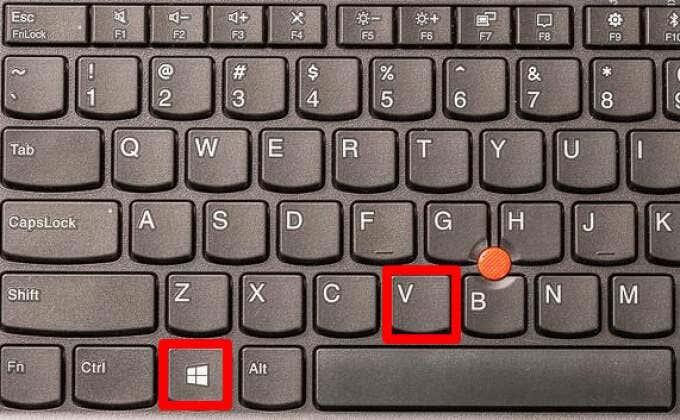
- След като включите клипборда, активирайте функцията за синхронизиране, за да синхронизирате елементите на клипборда с вашия компютър и да имате достъп до тях от всяко устройство с Windows 10. Изберете Старт > Настройки > Система > Клипборд и след това изберете Включено под Синхронизиране между устройства .
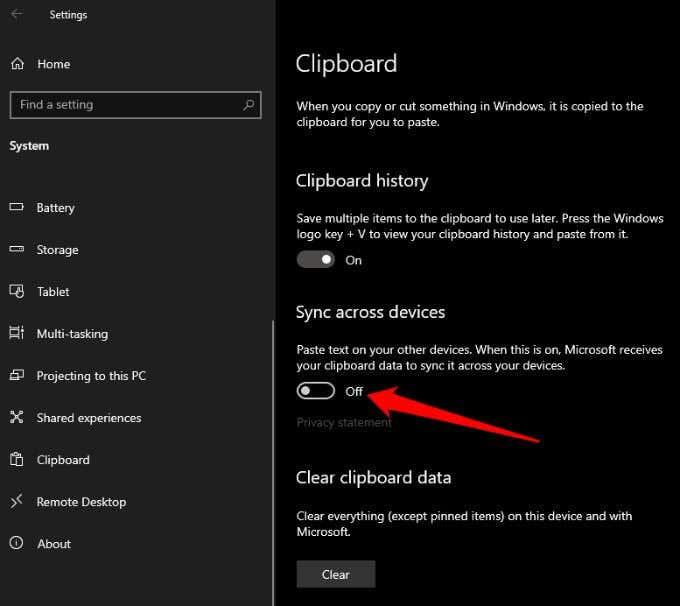
Забележка : Ако вашият клипборд не се синхронизира с вашия компютър с Windows, изберете Старт > Настройки > Система > Клипборд > Автоматично синхронизиране на текста, който копирам . Опцията за синхронизиране е свързана с вашия работен акаунт или акаунт в Microsoft, така че ще трябва да влезете с едни и същи идентификационни данни за вход на всичките си устройства, за да получите достъп до хронологията на клипборда.
Как да видите хронологията на клипборда на Windows 10
Сега, след като сте активирали хронологията на клипборда, можете да отворите клипборда и да прегледате списъка с елементи, които сте копирали наскоро, докато използвате всяко приложение.
- Натиснете клавиша с емблемата на Windows + V .
- Най-новите елементи, които сте копирали, ще се появят в горната част на списъка и можете да щракнете върху всеки елемент, за да го поставите в отворен документ или друго приложение.
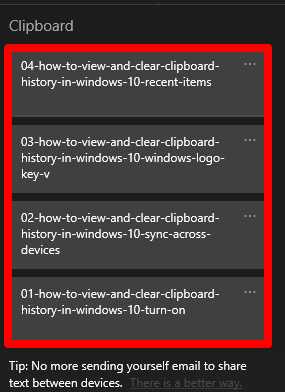
- Можете също да премахнете елементи, като изберете трите точки до записа, който искате да изтриете, и след това изберете Изтриване от изскачащото меню.
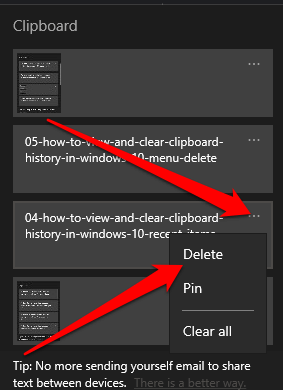
- За да премахнете всички записи в списъка с хронология на клипборда, изберете Изчистване на всички в менюто с многоточия.
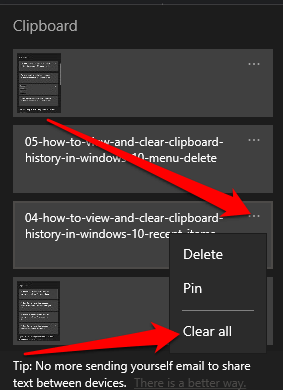
Клипбордът на Windows 10 може да съдържа само до 25 елемента, така че можете да използвате мениджър на клипборда на трета страна, ако желаете. Мениджърът на клипборда може да съдържа повече елементи и да ви позволява да променяте форматирането или главния регистър на текста, да създавате постоянни клипове, да търсите клипове, да съединявате клипове заедно и да синхронизирате клипбордове, наред с други функции.
Как да изчистите клипборда в Windows 10
Ако споделяте устройството си с други потребители, можете да защитите всяка лична информация, която може да сте копирали в клипборда, като изчистите хронологията на клипборда.
- Изберете Старт > Настройки > Система > Клипборд , за да отворите клипборда.

- След това изберете Изчистване на данните от клипборда и след това изберете Изчистване .
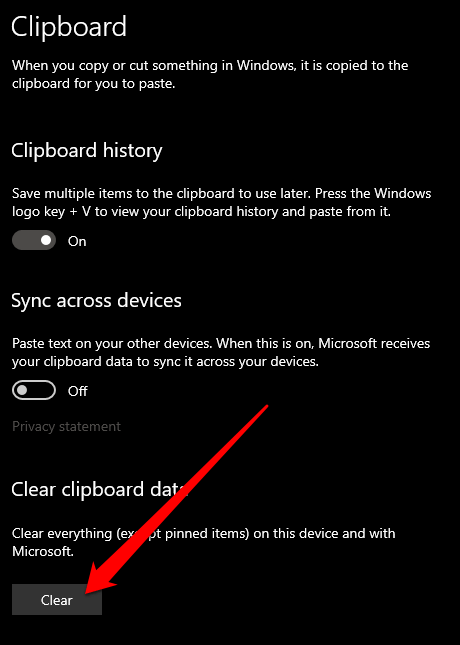
Като алтернатива можете да натиснете клавиша с емблемата на Windows + V и след това да изберете Изчисти всички , за да изчистите хронологията на клипборда на вашето устройство.
Забележка : Ако искате да изчистите само един елемент от хронологията на клипборда, натиснете клавиша с емблемата на Windows + V , за да отворите клипборда и изберете Изтриване до елемента, който искате да премахнете.
Как да деактивирате хронологията на клипборда на Windows 10
Ако не искате елементите, които сте копирали, да се запазват в клипборда, можете да изключите хронологията на клипборда чрез настройките на Windows 10.
- Изберете Настройки > Система > Клипборд , за да отворите клипборда.

- Намерете секцията Хронология на клипборда и превключете превключвателя на Изкл .
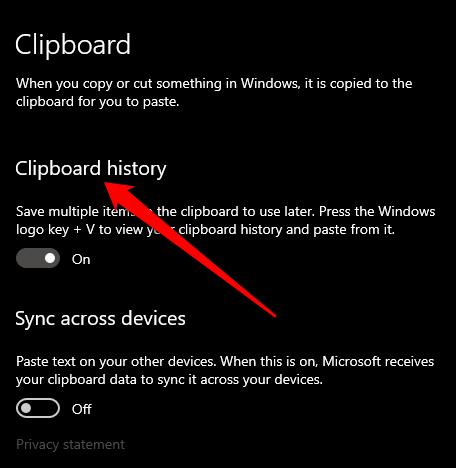
- Можете да потвърдите дали хронологията на клипборда е деактивирана, като натиснете клавиша с емблемата на Windows + V . Ще се появи малък прозорец, който ви предупреждава, че хронологията на клипборда не може да бъде показана, тъй като функцията е изключена.
Управление на хронологията на клипборда на Windows 10
Прегледът и изчистването на вашата хронология на клипборда в Windows 10 е сравнително лесен. Освен това вижте какво да правите, ако копирането и поставянето не работи в Windows 10 и как да копирате и поставяте на устройства на Apple с помощта на Universal Clipboard .
Оставете коментар по-долу и ни уведомете дали това ръководство ви е помогнало да видите и изчистите хронологията на клипборда в Windows 10.