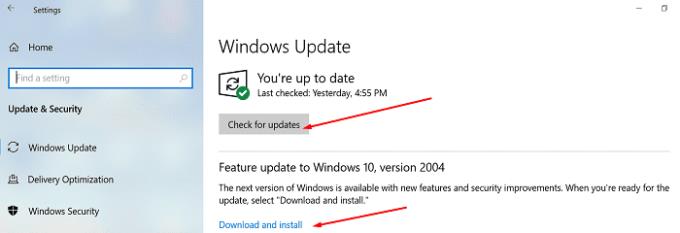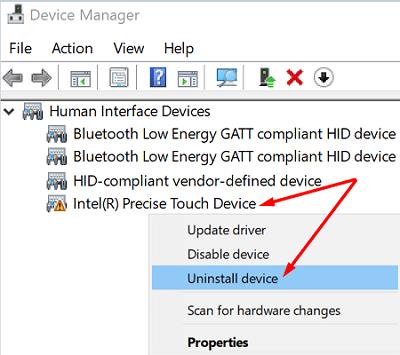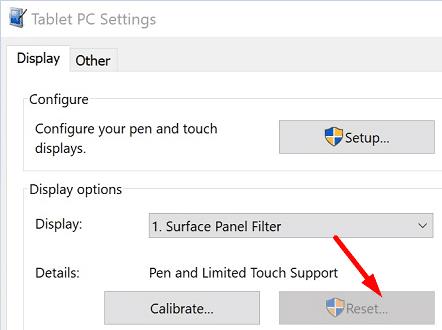Surface Book на Microsoft е фокусирано върху производителността устройство, което можете да използвате по различни начини. Можете да редактирате сложни електронни таблици на Excel , да се присъединявате към видео срещи на Teams или да гледате Netflix . Най-хубавото е, че можете да навигирате между различни програми с жестове на сензорния екран. Единственият проблем е, когато функционалността на сензорния екран не работи. Без повече приказки, нека обсъдим как можете да отстраните проблема на устройства Surface Book, Surface Book 2 и Surface Book 3.
Какво да направите, когато сензорният екран на Surface Book спре да работи
Стартирайте Microsoft Surface Diagnostic Toolkit
Знаете ли, че Microsoft има специален диагностичен инструментариум, който можете да използвате, за да коригирате автоматично проблемите си с Surface Book? Инструментът може да ви помогне да коригирате дълъг списък от проблеми, включително проблеми със сензорния екран и яркостта .
Можете да изтеглите Surface Diagnostic Toolkit от Microsoft. Инсталирайте инструмента, стартирайте изпълнимия файл и следвайте стъпките на екрана, за да диагностицирате и коригирате проблемите на сензорния екран. Процесът на ремонт не трябва да отнема повече от 15 минути.
Между другото, ако вашето устройство Surface Book се управлява от организация и не можете да инсталирате Surface Diagnostic Toolkit, свържете се с вашия ИТ администратор за допълнителна помощ.
Актуализирайте вашата ОС, драйвери и фърмуер
Уверете се, че използвате най-новата версия на Windows 10 на вашите Surface устройства. Не забравяйте да актуализирате и вашите драйвери и фърмуер.
Придвижете се до Настройки , изберете Актуализация и защита и щракнете върху Windows Update . Проверете за актуализации и рестартирайте компютъра си, след като инсталирате най-новите актуализации на операционната система.
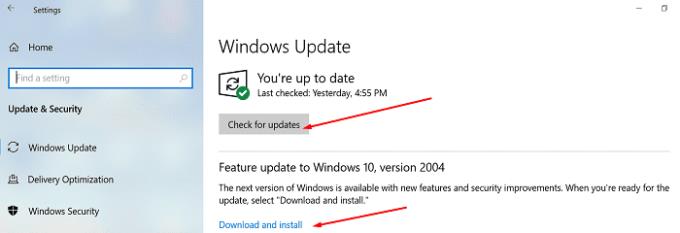
За да актуализирате вашите драйвери и версия на фърмуера, отидете в Центъра за изтегляне на Microsoft, като използвате връзките по-долу:
Преинсталирайте драйвера за сензорен екран
Ако актуализирането на драйвера на сензорния екран не работи, опитайте да го инсталирате отново.
Стартирайте диспечера на устройства и след това разгънете категорията Устройства с човешки интерфейс .
Щракнете с десния бутон върху устройството Intel Precise Touch и изберете Деинсталиране на устройството .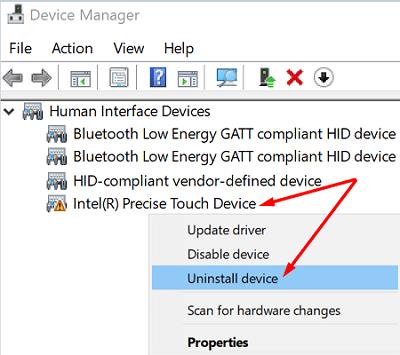
След това щракнете с десния бутон върху HID-съвместимия драйвер за сензорен екран и изберете Деинсталиране на устройство .
- Забележка : Ако има два HID-съвместими драйвера за сензорен екран, деинсталирайте и двата драйвера.
След като направите това, отидете в менюто Действие и изберете Сканиране за промени в хардуера .
Рестартирайте вашето устройство Surface и проверете резултатите.
Нулиране на настройките за калибриране с докосване
Ако проблемът продължава, върнете се към настройките на сензорния екран по подразбиране и проверете дали забелязвате подобрения.
Въведете „калибриране“ в полето за търсене на Windows и изберете Калибриране на екрана за въвеждане с писалка или докосване .
Щракнете върху Нулиране и натиснете Enter.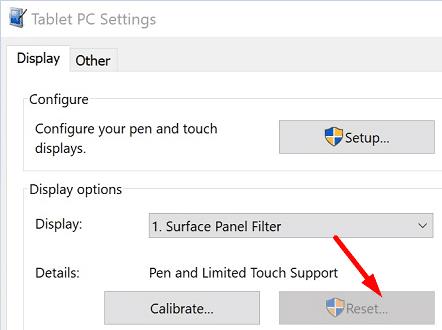
- Забележка : Между другото, ако опцията за нулиране не е налична, това означава, че вече използвате фабричните настройки.
Следвайте стъпките на екрана, за да възстановите настройките по подразбиране.
Рестартирайте вашето устройство Surface Book и проверете дали проблемът със сензорния екран е изчезнал.
Преинсталирайте Windows 10
За да преинсталирате Windows на вашето устройство Surface Book, ще ви трябва USB изображение за възстановяване . Това действие ще изтрие абсолютно всички данни от вашето устройство и ще инсталира отново вашата ОС, драйвери и фърмуер. Може да искате да архивирате вашите файлове, преди да нулирате устройството си.
Поправете вашето устройство
Ако нито едно от тези решения не работи, тогава най-вероятно проблемът с хардуера причинява проблемите със сензорния екран, които изпитвате. Може да се наложи да изпратите вашата Surface Book за сервиз. За повече информация отидете на Как да получите услуга за Surface .
Заключение
Ако сензорният екран на Surface Book не реагира, стартирайте Microsoft Surface Diagnostic Toolkit и проверете дали инструментът отстранява проблема. Ако проблемът продължава, актуализирайте вашата операционна система, драйвери и фърмуер и инсталирайте отново драйвера за сензорен екран. Освен това опитайте да нулирате настройките си за калибриране на докосване. Ако нищо не работи, може да се наложи да се свържете с Microsoft и да поправите устройството си.
Успяхте ли да отстраните проблема? Споделете вашите отзиви в коментарите по-долу.