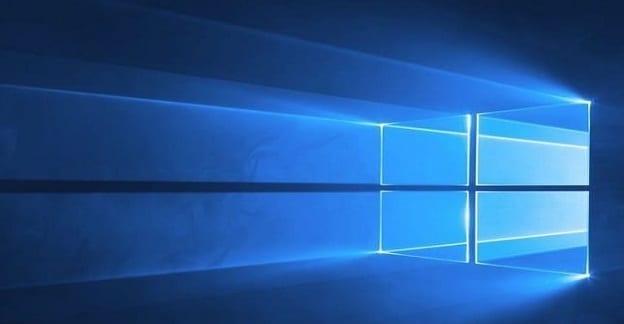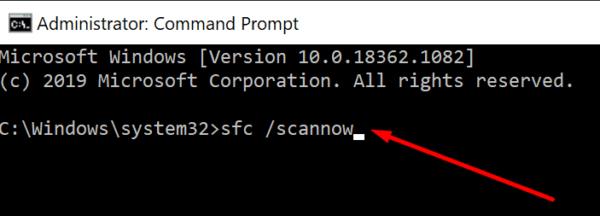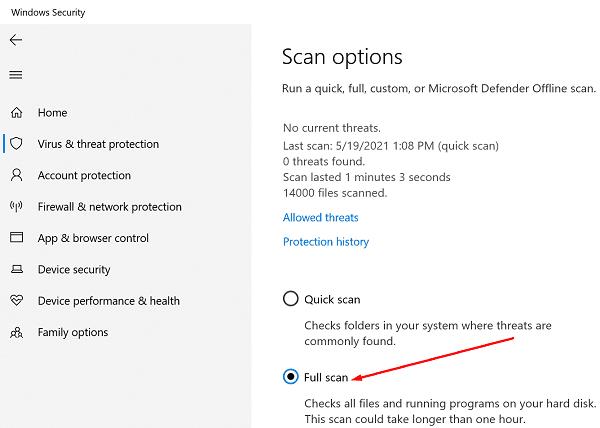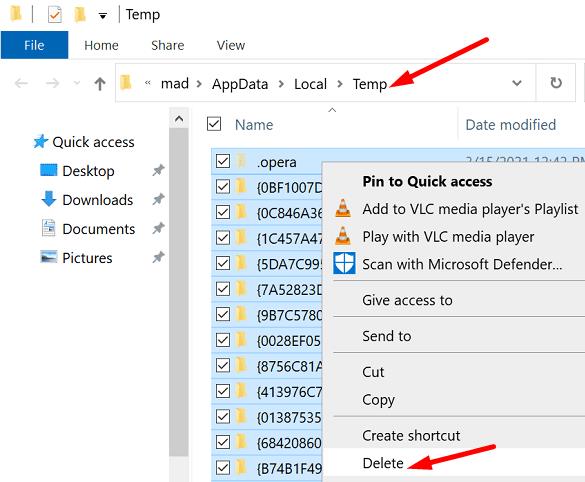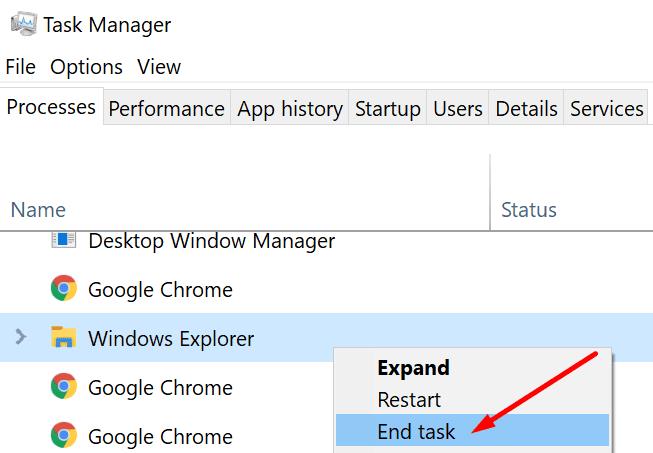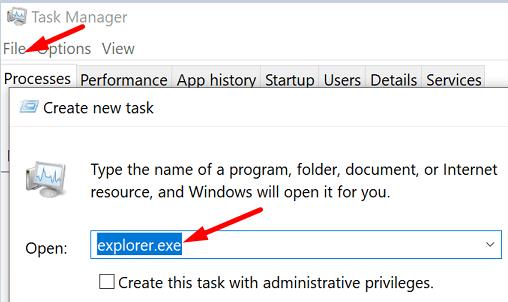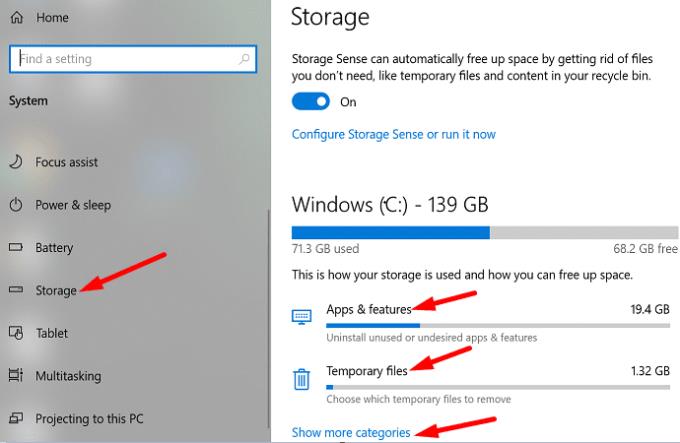Disk Cleanup е удобна помощна програма за Windows 10, която можете да използвате за изтриване на ненужни файлове , известни още като нежелани файлове. По този начин можете бързо да освободите място на твърдия диск и да повишите производителността на системата. За съжаление, този полезен инструмент понякога може да спре да работи или да изведе на екрана всякакви грешки. Ако срещате подобни проблеми, следвайте стъпките за отстраняване на неизправности по-долу, за да отстраните проблема.
Защо почистването на диска не работи?
Повредените временни файлове често нарушават почистването на диска. Зловреден код, инсталиран на вашата машина, също може да блокира помощната програма. Освен това помощните програми на трети страни, работещи на вашия компютър, могат да попречат на почистването на диска. Също толкова важно, не забравяйте да използвате администраторски акаунт, когато изпълнявате Disk Cleanup.
Как да поправя почистването на диска?
Стартирайте SFC и DISM
Можете да използвате командите SFC и DISM за автоматично поправяне на дискови грешки.
Натиснете клавишите Windows и X и щракнете върху Команден ред (администратор) .
След това изпълнете следните команди една по една:
- sfc /scannow
- DISM.exe /Online /Cleanup-image /Scanhealth
- DISM.exe /Online /Cleanup-image /Restorehealth
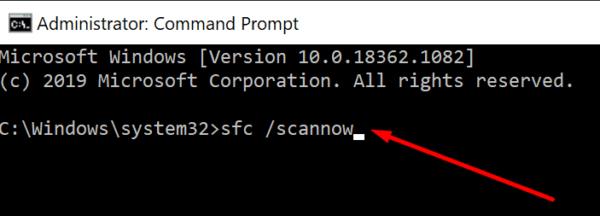
Рестартирайте компютъра си и стартирайте отново Disk Cleanup.
Стартирайте антивирусно сканиране
Зловредният софтуер може да промени поведението на вашата система и да ви попречи да стартирате Disk Cleanup и други инструменти, които могат да открият и премахнат злонамерен код . Използвайте антивирусната си програма по подразбиране и изпълнете задълбочено сканиране на системата. Целият процес може да отнеме до един час, в зависимост от броя на файловете, които антивирусната програма трябва да сканира.
Ако използвате Windows Security , отидете на Защита от вируси и заплахи . Щракнете върху Опции за сканиране и изберете Пълно сканиране .
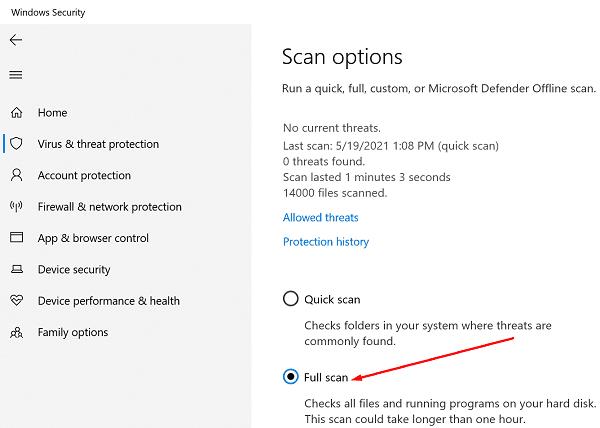
Ръчно премахване на временни файлове
Въведете %temp% в лентата за търсене на Windows и натиснете Enter.
В папката Temp сега трябва да се вижда на екрана. Натиснете клавишите CTRL и A, за да изберете всичко.
Натиснете клавиша Delete или щракнете с десния бутон върху един от избраните файлове и използвайте опцията Delete от контекстното меню.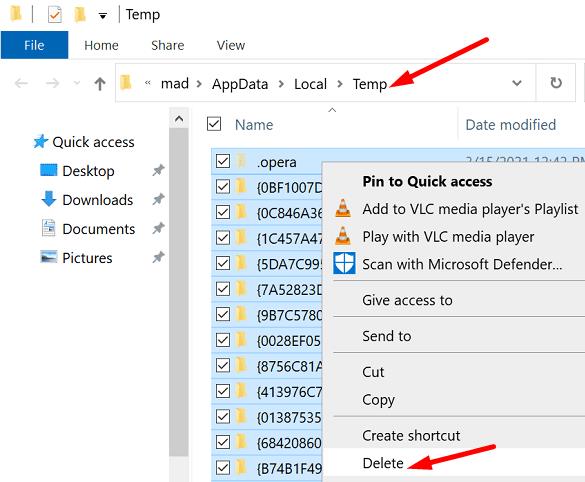
- Забележка : Ако има елементи, които компютърът ви не може да изтрие, просто ги пропуснете.
Рестартирайте компютъра си и рестартирайте Disk Cleanup.
Рестартирайте Explorer.exe
Натиснете едновременно клавишите Ctrl , Shift и Esc и стартирайте диспечера на задачите .
Щракнете върху раздела Процеси и намерете Windows Explorer .
Щракнете с десния бутон върху процеса Explorer и изберете Край на задачата .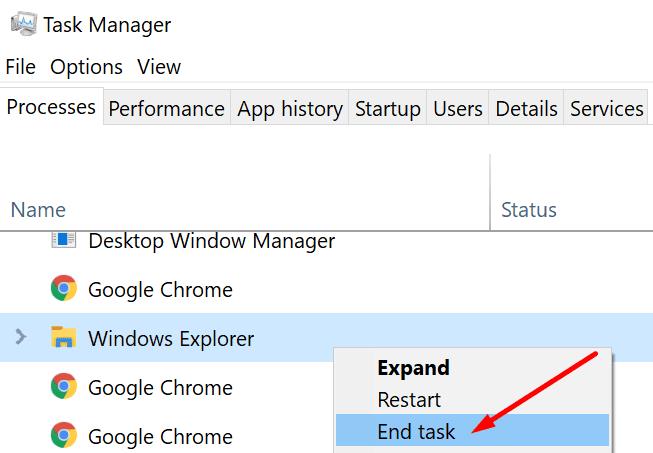
Щракнете върху менюто Файл и изберете Изпълнение на нова задача .
Въведете explorer.exe и натиснете Enter.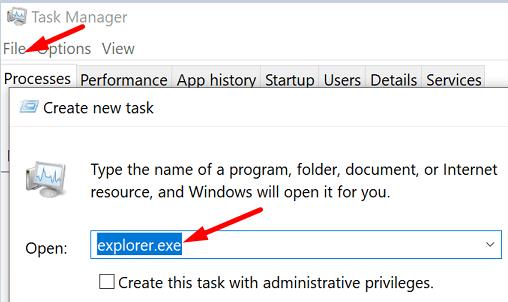
Рестартирайте Почистване на диска.
Чисто зареждане на компютъра
Ако проблемът продължава, почистете зареждането на компютъра и рестартирайте Disk Cleanup. Този метод трябва да ви помогне да коригирате всички проблеми със съвместимостта на софтуера, които може да блокират почистването на диска.
Използвайте алтернативен инструмент
Можете също да използвате алтернативен инструмент за почистване на нежелани файлове от вашия компютър. Например, можете да използвате Storage Sense, за да освободите повече място за съхранение.
Отидете на Настройки и изберете Система .
След това щракнете върху Съхранение в левия панел.
Първо, активирайте тази функция.
След това изберете кои приложения и временни файлове искате да премахнете.
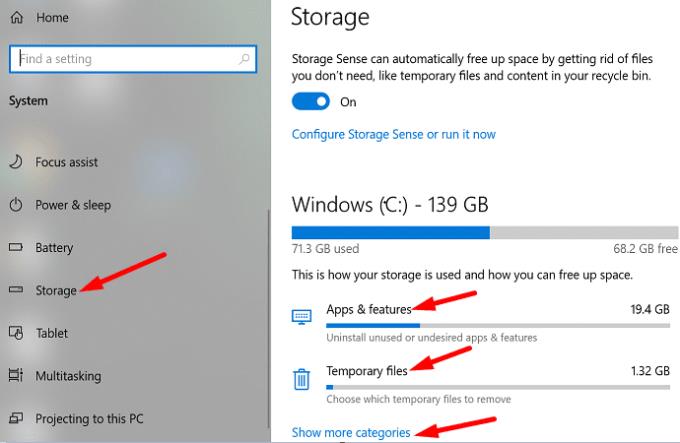
Можете също да инсталирате системен оптимизатор на трета страна, като CCleaner , System Mechanic и т.н.
Заключение
Ако Disk Cleanup не се стартира, спира да работи, извежда различни грешки на екрана, стартирайте SFC и DISM, за да поправите вашия диск. Освен това изпълнете задълбочено антивирусно сканиране и ръчно изтрийте всички временни файлове от папката Temp. Ако проблемът продължава, използвайте алтернативен инструмент за премахване на нежелани файлове, като Storage Sense или инструмент на трета страна.
Успяхте ли да възстановите функционалностите на Disk Cleanup? Уведомете ни в коментарите по-долу.