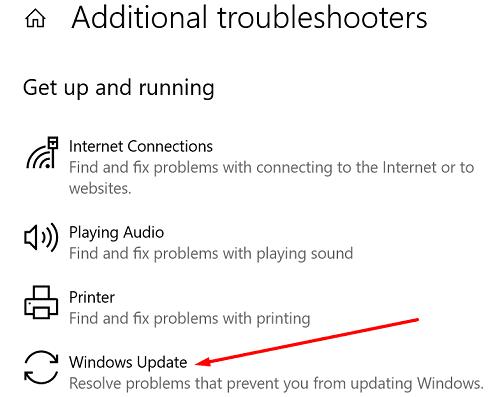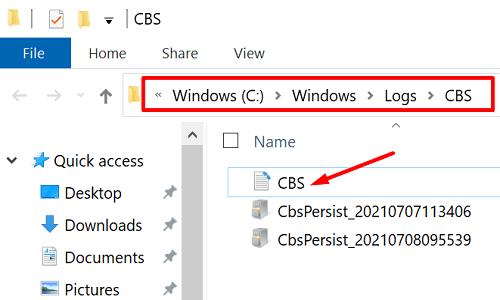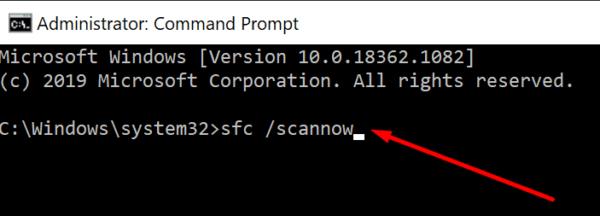Има дълъг списък с грешки в актуализацията на Windows 10, които могат да изскачат произволно, когато се опитвате да инсталирате най-новите актуализации на операционната система. Кодът за грешка 0x80d02002 е един от тях. Обикновено се случва, когато се опитвате да изтеглите нова актуализация на функцията. За съжаление, рестартирането на компютъра и проверката за актуализации отново няма да ви помогне да отстраните проблема.
Как да поправя грешка при актуализация на Windows 10 0x80d02002?
Стартирайте инструмента за отстраняване на неизправности в Windows Update
Отидете на Настройки и изберете Актуализация и защита .
Щракнете върху Отстраняване на неизправности в левия панел.
След това щракнете върху Допълнителни инструменти за отстраняване на неизправности .
Стартирайте инструмента за отстраняване на неизправности при актуализиране и проверете резултатите.
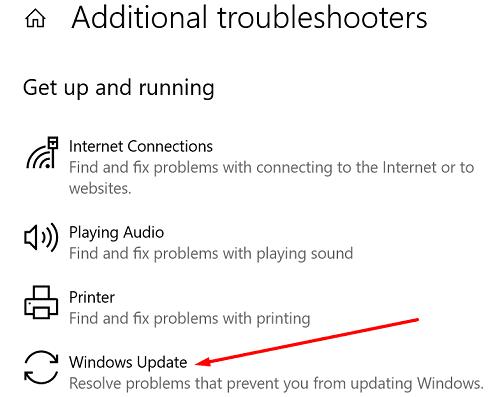
Рестартирайте услугите за актуализиране
Ако една от услугите за актуализиране на Windows спре да работи, можете да използвате командния ред, за да ги рестартирате.
Натиснете клавишите Windows и X и изберете Команден ред (администратор) .
Въведете следните команди една по една и натиснете Enter след всяка:
- net stop wuauserv
- net stop cryptSvc
- нетни стоп битове
- net stop msserver
- Ren C:\Windows\SoftwareDistribution SoftwareDistribution.old
- Ren C:\Windows\System32\catroot2 Catroot2.old
- net start wuauserv
- net start cryptSvc
- нетни стартови битове
- net start msserver
Затворете командния ред и проверете за актуализации отново.
Използвайте помощника за актуализиране
Ако се опитвате да инсталирате актуализация на функции, можете също да използвате помощника за актуализиране на Windows, за да свършите работата. Можете да изтеглите инструмента от официалната уеб страница на Microsoft. Стартирайте изпълнимия файл, инсталирайте помощника за актуализиране и следвайте инструкциите на екрана, за да актуализирате Windows.
Деактивирайте вашата антивирусна и защитна стена
Имайте предвид, че антивирусните и защитните стени на трети страни понякога могат да блокират файловете за актуализация. Ако алгоритмите, на които разчитат тези инструменти, маркират файловете за актуализация като „подозрителни“, няма да можете да инсталирате най-новата версия на ОС.
За да разрешите този проблем, деактивирайте антивирусната и защитната стена. Опитайте отново да инсталирате най-новите актуализации на Windows. Като алтернатива можете да настроите настройките на антивирусната и защитната стена и да поставите в белия списък сървърите за актуализиране на Windows:
- http://windowsupdate.microsoft.com
- http://*.windowsupdate.microsoft.com
- https://*.windowsupdate.microsoft.com
- http://*.update.microsoft.com
- https://*.update.microsoft.com
- http://*.windowsupdate.com
- http://download.windowsupdate.com
- https://download.microsoft.com
- http://*.download.windowsupdate.com
- http://wustat.windows.com
- http://ntservicepack.microsoft.com
- http://go.microsoft.com
Забележка : За да се уверите, че никакви други приложения или програми не пречат на Windows Update, можете също да стартирате чисто компютъра си . Направете това и проверете за актуализации отново.
Преименувайте папката CBS
Въведете %systemroot%\Logs\CBS в полето за търсене на Windows Start.
Намерете и преименувайте CBS.Log на CBS.old.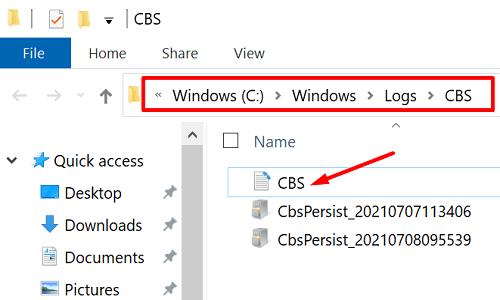
Ако не можете да преименувате регистрационния файл, въведете services в полето за търсене на Windows Start.
Стартирайте приложението Services и превъртете надолу до услугата Windows Modules Installer .
Щракнете двукратно върху услугите и задайте типа на стартиране на Ръчно .
Рестартирайте компютъра си.
Върнете се в C:\Windows\Logs\CBS и преименувайте CBS.Log .
Рестартирайте отново вашата машина.
Върнете се в приложението Services и задайте услугата за инсталиране на модули на Windows обратно на Автоматично стартиране.
Проверете за актуализации отново.
Възстановяване и поправка на системни файлове
Повредените или липсващи системни файлове могат да ви попречат да инсталирате най-новите актуализации на Windows. За да отстраните проблема, сканирайте и поправете системните си файлове.
Стартирайте командния ред с администраторски права.
След това изпълнете командата DISM.exe /Online /Cleanup-image /Restorehealth.
Изчакайте, докато инструментът сканира и поправи вашите системни файлове.
След това можете също да стартирате командата sfc /scannow, за да се уверите, че всичките ви системни файлове работят правилно.
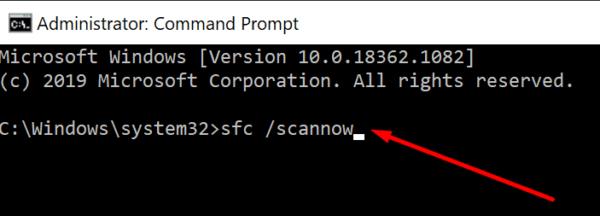
Заключение
За да коригирате грешка в актуализацията на Windows 10 0x80d02002, стартирайте инструмента за отстраняване на неизправности при актуализиране и рестартирайте услугите за актуализиране. Ако грешката продължава, деактивирайте антивирусната и защитната стена, преименувайте папката CBS и стартирайте SFC и DISM, за да поправите системните си файлове. Като алтернатива можете да използвате и помощника за актуализиране. Кой от тези методи работи за вас? Уведомете ни в коментарите по-долу.