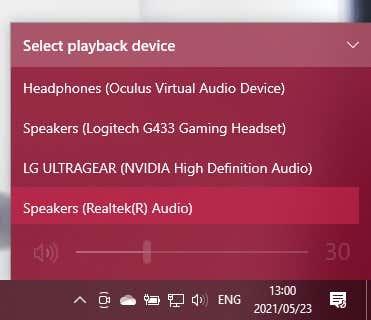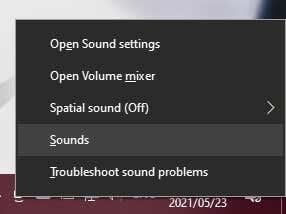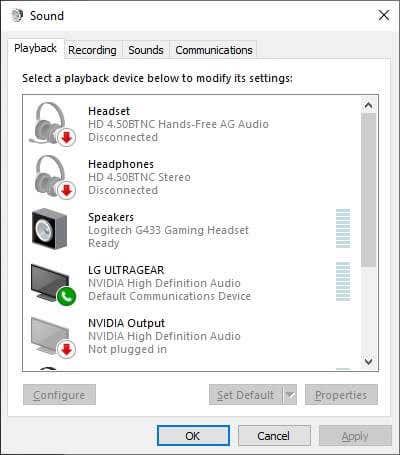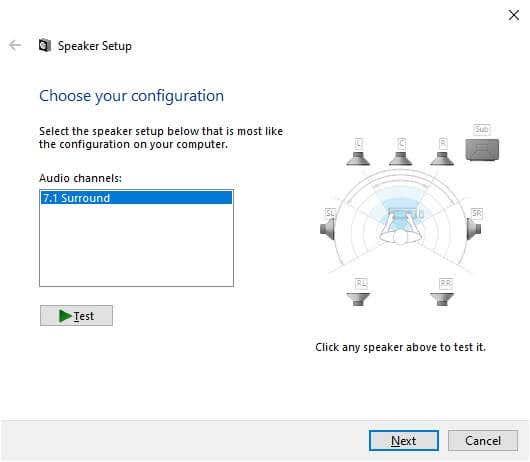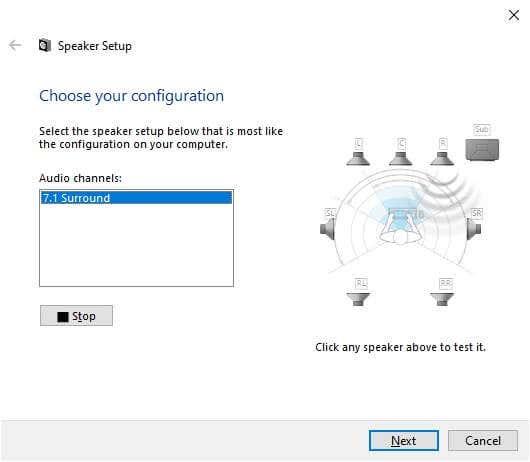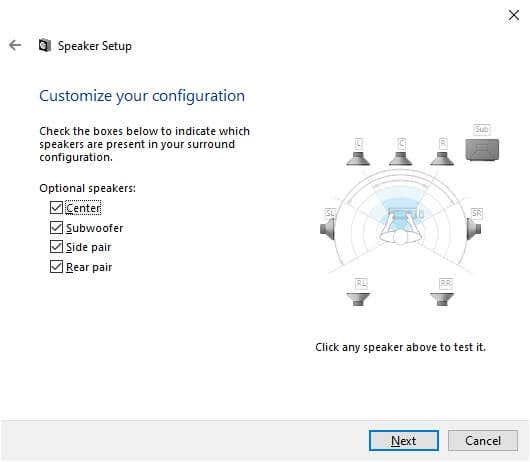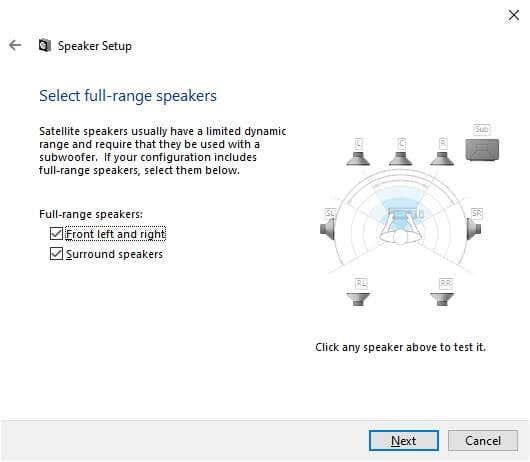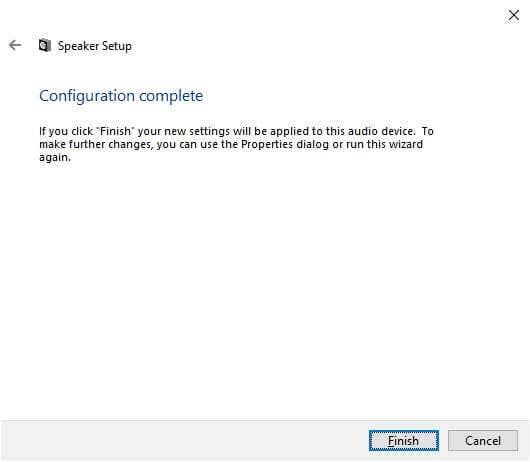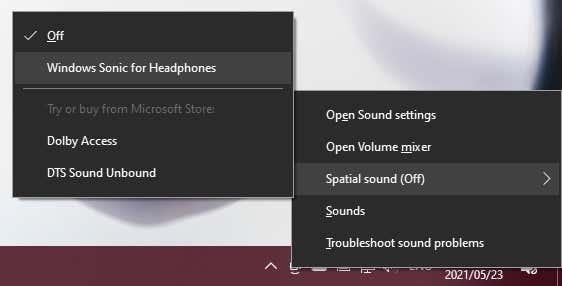Съраунд звукът може да преобрази изживяването ви във филм или видео игра. Докато повечето хора използват игровата си конзола или телевизора си, за да се наслаждават на съраунд звук, Windows 10 също има стабилна поддръжка за това. Въпреки това изисква известна подготовка, за да работи правилно.
Нека преминем през процеса на настройка на съраунд звук в Windows 10.

Ако трябва да настроите съраунд хардуер
Преди да можете да извършите софтуерната настройка на съраунд звука на Windows 10, трябва да подредите хардуера си. За да получите помощ с това, може да искате да прочетете Как да настроите система за съраунд звук, преди да прочетете това ръководство.
Не забравяйте да актуализирате своите драйвери и софтуер
Съраунд звукът на вашия компютър с Windows зависи от драйверите за аудио устройството и допълнителните софтуерни помощни програми, които идват с този хардуер. Изтеглете най-новата версия на неговия драйвер от страницата на производителя на звуковото устройство.
Избор на правилното аудио устройство
Вашият компютър може да има множество аудио устройства и не всички може да поддържат съраунд звук. Изходът за съраунд звук ще се появи като отделно аудио устройство към обикновения ви изход за слушалки или стерео високоговорител с някои звукови карти.

Например, цифровият изход на вашата звукова карта към съраунд приемник ще бъде различно аудио устройство.
Настройка и тестване на съраунд звук
С готовата подготовка е време да се уверите, че сте задали вашето устройство за съраунд звук като текущо избрано аудио устройство. След това ще изберем правилната конфигурация на високоговорителя и ще го тестваме.
- Щракнете с левия бутон върху иконата на високоговорителя в областта за уведомяване в лентата на задачите на Windows.
- Изберете името на текущо активното аудио устройство над плъзгача за сила на звука.
- От изскачащия списък изберете вашето аудио устройство със съраунд звук.
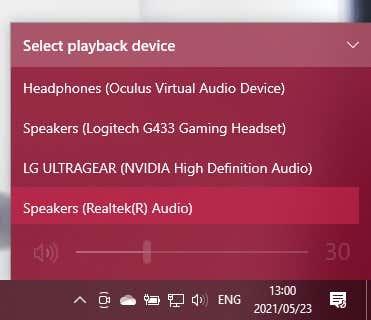
Аудио устройството със съраунд звук вече е активният аудио изход за вашия компютър. Всяко приложение вече трябва да възпроизвежда аудио през това устройство.
Избор на вашата конфигурация на високоговорителя
След това трябва да кажете на компютъра си каква настройка на високоговорителите имате.
- Щракнете с десния бутон върху иконата на високоговорител в областта за уведомяване.
- Изберете Звуци .
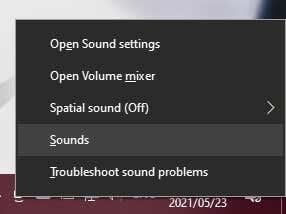
- Превключете към раздела Възпроизвеждане .
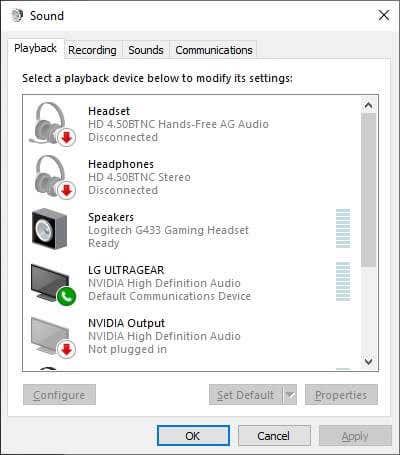
- Превъртете до аудио устройството със съраунд звук и го изберете.
- Изберете бутона Конфигуриране .
- Използвайте съветника за настройка на високоговорителя, за да кажете на Windows:
- Настройката на високоговорителите, която имате.
- Уверете се, че всички високоговорители работят.
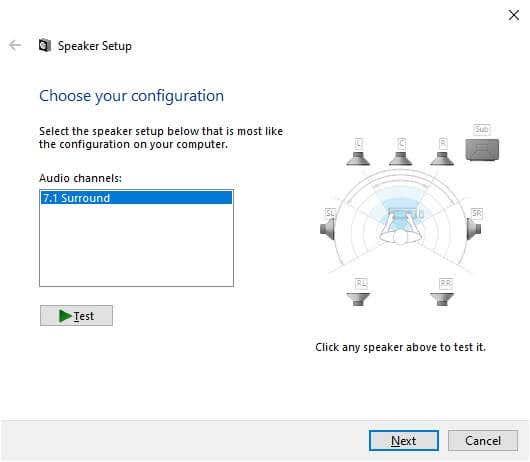
- Под Аудио канали изберете опцията, която съответства на вашата действителна настройка на високоговорителите. Ако видите точната конфигурация, изберете я тук. Ако не го направите, пак е наред. Например, ако имате настройка 5.1, но виждате само опцията 7.1, можете да коригирате това в стъпка 11 по-долу.
- Отдясно на полето за избор на аудио канал (на снимката по-горе) обърнете внимание на представянето на вашата настройка на високоговорителите.
- Кликнете върху произволен високоговорител, за да видите дали правилният истински високоговорител възпроизвежда звук.
- Ако не стане, проверете отново дали сте окабелили високоговорителите си правилно.
- Можете да използвате бутона Тест , за да преминете бързо през всички високоговорители последователно.
- Изберете Напред .
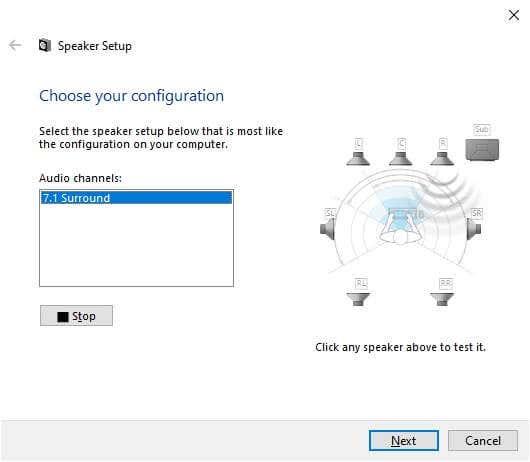
- Вече можете да персонализирате настройката на вашия високоговорител. Ако във вашата физическа настройка на високоговорителите няма изброени високоговорители, премахнете отметката от тях в списъка по-долу. Ако нямате субуфер, трябва да го премахнете от този списък.
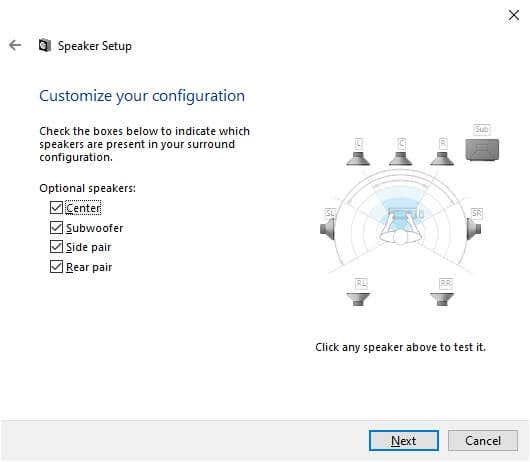
- Изберете Напред.
- Посочете кои от високоговорителите ви са пълнообхватни или сателитни .
- Високоговорителите с пълен обхват възпроизвеждат бас, средни и високи честоти.
- Сателитните високоговорители издават средни и високи звуци, като разчитат на субуфера да запълни останалите.
- Ако Windows обърка високоговорител с пълен обхват със сателит, няма да извлечете максимума от тези високоговорители.
- Ако само предните ви ляв и десен стерео високоговорители са с пълен обхват, поставете отметка в първото поле.
- Ако всичките ви високоговорители (освен субуфера, очевидно) са с пълен обхват, поставете отметка и в двете квадратчета.
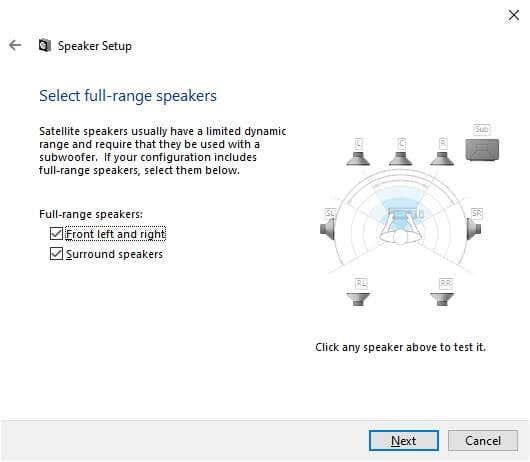
- Изберете Напред .
- Изберете Край и сте готови!
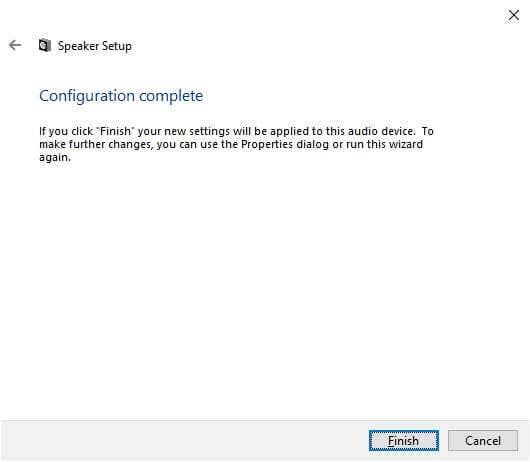
Активиране на виртуален съраунд звук с Windows Sonic
Дали можете да изберете аудио канали за съраунд звук зависи от това дали вашето устройство ги поддържа или не. Например в това ръководство използвахме чифт USB слушалки за игри със съраунд звук. Въпреки че физически няма седем високоговорителя вътре, вградената звукова карта съобщава на Windows, че има 7.1 аудио канали и след това го превежда във виртуализиран съраунд в слушалките.
Ами ако имате само основен комплект стерео слушалки? Windows има вградена функция за съраунд виртуализация, наречена Windows Sonic .
За да го активирате, уверете се, че вашите стерео слушалки са избрани като активно аудио устройство:
- Щракнете с десния бутон върху иконата на високоговорителя .
- Изберете Windows Sonic за слушалки . Вашите слушалки вече трябва да осигуряват симулиран съраунд звук.
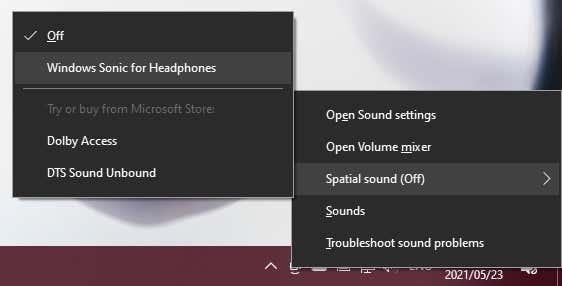
- За да активирате другите опции, като Dolby или DTS, ще трябва да платите лицензионна такса в Windows Store.
За по-подробна информация относно Windows Sonic вижте Как да настроите Windows Sonic за слушалки на Windows 10 .
Надяваме се, че вече можете да се наслаждавате на завладяващ съраунд звук на вашия компютър с Windows 10. Ако търсите съвет за съраунд звук за настройка на домашно кино, преминете към Най-добрата интелигентна система за домашно кино: Как да я настроите .