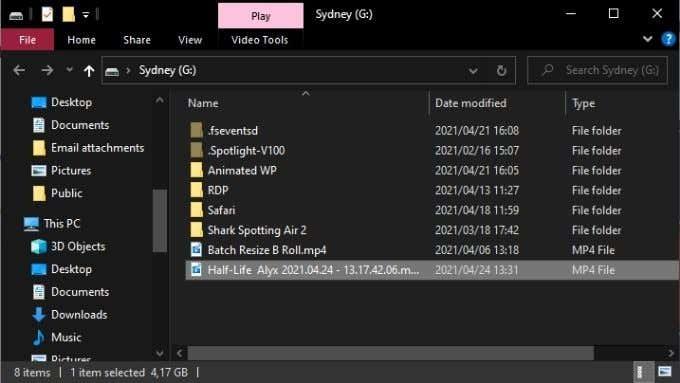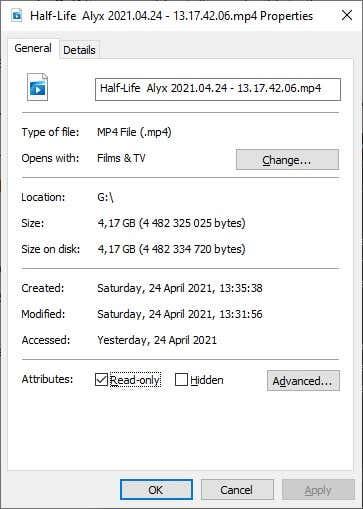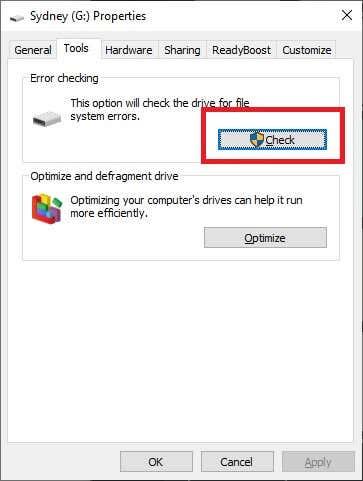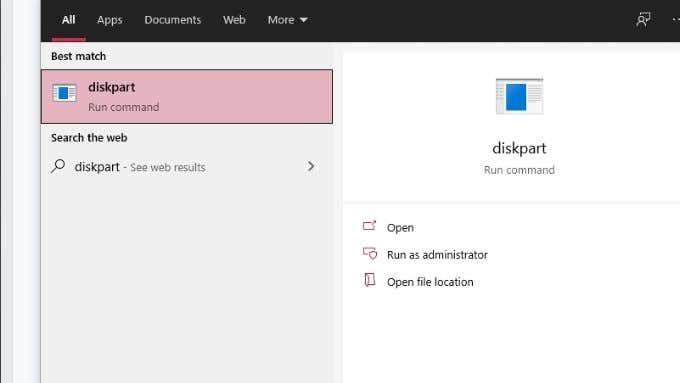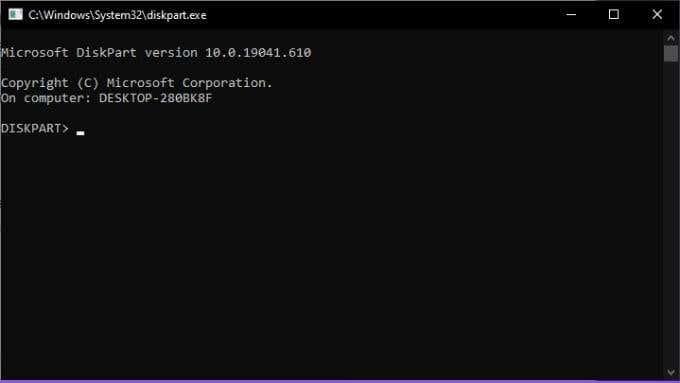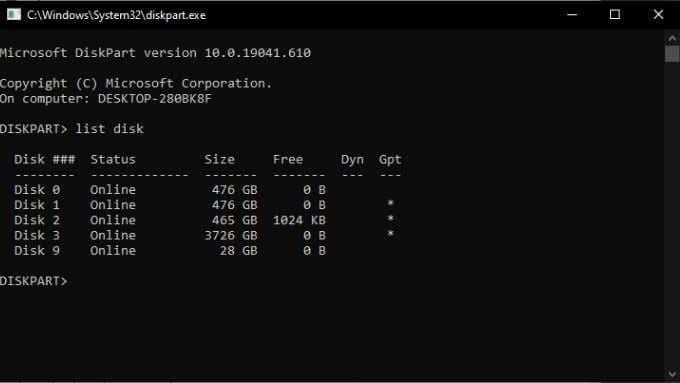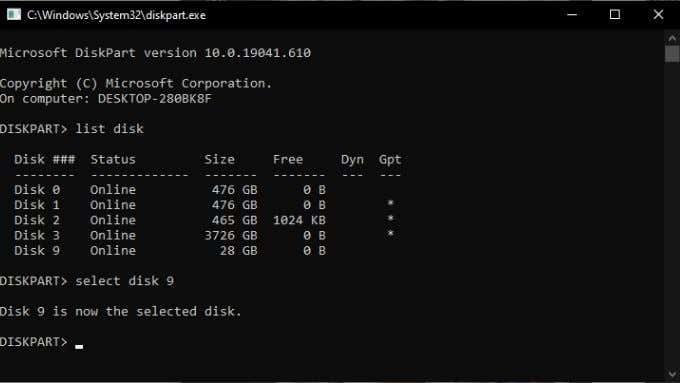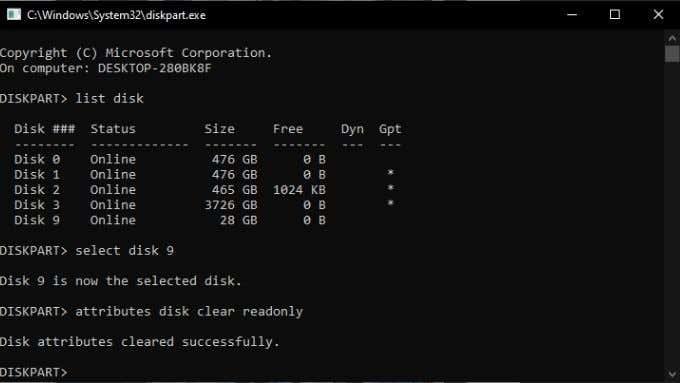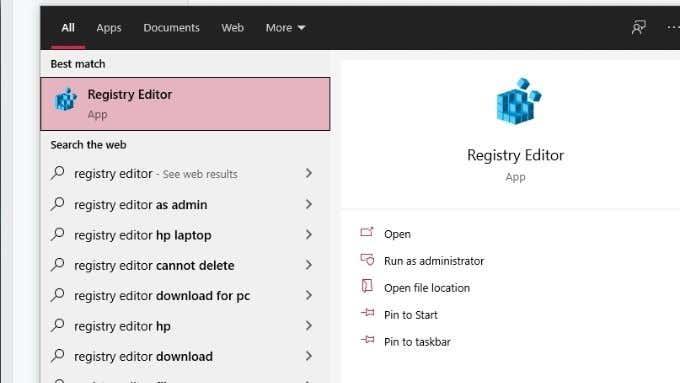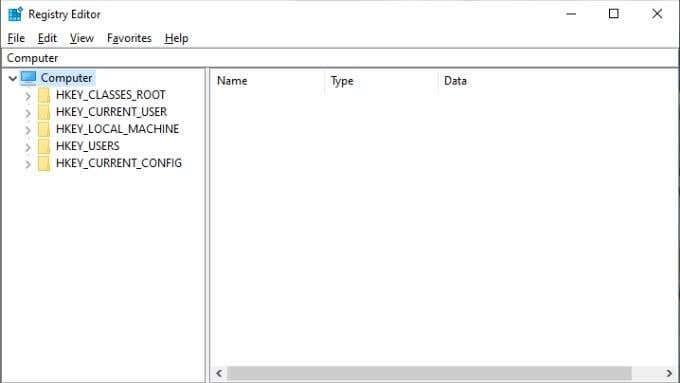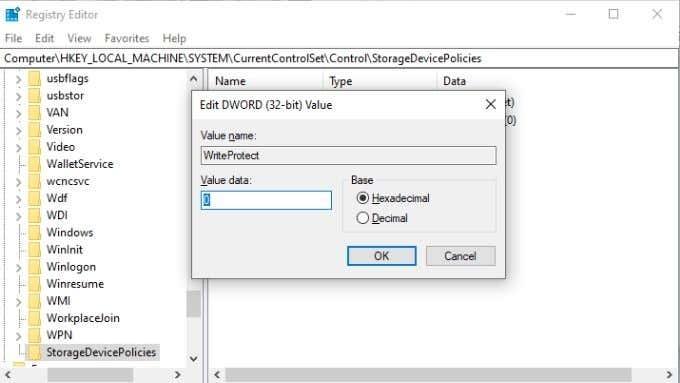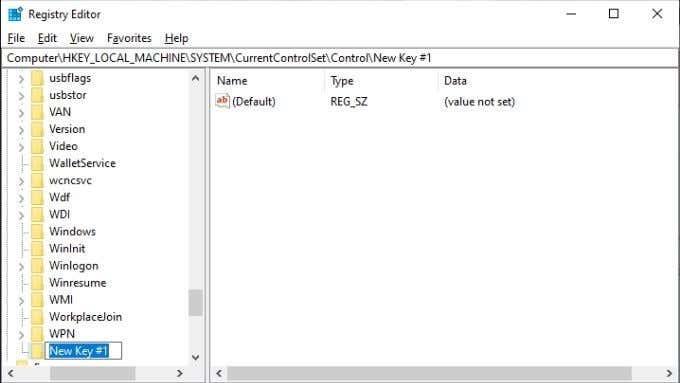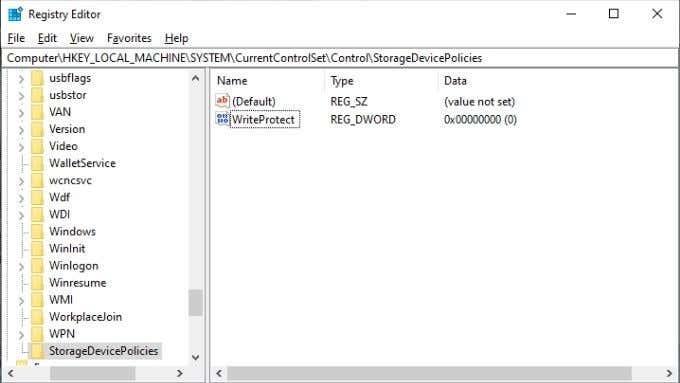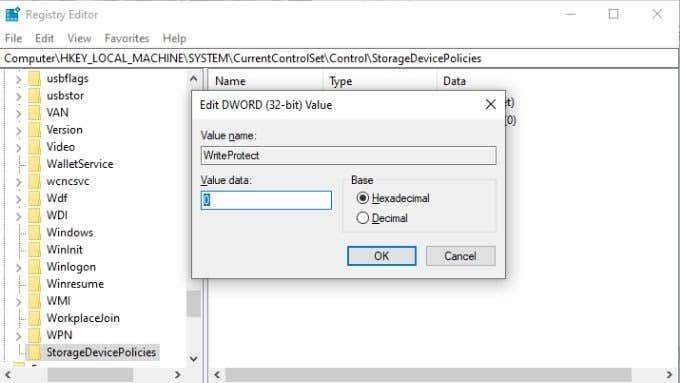Защитата срещу запис е функция, която има за цел да попречи на потребителите случайно да изтрият или променят данни на диск или други устройства за съхранение. За съжаление, понякога Windows отказва да работи с устройство, защото го открива като защитено от запис, а не трябва да бъде.
Добрата новина е, че има различни поправки за грешката „Медията е защитена от запис“ в Windows. Нека да разгледаме, като започнем с най-очевидните поправки.

Проверете вашата медия за превключвател за защита от запис
Ако имате проблеми с форматирането или записването на USB флаш устройство, SD карта или подобно външно устройство за съхранение, проверете за превключвател за защита от запис. Това е физически плъзгащ се превключвател, който може да се включва и изключва, както е показано на снимката по-горе.
Ако случайно е бил поставен в позиция за защита от запис, няма да можете да форматирате или да пишете на устройството, докато не го превключите обратно. Не забравяйте първо да извадите устройството, преди да превключите превключвателя!

Премахване на защитата срещу запис от файлове и папки
Ако проблемът ви е защита срещу запис на конкретни файлове, а не на целия диск, лесно се коригира:
- Отворете File Explorer .
- Придвижете се до файловете и/или папките, които са защитени от запис.
- Изберете файловете и/или папките.
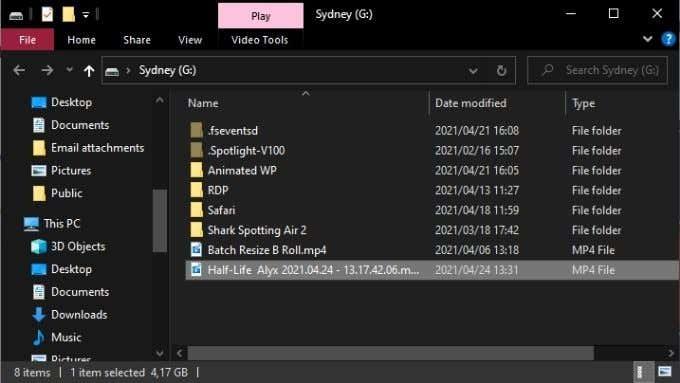
- Щракнете с десния бутон върху вашия избор и изберете Свойства .
- В раздела Общи се уверете, че квадратчето с надпис „Само за четене“ не е отметнато.
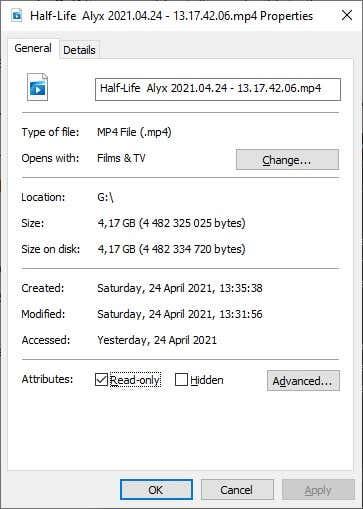
- Изберете Прилагане и след това OK .
Ако сте избрали папка, която съдържа други файлове и папки, ще бъдете помолени да потвърдите, че промяната на атрибута трябва да се приложи и към всички файлове и папки в основната папка.
Стартирайте сканиране на диска
Една добра част от домакинството, която трябва да направите, преди да започнете да се бъркате в червата на вашата операционна система, е да направите физическо сканиране на въпросното устройство. Ако дискът е повреден или повреден, това може да причини грешка при защита при запис.
За да стартирате пълно сканиране на диска в Windows:
- Отворете File Explorer .
- Щракнете с десния бутон върху устройството, което искате да сканирате, и изберете Свойства .
- Отидете в раздела Инструменти .
- Изберете Проверка .
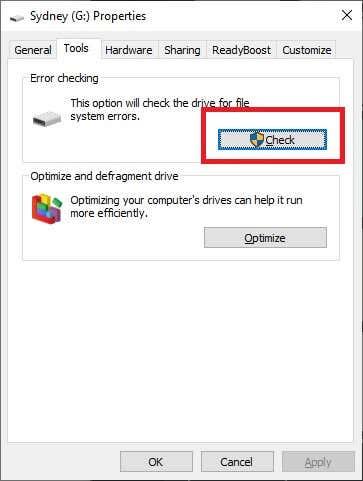
- Изберете Сканиране и поправка на устройство.
Ако сканирането открие и поправи някакви проблеми на устройството, опитайте да използвате устройството отново.
Изпълнете пълно сканиране за зловреден софтуер
Определен злонамерен софтуер може да предпазва дисковете от запис, за да предотврати тяхното собствено изтриване. Това не е най-вероятната причина да получавате грешката за защита от запис, но тъй като сканирането за злонамерен софтуер се извършва бързо и лесно, все пак си струва да го направите.
Ако премахването на злонамерения софтуер от системата или диска не реши проблема, следвайте стъпките, посочени по-долу, за да върнете устройството към нормално състояние.
Проверете системните файлове за повреда
Последната част от основната подготвителна работа, когато се опитвате да направите диск отново годен за запис, е да стартирате System File Checker (SFC). Това ще сравни всички ваши важни системни файлове с оригиналите на златния стандарт. Ако някои файлове са били променени или повредени, ще бъдат изтеглени и инсталирани чисти нови версии.
Вижте Използвайте тези команди на командния ред за коригиране или поправяне на повредени файлове за инструкции как да използвате SFC.
Използвайте разширени инструменти за форматиране
Ако всичко, което искате да направите, е да форматирате устройство, но сте блокирани от защита срещу запис, тогава отговорът може да бъде да използвате помощна програма за форматиране с малко повече мускули. Много потребители се кълнат в инструмента за USB форматиране на HP , за да принудят защитени външни дискове да си сътрудничат.
Освен това е една от малкото помощни програми, които ви позволяват да форматирате големи дискове във формат FAT32 , нещо, което е необходимо от време на време. Имайте предвид, че трябва да стартирате това приложение с администраторски права, за да работи. Съобщава се, че резултатите са смесени, но следните решения са малко по-сложни, така че ако искате първо да рискувате с помощно приложение за форматиране, това е една от опциите.
Премахнете защитата срещу запис с DiskPart
DiskPart е мощна помощна програма за команден ред в Windows, която може да премахва атрибути от цели дискове или конкретни дялове.
- Първо поставете USB устройството, което е защитено от запис, ако е приложимо.
- Отворете менюто " Старт" и въведете diskpart .
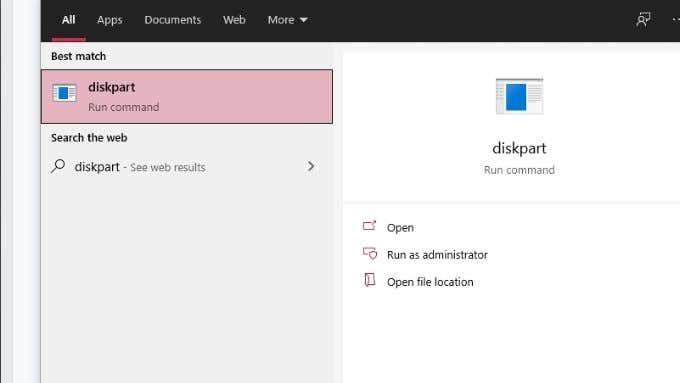
- Изберете командата за изпълнение на diskpart от резултатите.
- Ако бъдете помолени за администраторски права, кажете „ да “ .
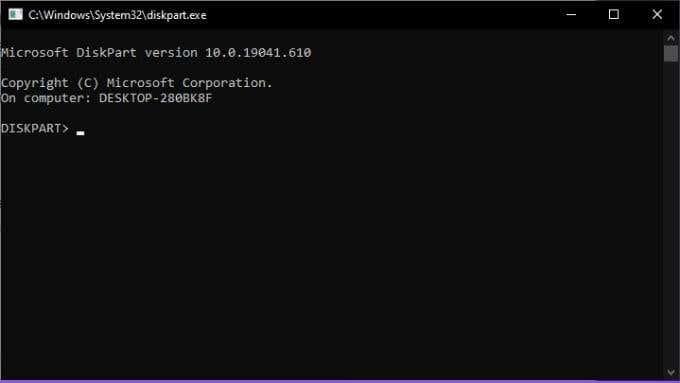
- В командния ред за DiskPart въведете list disk и натиснете Enter .
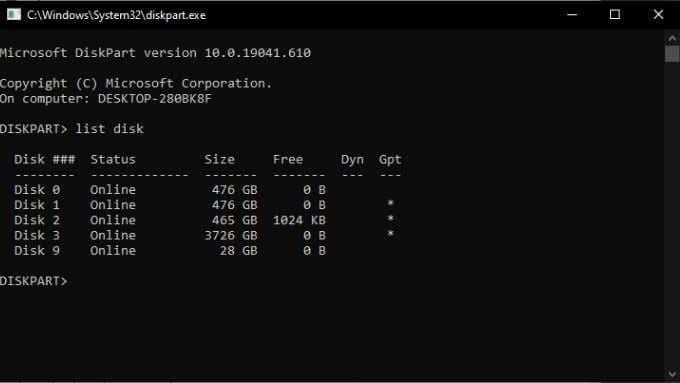
- Потърсете своя USB диск в списъка с устройства, отбележете номера на диска му . Ще ви потрябва скоро!
- Сега въведете select disk # , но заменете # с правилния номер на диска. След това натиснете Enter .
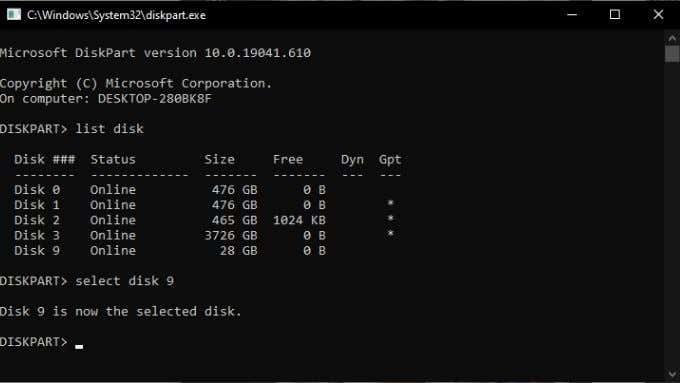
- Въведете атрибути диск изчистване само за четене и след това натиснете клавиша Enter .
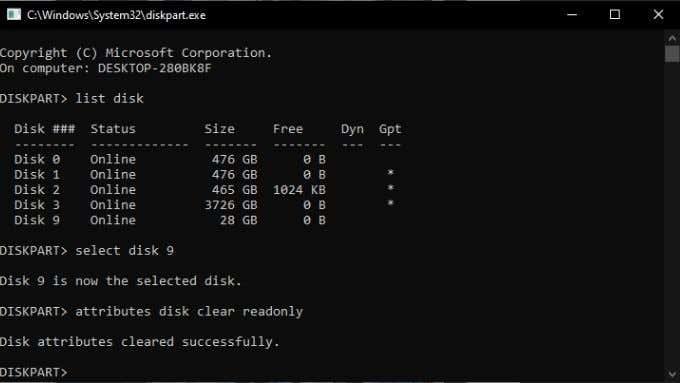
- След като получите съобщението за потвърждение, въведете Изход и натиснете Enter .
Премахнете защитата от запис с Regedit
Понякога устройство е маркирано като защитено от запис и ще получите грешката „Носителят е защитен от запис“, защото съответната стойност в системния регистър на Windows е неправилна. Ако е възможно, избягвайте да бъркате в системния регистър. Ако това е последната ви възможност, моля, помислете за архивиране на вашия регистър , в случай че нещо се обърка.
С това казано, ето как да премахнете защитата срещу запис от USB устройство в Windows:
- Поставете устройството, което искате да модифицирате, в USB порт.
- Отворете менюто " Старт" и въведете Registry Editor .
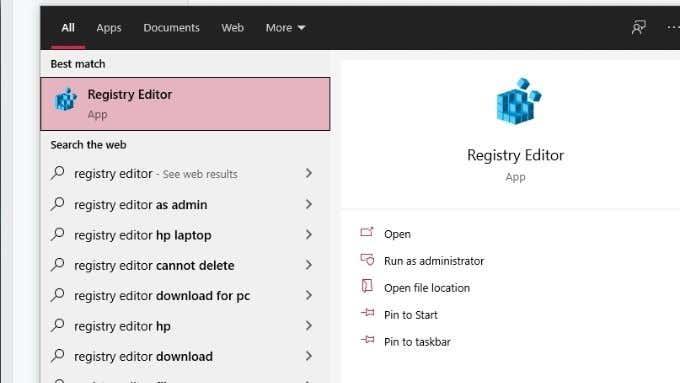
- Изберете Редактор на системния регистър от резултатите.
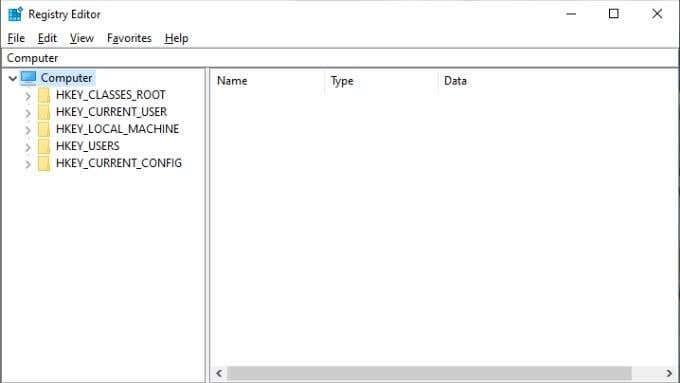
- В редактора на системния регистър отворете HKEY_LOCAL_MACHINE > SYSTEM > CurrentControlSet > Control > StorageDevicePolicies.
- Щракнете двукратно върху WriteProtect . Това ще отвори прозореца Редактиране на DWORD .
- Потърсете полето Value data , след което въведете 0 като нова стойност.
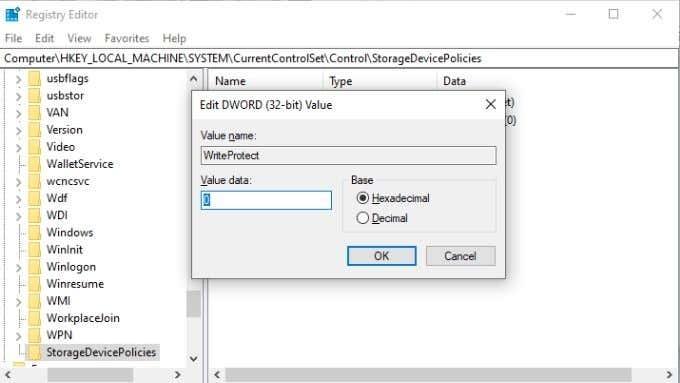
- Изберете OK и затворете редактора на системния регистър.
- Рестартирайте компютъра си и проверете отново диска.
Ами ако няма стойност на StorageDevicePolicies за промяна?
Създаване на StorageDevicePolicies
Ако нямате късмета да нямате правилната стойност в регистъра за промяна, просто ще трябва да я направите сами. Не се притеснявайте, имате това.
- Отворете редактора на системния регистър , както е описано по-горе.
- Отидете до HKEY_LOCAL_MACHINE > SYSTEM > CurrentControlSet > Control .
- Щракнете с десния бутон върху празна област на десния панел и изберете Нов > Ключ .
- Наименувайте новия ключ StorageDevicePolicies и натиснете Enter , за да потвърдите.
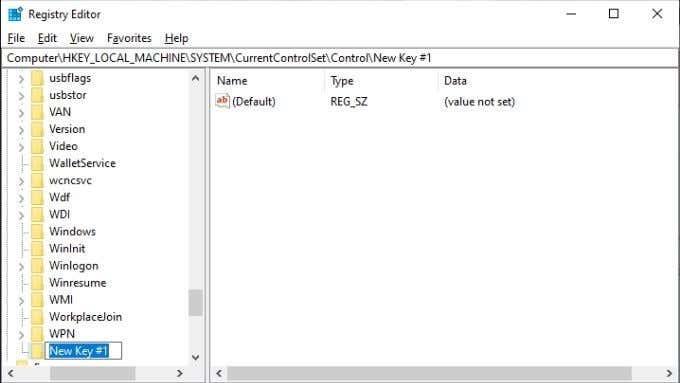
- Изберете StorageDevicePolicies .
- Отново щракнете с десния бутон върху празното място на десния панел и изберете New > DWORD(32-bit) Value .
- Наименувайте новата DWORD стойност WriteProtect и натиснете Enter , за да потвърдите.
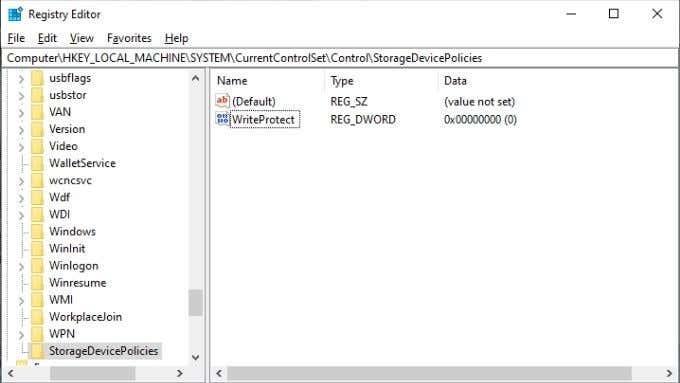
- Щракнете двукратно върху WriteProtect . Това ще отвори прозореца Редактиране на DWORD .
- Потърсете полето Value data , след което въведете 0 като нова стойност.
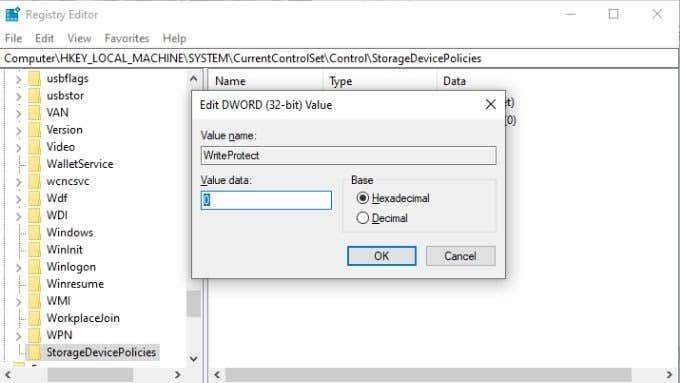
- Изберете OK и затворете редактора на системния регистър.
- Рестартирайте компютъра си и проверете отново диска.
уф! Надяваме се, че тази последна мярка ще разреши проблема „Медията е защитена от запис“ в Windows за вас!