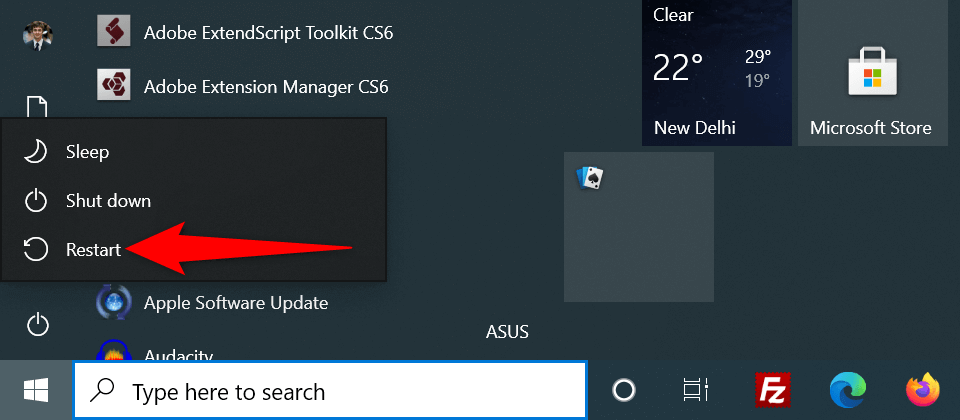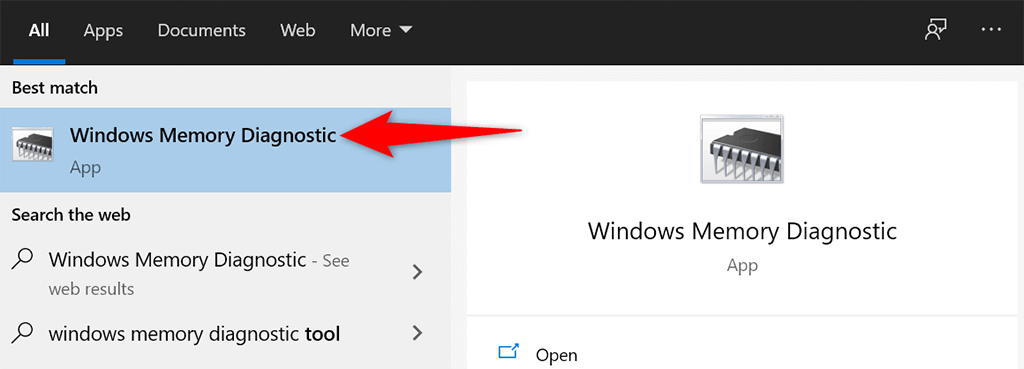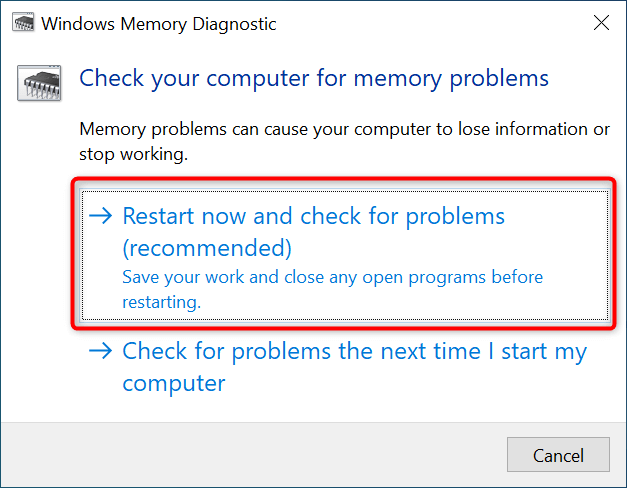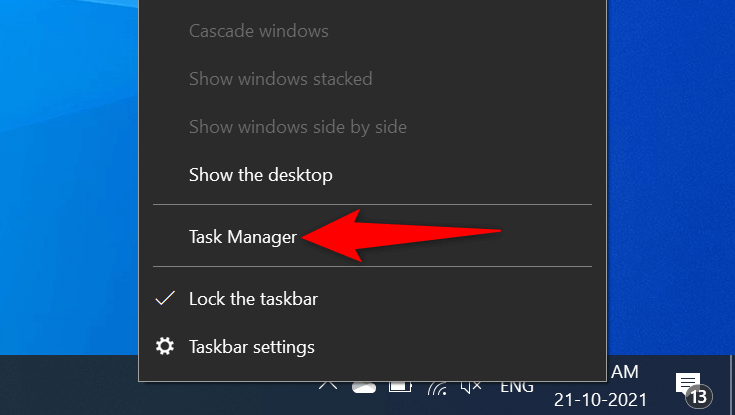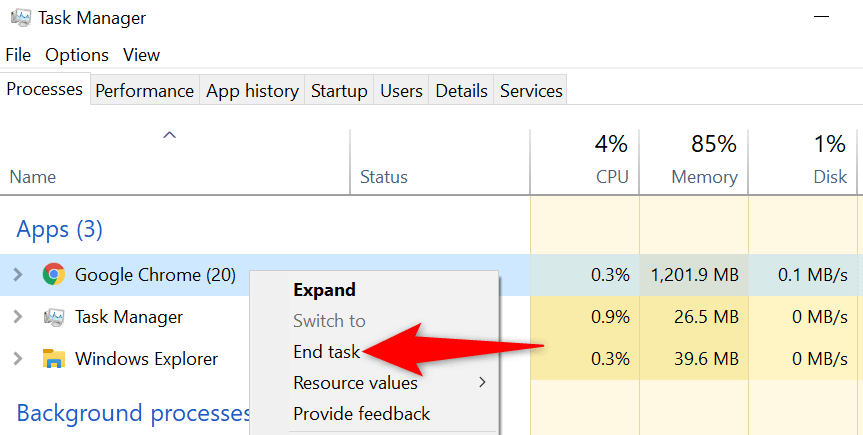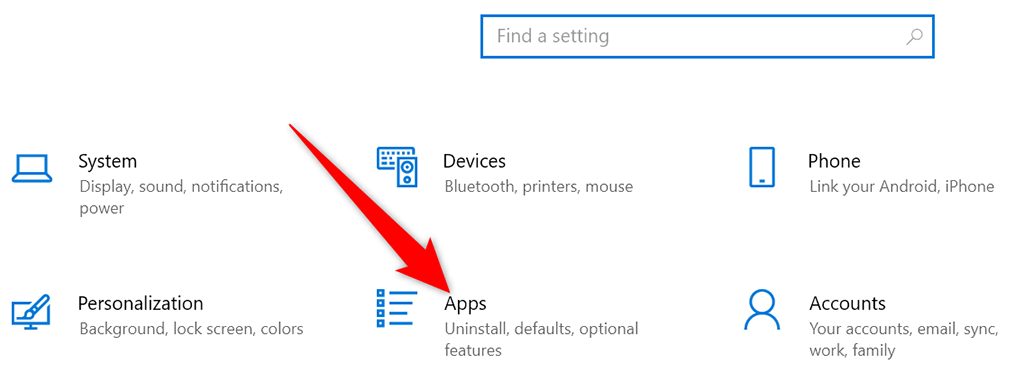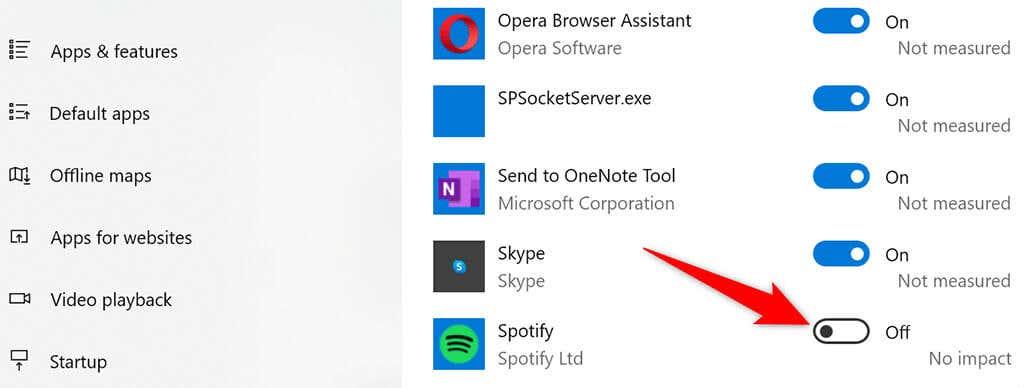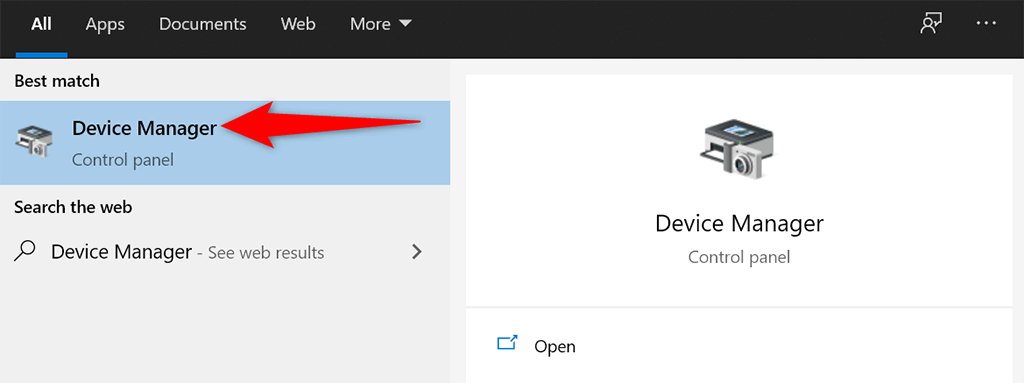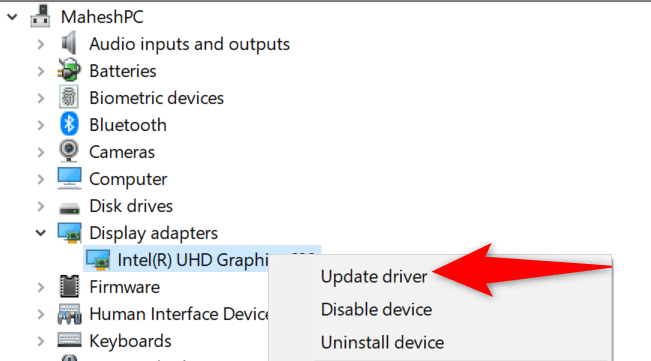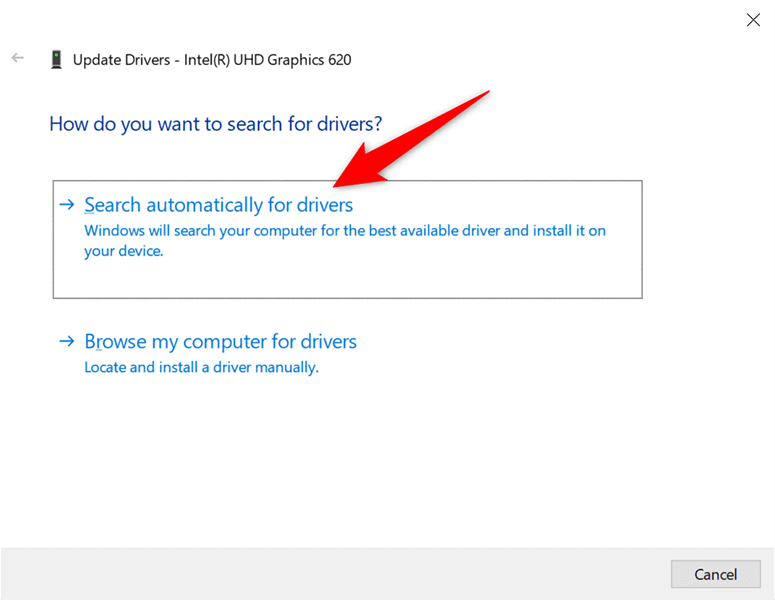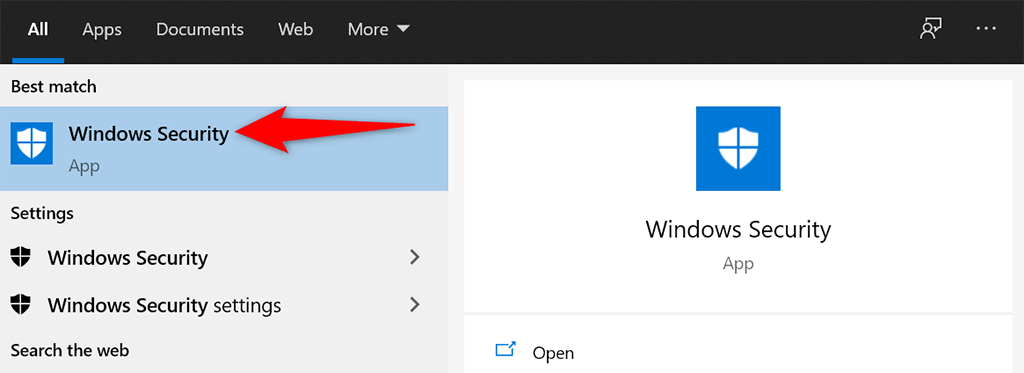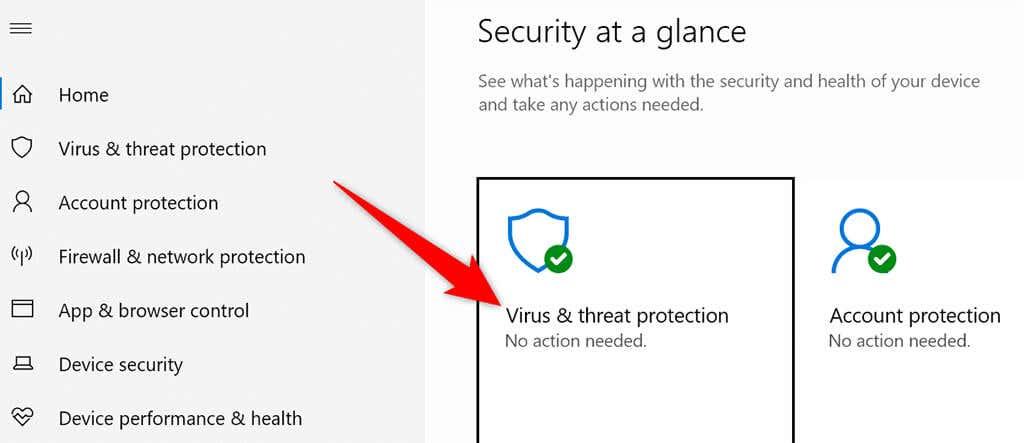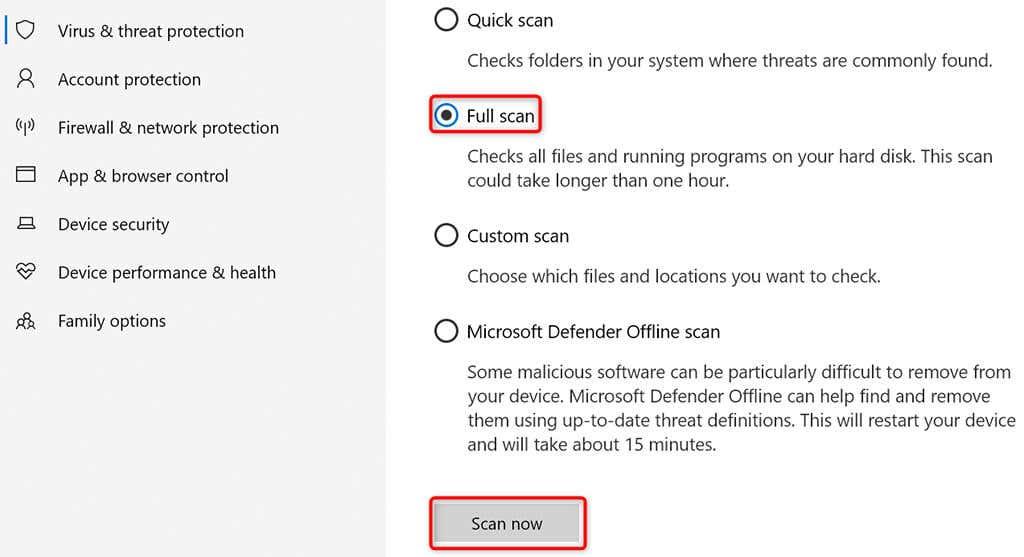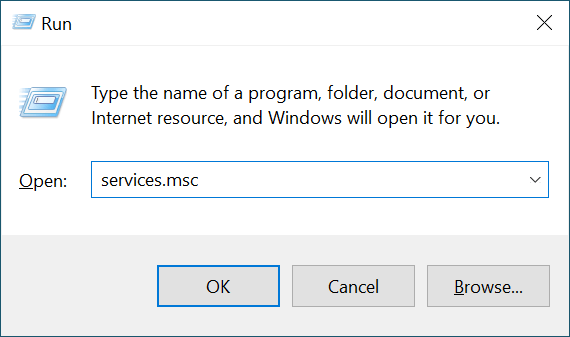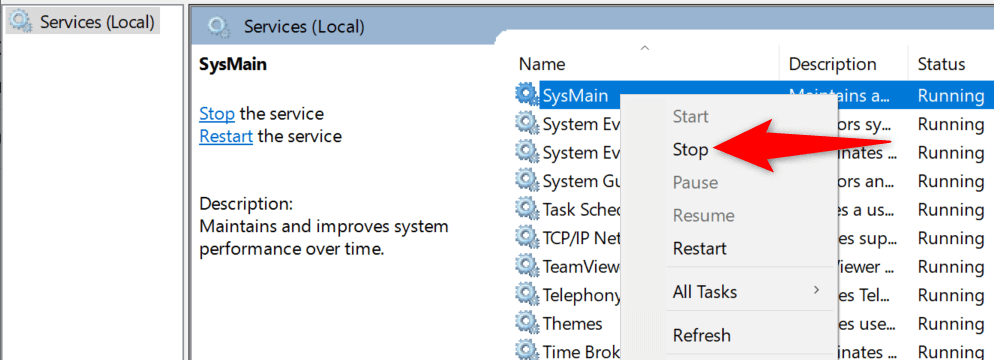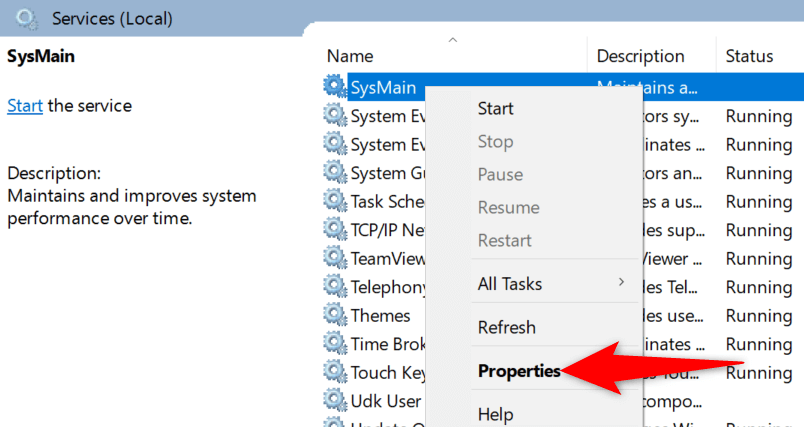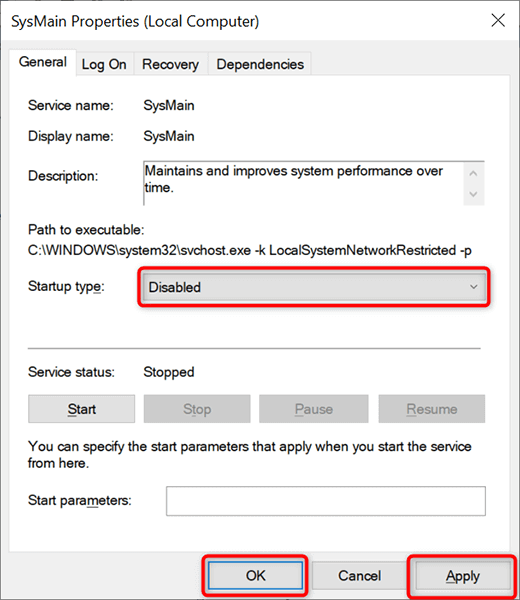Изтичане на памет в Windows 10 възниква , когато приложение, което сте използвали, не е върнало ресурсите на вашата система, когато сте приключили с използването на това приложение. Когато това се случи, не можете да работите по други задачи на вашия компютър, тъй като компютърът няма достатъчно RAM за работа.
В повечето случаи можете сами да коригирате проблемите с изтичането на памет в Windows 10. Можете да затворите ресурсоемки приложения, да деактивирате определени стартиращи приложения и да изпълнявате подобни задачи, за да коригирате изтичане на памет.

Рестартирайте вашия компютър
Лесен начин да изчистите съдържанието на паметта на вашия компютър е да рестартирате компютъра. Това би трябвало да коригира проблема с изтичането на памет в повечето случаи, поне временно, докато намерите постоянно решение.
- Отворете менюто " Старт " на вашия компютър.
- Изберете иконата за захранване в менюто "Старт".
- Изберете Рестартиране , за да рестартирате вашия компютър.
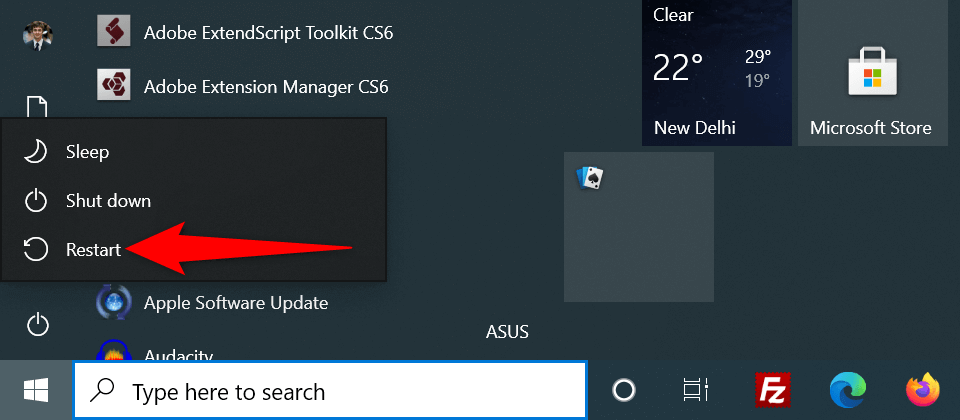
Използвайте Windows Memory Diagnostic, за да коригирате изтичане на памет в Windows 10
Windows 10 идва предварително инсталиран с инструмент, наречен Windows Memory Diagnostic. Можете да използвате този инструмент, за да откриете и коригирате проблеми с RAM на вашия компютър .
Тъй като инструментът автоматично открива проблема с паметта ви, не е нужно да сте компютърни разбирания, за да използвате инструмента.
- Отворете менюто " Старт ", потърсете Windows Memory Diagnostic и изберете този инструмент в резултатите от търсенето.
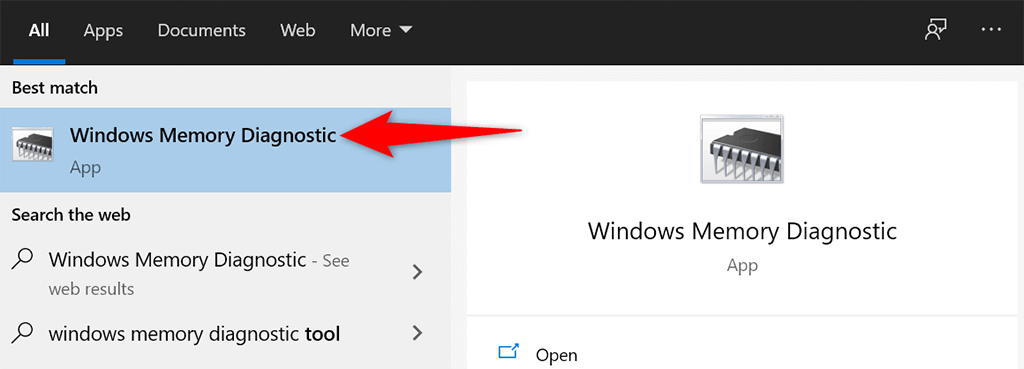
- Изберете Рестартирай сега и проверете за проблеми (препоръчително) в инструмента.
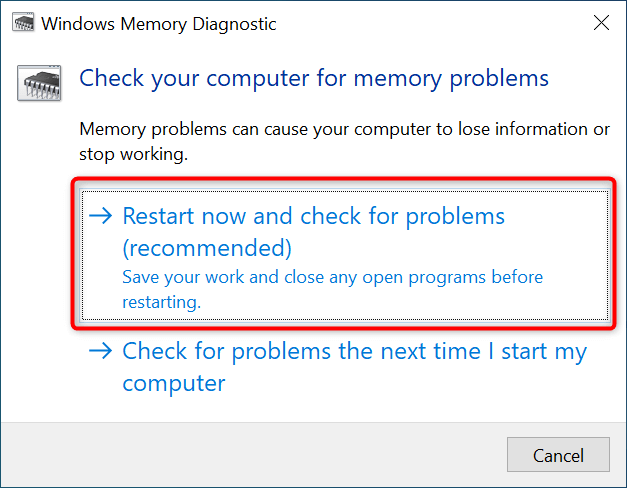
- Компютърът ви ще се рестартира и инструментът ще се опита да коригира проблемите ви с паметта.
Затворете проблемното приложение, за да разрешите проблема с изтичането на памет в Windows 10
Повечето проблеми с изтичането на памет в Windows 10 възникват поради проблемно приложение, което сте инсталирали на вашата система. Това приложение обикновено изяжда цялата ви RAM и не оставя памет за използване от други приложения.
В този случай можете да коригирате проблема, като затворите проблемното приложение на вашия компютър. Диспечерът на задачите трябва да ви каже кое приложение използва какво количество RAM. Ако намерите приложение, което използва необичайно количество памет, това приложение може да е виновникът.
- Щракнете с десния бутон върху лентата на задачите на Windows и изберете Диспечер на задачите от менюто.
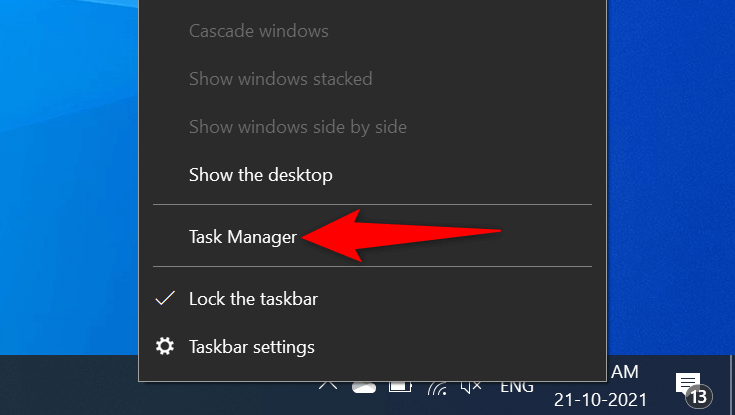
- Изберете раздела Процеси в диспечера на задачите.
- Ще видите списък с приложения заедно с количеството памет, което използват. Ако намерите приложение, което използва твърде много памет, щракнете с десния бутон върху това приложение и изберете Край на задачата , за да затворите приложението.
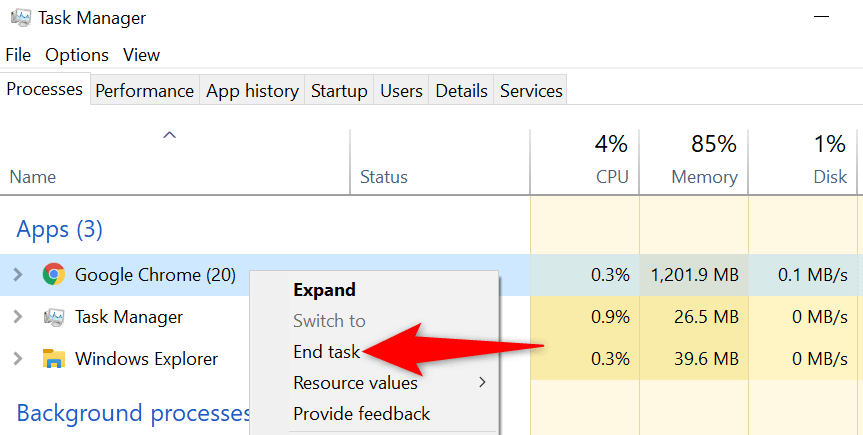
Повторете горния процес за всяко приложение, което използва много памет. Ако вашият проблем с изтичане на памет в Windows 10 бъде решен по този начин, знаете кои приложения причиняват проблема. След това можете ръчно да деинсталирате тези приложения на вашия компютър.
Деактивирайте стартиращите програми
Ако вашият компютър започне да показва признаци на изтичане на памет веднага щом включите компютъра, виновникът може да е стартиращо приложение. Тези приложения се стартират автоматично при зареждане на вашия компютър.
В този случай можете да премахнете проблемното приложение от списъка с стартиращи приложения. Приложението вече няма да се отваря автоматично, когато включите компютъра си.
- Отворете приложението Настройки на Windows 10, като натиснете клавишите Windows + I едновременно.
- Изберете Приложения в прозореца Настройки.
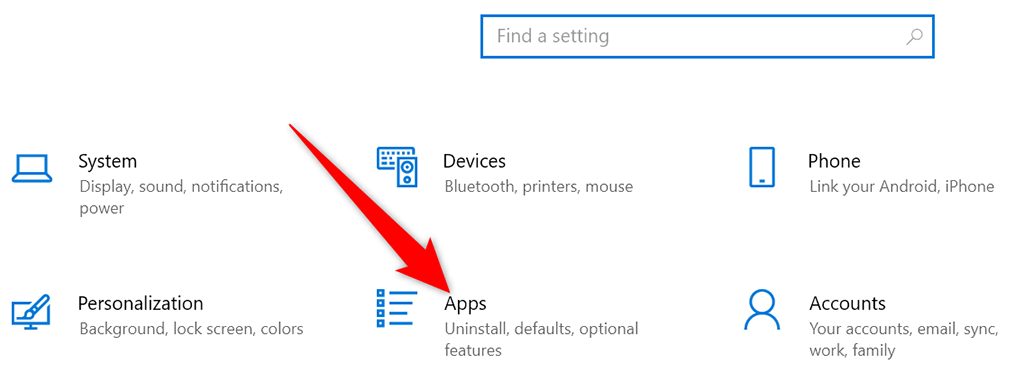
- Изберете Стартиране от страничната лента вляво.
- Намерете приложението, което не искате да стартирате при зареждане на компютъра си в десния панел.
- Завъртете превключвателя за това приложение в изключено положение. Повторете този процес за всяко приложение, което не искате да стартирате, когато включите машината си.
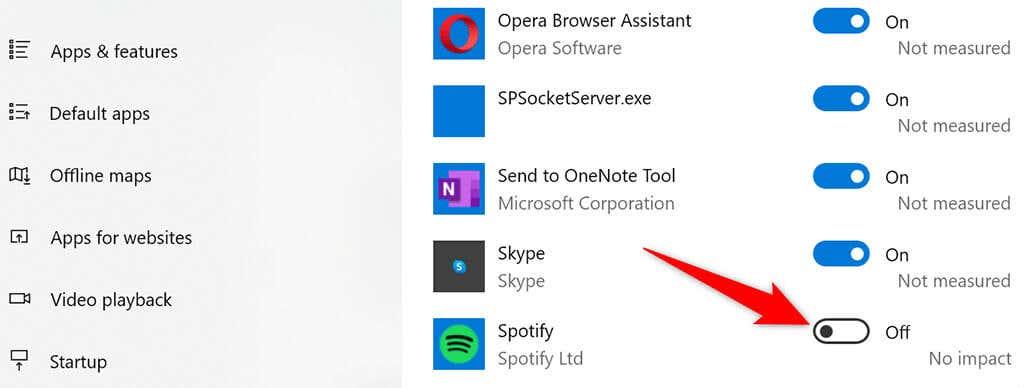
Актуализирайте драйверите на вашето устройство
Остарелите драйвери на устройства причиняват различни проблеми, включително проблеми с изтичане на памет в Windows 10. Ако случаят с вашия компютър е такъв, трябва да актуализирате всичките си драйвери до най-новите версии.
Безплатно и лесно е да актуализирате драйвери на Windows 10.
- Отворете Диспечер на устройства , като влезете в менюто " Старт ", потърсите Диспечер на устройства и изберете тази опция в резултатите от търсенето.
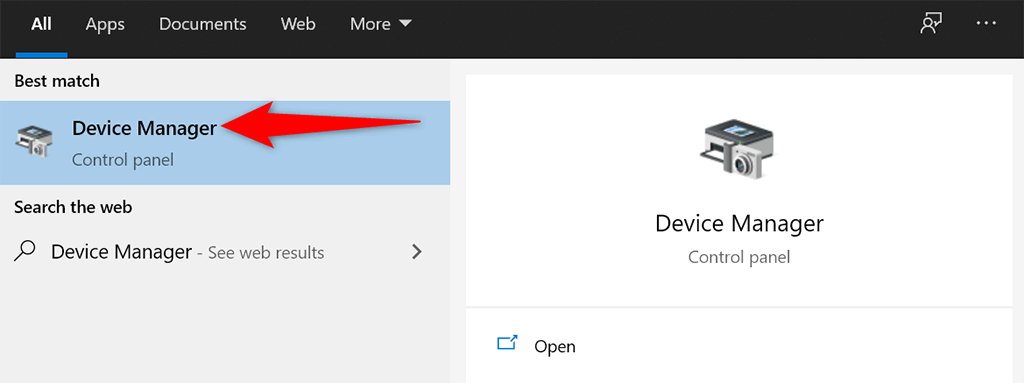
- Намерете устройството, за което искате да актуализирате драйверите, в прозореца на диспечера на устройствата. Обикновено трябва да актуализирате графичните, звуковите и мрежовите драйвери, за да коригирате проблем с изтичане на памет.
- Щракнете с десния бутон върху вашето устройство и изберете Актуализиране на драйвера .
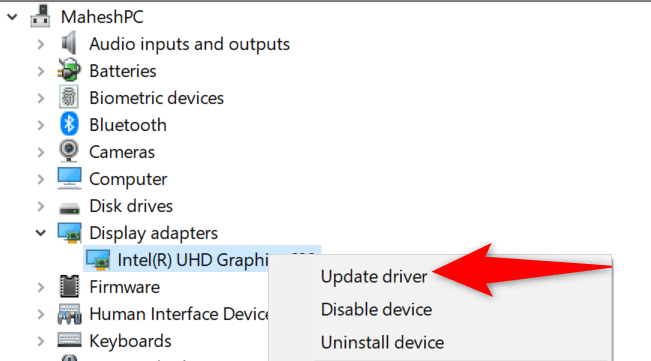
- Изберете Автоматично търсене на драйвери в следващия прозорец, за да позволите на Windows 10 автоматично да намери най-новите драйвери за вашето устройство.
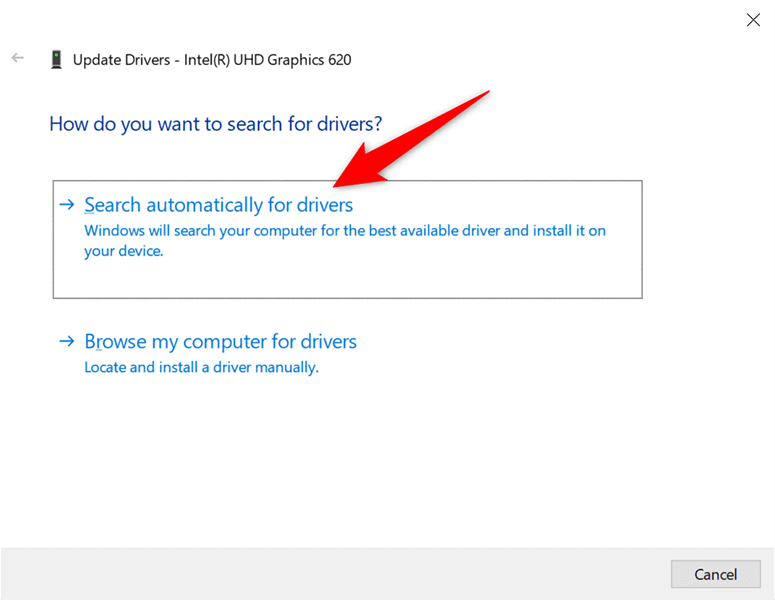
- Инсталирайте новите драйвери, ако са налични.
- Рестартирайте компютъра, когато драйверите са инсталирани.
Ако използвате графична карта Nvidia, можете също ръчно да актуализирате драйверите си .
Стартирайте антивирусно сканиране, за да заобиколите проблема с изтичането на памет в Windows 10
Понякога вирус или зловреден софтуер използва цялата ви памет, което води до проблем с изтичане на памет в Windows 10. В тези случаи използвайте вградения антивирусен инструмент на вашия компютър, за да намерите и премахнете всички вируси от вашия компютър.
Ако имате инсталирана антивирусна програма на трета страна на вашия компютър, можете да използвате и нея.
- Стартирайте менюто " Старт ", потърсете Windows Security и изберете това приложение в резултатите от търсенето.
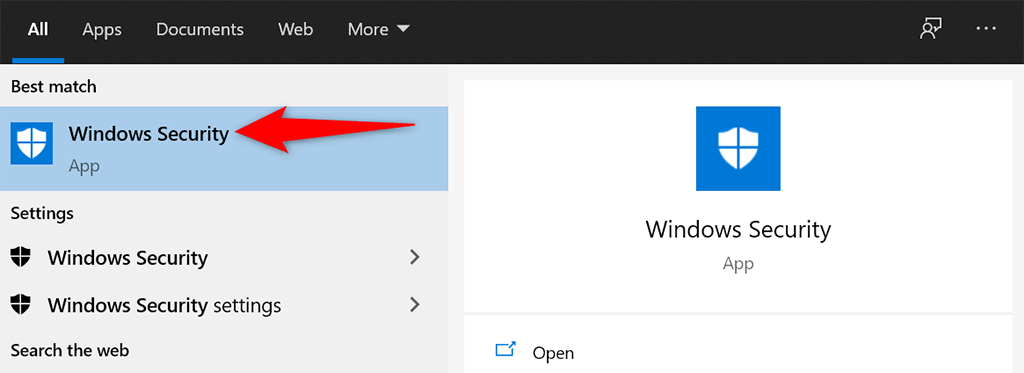
- Изберете Защита от вируси и заплахи на следващия екран.
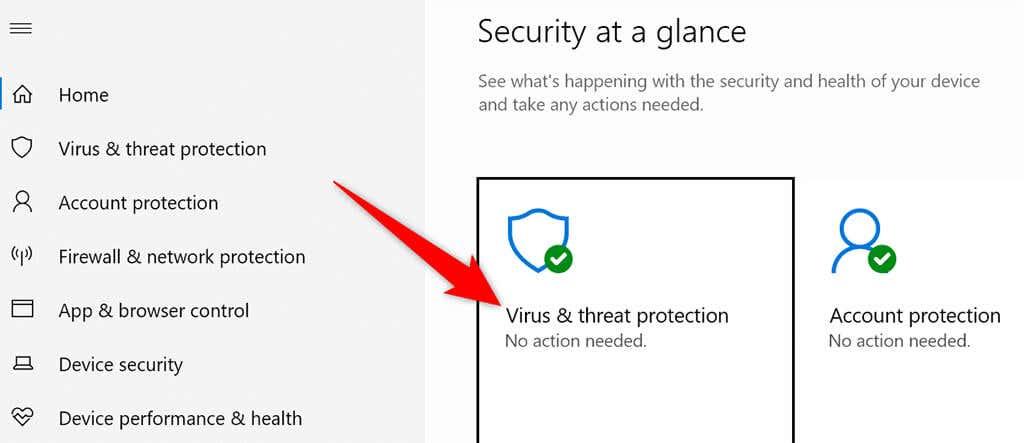
- Изберете Опции за сканиране в десния панел. След това изберете опцията Пълно сканиране и изберете Сканирай сега .
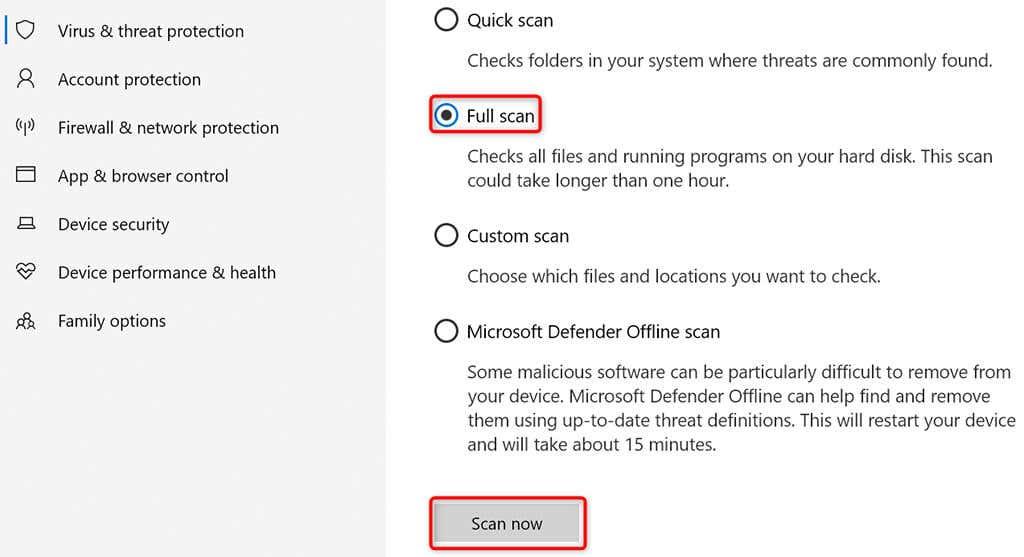
- Изчакайте антивирусната програма да сканира целия ви компютър.
Деактивирайте Sysmain в Windows 10
Sysmain е функция в Windows 10 , която автоматично зарежда вашите често използвани приложения в RAM. Това прави стартирането на тези приложения по-бързо.
Но ако някога срещнете някакви проблеми, свързани с RAM, струва си да изключите тази функция, за да видите дали това има някакво значение. Винаги можете да активирате отново функцията по-късно.
За да изключите Sysmain:
- Отворете полето Run , като натиснете клавишите Windows + R едновременно.
- Въведете следното в полето Run и натиснете Enter :
services.msc
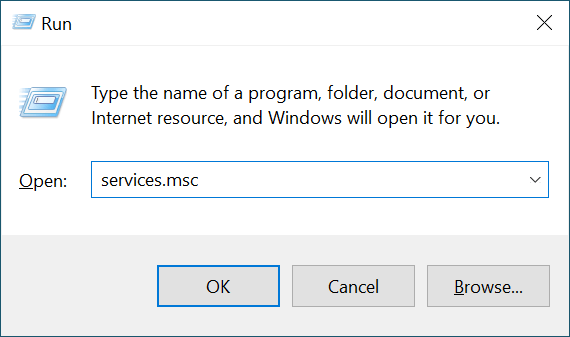
- Намерете Sysmain в прозореца на услугите , щракнете с десния бутон върху услугата и изберете Stop .
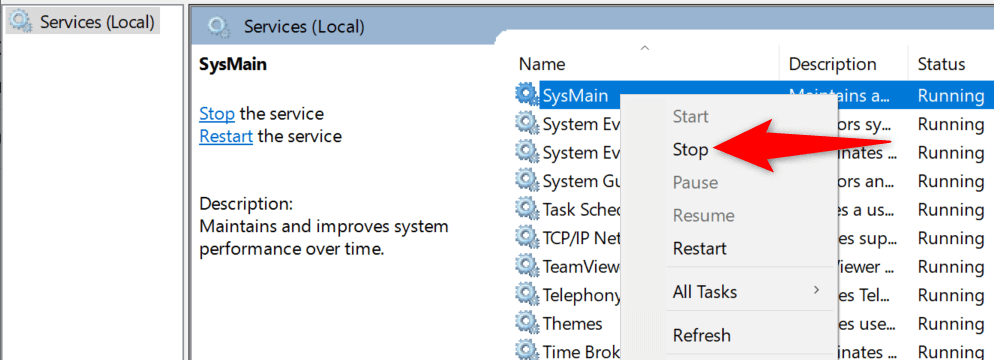
- За да сте сигурни, че услугата Sysmain няма да се стартира, когато рестартирате компютъра си, щракнете с десния бутон върху услугата и изберете Properties .
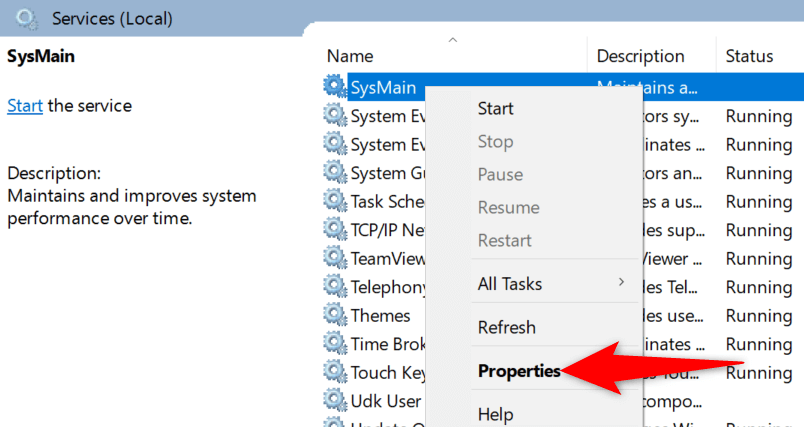
- Изберете Disabled от падащото меню Startup type . След това изберете Приложи последвано от OK в долната част.
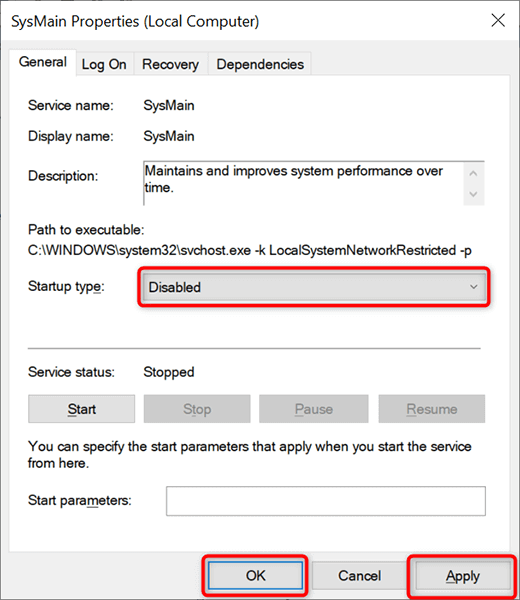
- Затворете прозореца Услуги .
Вашият проблем с изтичане на памет в Windows 10 вече трябва да бъде отстранен
Проблемите с изтичане на памет са доста често срещани на компютри с Windows. Ако някога срещнете този проблем на вашата машина, вече знаете какво да направите, за да го заобиколите. С две думи, стойте далеч от всякакви ненадеждни приложения и би трябвало да сте добре.