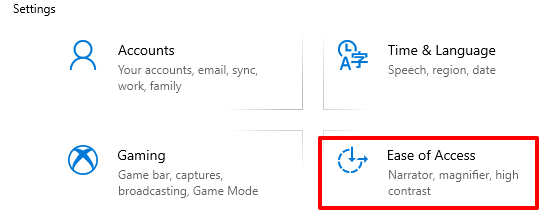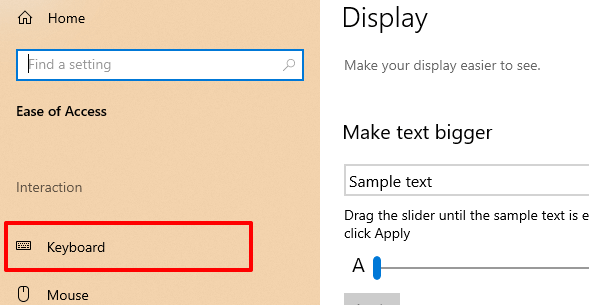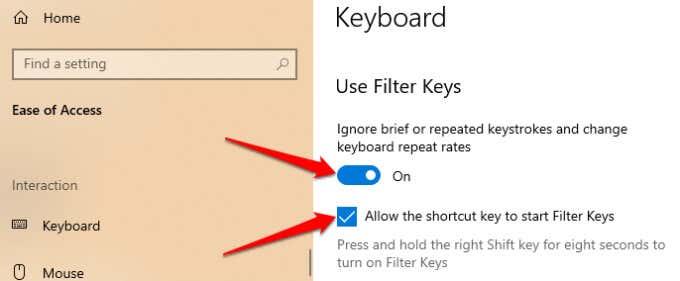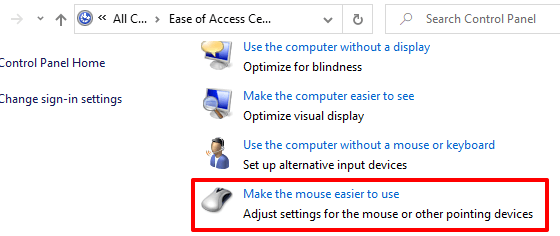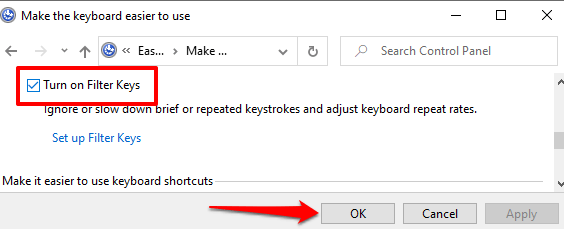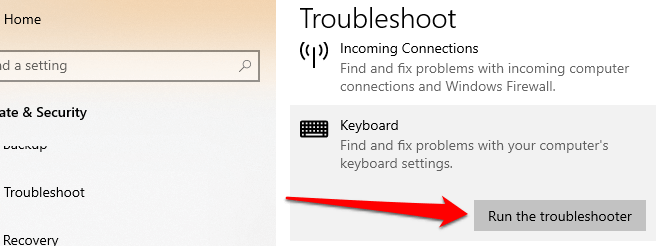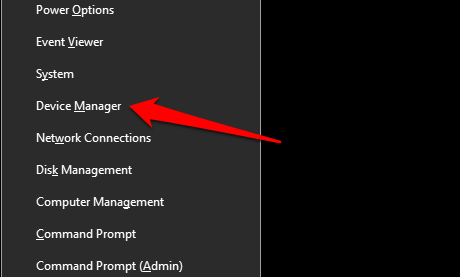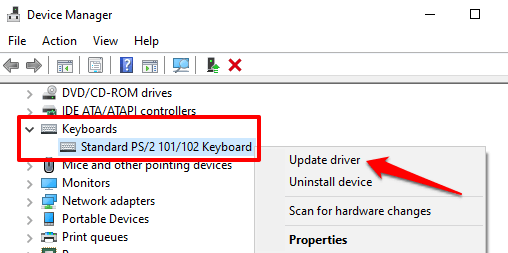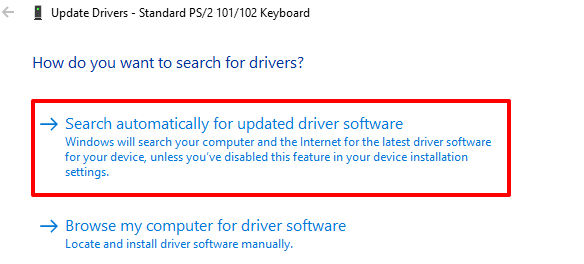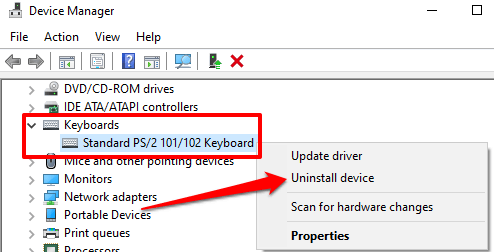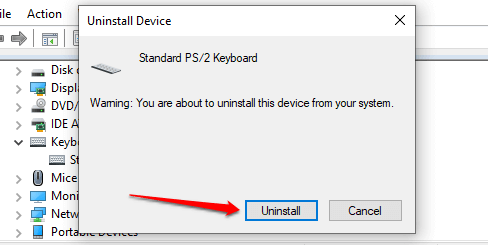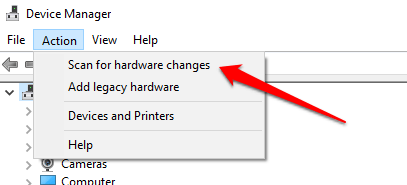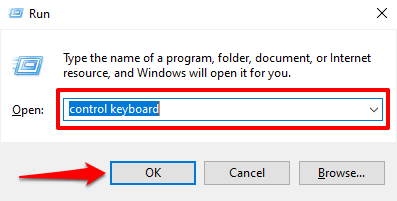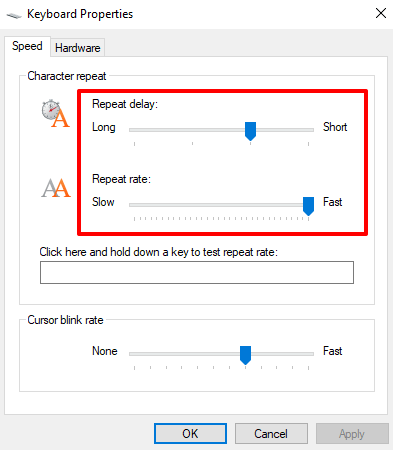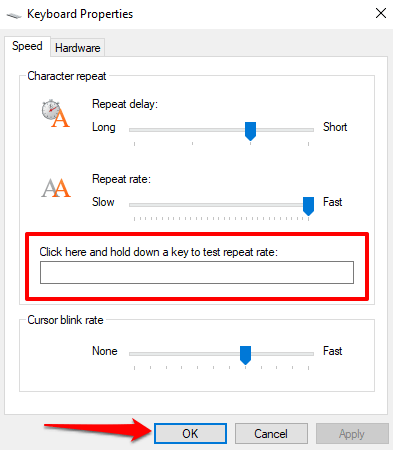Появата на знаци на екрана секунди след като ги натиснете на клавиатурата може да ви забави и да намали производителността ви. Много фактори правят писането несинхронизирано на устройства с Windows. Бавен компютър, дефектни USB портове, остарели драйвери за клавиатура и неправилно конфигурирани настройки на клавиатурата са някои от причините за забавяне на клавиатурата.
Нека разгледаме десет стъпки за отстраняване на неизправности, които могат да коригират забавянето на клавиатурата при писане.

Затворете неизползваните приложения
Времето за реакция на вашата клавиатура може да започне да забавя, когато компютърът ви работи бавно . По-точно, когато има недостиг на основни системни ресурси (CPU и/или RAM). Затворете неизползваните приложения и проверете дали това подобрява скоростта на въвеждане от клавиатурата.
Можете също да направите справка с това ръководство за увеличаване на скоростта на Windows, за да научите защо вашият компютър се забавя и как да коригирате проблеми с производителността.
Отстраняване на неизправности при свързване на клавиатурата
Ако използвате кабелна външна клавиатура, уверете се, че кабелът е здраво включен в USB порта на вашия компютър. Изключете клавиатурата и я включете отново в порта или превключете клавиатурата към друг USB порт. Можете също да използвате клавиатурата на друг компютър. Ако забавянето при въвеждане продължава, клавиатурата вероятно е дефектна.
Други USB аксесоари също могат да попречат на връзката с вашата клавиатура и да причинят нейното забавяне. Изключете други USB устройства, свързани към вашия компютър, и проверете дали това коригира закъсненията в скоростта на писане.

За безжични клавиатури се уверете, че USB приемникът/донгълът е включен правилно във вашия компютър. Ако сте го свързали към USB хъб, включете го директно в компютъра. Освен това проверете дали батерията на клавиатурата не е изтощена. В противен случай включете клавиатурата в източник на захранване или сменете батериите.
Освен това се уверете, че клавиатурата е близо до донгъла/приемника или вашия компютър. Това важи и за клавиатури, захранвани с Bluetooth. Използването на безжична клавиатура на няколко метра от вашия компютър може да доведе до забавяне на въвеждането.
Деактивирайте филтърните ключове
Често ли натискате клавиш няколко пъти, преди вашият компютър да получи входа? Вашият компютър не успява ли да регистрира натискания на клавиши, когато натиснете клавиш за кратко? Може да сте активирали „Ключове за филтриране“ случайно; задържането на десния клавиш Shift за 8 секунди активира функцията. Клавишите за филтриране предотвратяват нежелано натискане на клавиши, като намаляват скоростта на въвеждане на клавиатурата.
Microsoft проектира функционалността на филтриращите клавиши, за да улесни писането за потребители с не��рологични увреждания като треперене на ръцете или скованост. Ако Filter Keys е активен на вашия компютър, изключете го и проверете дали това нормализира скоростта на реакция на клавиатурата.
1. Отворете менюто с настройки на Windows, изберете Лесен достъп .
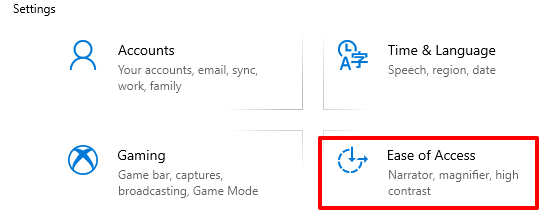
2. Превъртете през страничната лента и изберете Клавиатура .
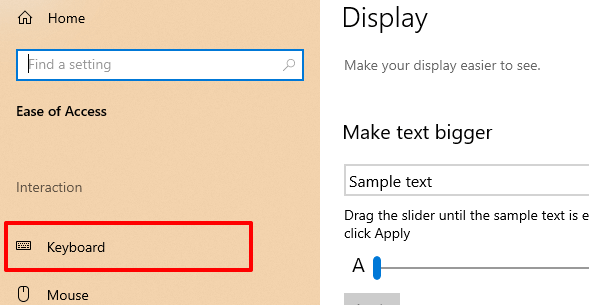
3. В менюто с настройки на клавиатурата изключете Filter Keys и премахнете отметката от „Allow the shortcut key to start Filter Keys“.
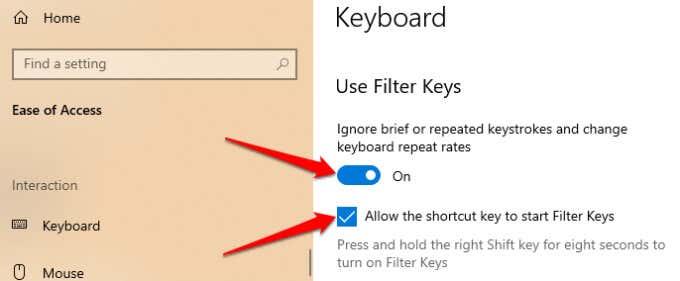
Като алтернатива стартирайте контролния панел , изберете Център за лесен достъп и изберете Направете компютъра по-лесен за използване .
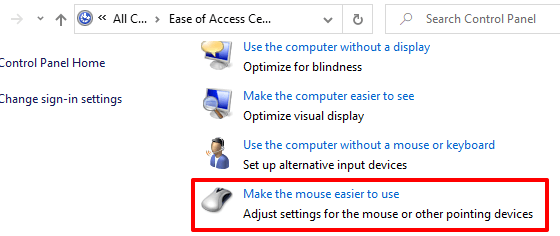
Премахнете отметката от опцията Turn on Filter Keys и щракнете върху OK , за да запазите и след това да промените.
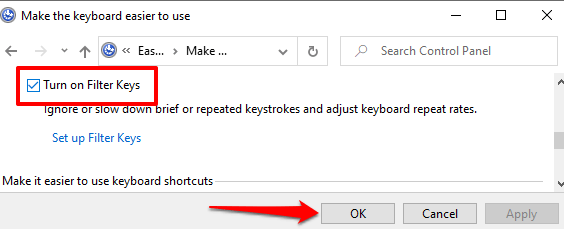
Стартирайте програмата за отстраняване на проблеми с хардуера на Windows
Windows понякога може да се оправи сам в зависимост от естеството на проблема. Windows 10 се доставя с вграден инструмент за отстраняване на неизправности, който може да диагностицира и коригира закъсненията при писане с клавиатурата на вашия компютър. Използвайте този инструмент, за да разрешите проблеми с определен клавиш или цялата клавиатура.
Отидете в Настройки > Актуализиране и защита > Отстраняване на неизправности > Клавиатура и изберете бутона Стартиране на инструмента за отстраняване на неизправности .
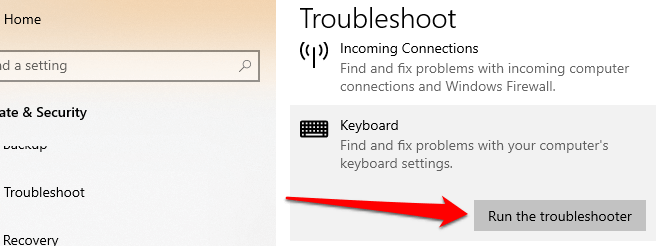
Изчакайте програмата за отстраняване на неизправности, за да сканира вашия компютър – това може да отнеме около 1-5 минути – и следвайте инструкциите на следващата страница. Опитайте следващата препоръка, ако инструментът за отстраняване на неизправности не открие проблем с вашата клавиатура.
Рестартирайте компютъра си
Затворете всички приложения и документи (за да не загубите незапазените промени) и рестартирайте компютъра си. Ако използвате външна или безжична клавиатура, изключете я от вашия компютър, преди да извършите рестартиране. Включете или свържете отново клавиатурата, когато вашият компютър се включи отново, и вижте дали това разрешава забавянето при въвеждане.
Актуализирайте драйвера на клавиатурата
Драйверите на устройства определят как вътрешните и външните хардуерни компоненти на вашия компютър (напр. дисплей, клавиатура, високоговорители, дискови устройства и т.н.) комуникират с Windows. Устройството може да работи неизправно, ако драйверът му е остарял.
Ако вашата клавиатура забавя въвеждането на натискания на клавиши, когато пишете, отидете до Windows Device Manager и проверете дали драйверът на клавиатурата е актуализиран.
1. Щракнете с десния бутон върху иконата на менюто "Старт" (или натиснете клавиша Windows + X ) и изберете Диспечер на устройства .
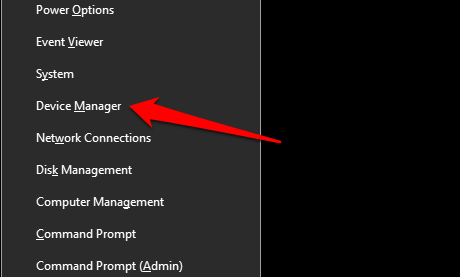
2. Разширете категорията Клавиатури, щракнете с десния бутон върху драйвера на клавиатурата и изберете Актуализиране на устройство .
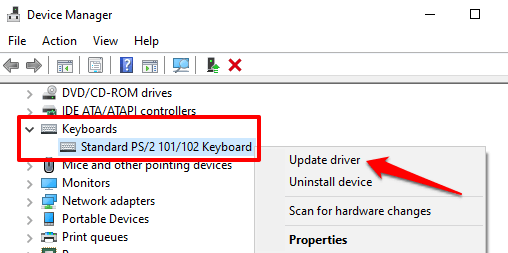
3. Изберете Търсене автоматично за актуализиран софтуер на драйвера .
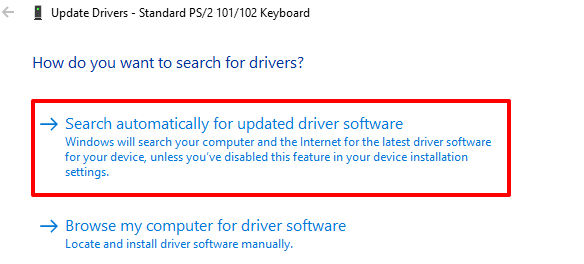
Свържете вашия компютър към интернет за най-добър резултат. Изчакайте, докато Windows завърши проверката и инсталирайте всички налични актуализации на драйвери. Ако Windows каже, че имате най-новата версия на драйвера, деинсталирайте драйвера (вижте стъпките по-долу) и опитайте отново.
Преинсталирайте драйвера на клавиатурата
Може да изпитате забавяне при въвеждане, ако драйверът на клавиатурата на вашия компютър е повреден или несъвместим с клавиатурата. Коригирайте това, като деинсталирате драйвера; След това Windows ще инсталира ново копие.
1. Стартирайте Device Manager, щракнете с десния бутон върху драйвера на клавиатурата и изберете Uninstall device .
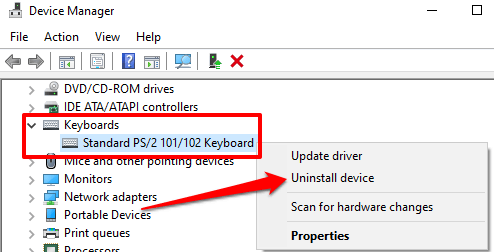
2. Изберете Деинсталиране в подканата за потвърждение, за да продължите.
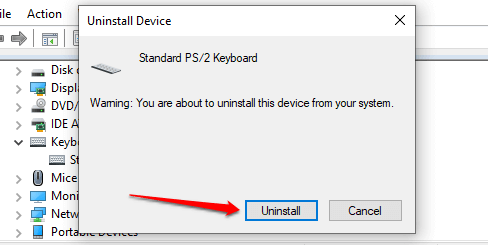
3. За да преинсталирате драйвера на клавиатурата, изберете Действие от лентата с менюта на диспечера на устройства и изберете Сканиране за хардуерни промени .
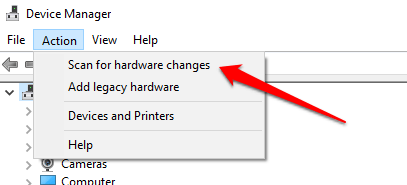
Рестартирането на вашия компютър също ще преинсталира драйвера на клавиатурата.
Промяна на свойствата на клавиатурата
Едно хубаво нещо за Windows е, че предлага широки възможности за персонализиране. Ако забавянето настъпи, когато задържите клавиш или го натиснете многократно, следвайте стъпките по-долу, за да коригирате „Настройките за повторение на символа“ на вашата клавиатура.
1. Натиснете клавиша Windows + R , за да стартирате полето за изпълнение на Windows.
2. Въведете или поставете контролна клавиатура в диалоговия прозорец и щракнете върху OK .
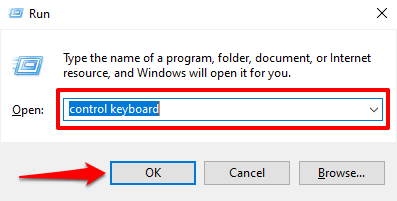
3. Регулирайте плъзгача „Repeat delay“ или „Repeat rate“, за да фиксирате забавянето при въвеждане. Преди да го направите, ето какво означават и двете опции:
- Закъснение при повторение: Това описва колко дълго трябва да задържите клавиш, преди Windows да повтори въвеждането на вашия екран.
- Скорост на повторение: Тази опция описва скоростта, с която искате Windows да повтаря въвеждането на натискане на клавиш, когато задържите клавиш.
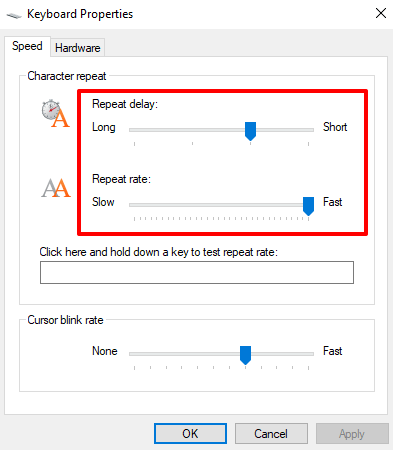
За да коригирате забавянето на клавиатурата при писане, увеличете „Скорост на повторение“ (от Бавно на Бързо) и съкратете „Закъснение при повторение“ (от Дълго на Кратко). Имайте предвид, че бързата скорост на повторение и краткото забавяне на повторението също могат да доведат до неволно дублиране на натискания на клавиши . Експериментирайте с тези опции, докато намерите идеалния баланс.
4. Щракнете върху празния диалогов прозорец и задръжте произволен клавиш, за да тествате честотата на повторение на клавиатурата, преди да затворите прозореца. Изберете OK , за да запазите промените.
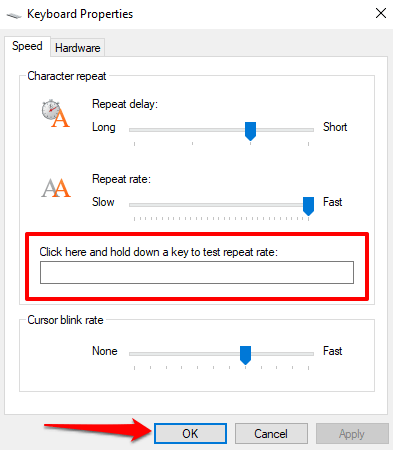
Отстраняване на смущения в Wi-Fi
Може да изпитате забавяне, когато пишете на безжична клавиатура, ако вашият Wi-Fi рутер е близо до вашия компютър. Това е така, защото сигналът от вашия рутер може да попречи на сигнала на Bluetooth клавиатурата. За да предотвратите това, можете или да деактивирате Wi-Fi, или да преместите компютъра си далеч от рутера. Това коригира проблема за някои потребители на Windows 10 .
Извършете чисто рестартиране
Няколко системни (и на трети страни) приложения и услуги се стартират автоматично, когато стартирате компютъра си. Докато някои от тези услуги помагат на вашия компютър да функционира, те понякога могат да забавят вашия компютър и други приложения.
Чистото зареждане ще зареди Windows само с основни приложения, драйвери и програми. Това може да разреши конфликта и да ви помогне да определите дали приложение или услуга са отговорни за забавянето при въвеждане. Обърнете се към това ръководство за извършване на чисто зареждане в Windows 10 , за да научите повече.
Проверете за мръсотия и повреди по хардуера
Вашата клавиатура може да не успее да регистрира натискания на клавиши, ако под клавишите има мръсотия, прах или друг чужд материал. Проблемът може да се дължи и на физическа повреда на клавиатурата или модула памет на вашия компютър.
Почистете клавиатурата и ако можете, извадете модула памет на вашия компютър и ги включете отново правилно. Препоръчваме да занесете компютъра си в оторизиран сервизен център, за да ги направите. Не се опитвайте да го направите сами, за да не повредите допълнително клавиатурата и другите компоненти на устройството.
Насладете се на писане без забавяне
Ако забавянето на клавиатурата продължава, опитайте да нулирате настройките на клавиатурата до фабричните настройки по подразбиране . Можете също така да опитате да извършите възстановяване на системата, ако проблемът е започнал след инсталиране на нов драйвер, актуализация на операционната система или софтуер на трета страна.
От друга страна, ето решения, които можете да опитате да отстраните:
1. Търсете: powershell чрез Windows Search и отворете Windows PowerShell (администратор), след което изпълнете следните команди съответно последователно:
sfc /SCANNOW
Dism /Online /Cleanup-Image /ScanHealth
Dism /Online /Cleanup-Image /CheckHealth
DISM /Online / Cleanup-image /RestoreHealth
Оставете процеса да завърши и вижте дали решава някакви проблеми. Рестартирайте устройството след това.
2. Затворете временно програмите за сигурност и софтуера за оптимизация на трети страни, които може да съществуват под системата (с характер на защитна стена), и извършете чисто зареждане на вашата система: Натиснете и задръжте Windows+R > Въведете msconfig > Натиснете Enter -- Превключете към Раздел Услуги > Поставете отметка, за да скриете услугите на Microsoft > Щракнете върху Деактивиране на всички > Рестартирайте устройството и потвърдете дали проблемът е разрешен.
3. Създайте нов локален администратор и след това вижте дали въвеждането от клавиатурата е нормално.